概要
会社のプライバシーを保護するために、多くの人々はこれらのファイルをパスワードをかけて、重要な情報を保護します。 次に、コンピューターでエクセルパスワードを設定する方法及び、エクセルファイルパスワードロックを解除する方法を紹介します。
2.「情報」-「ブックの保護」-「パスワードを使用して暗号化」をクリックします。
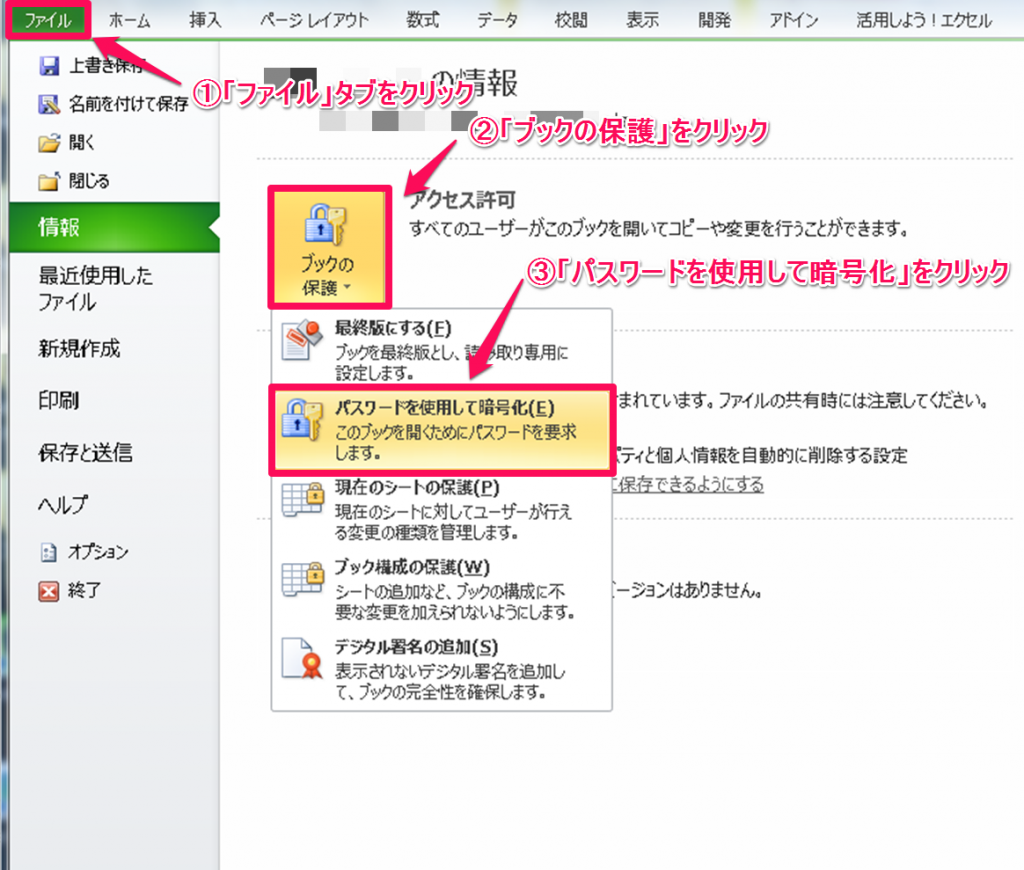
3.パスワードを二回入力します。
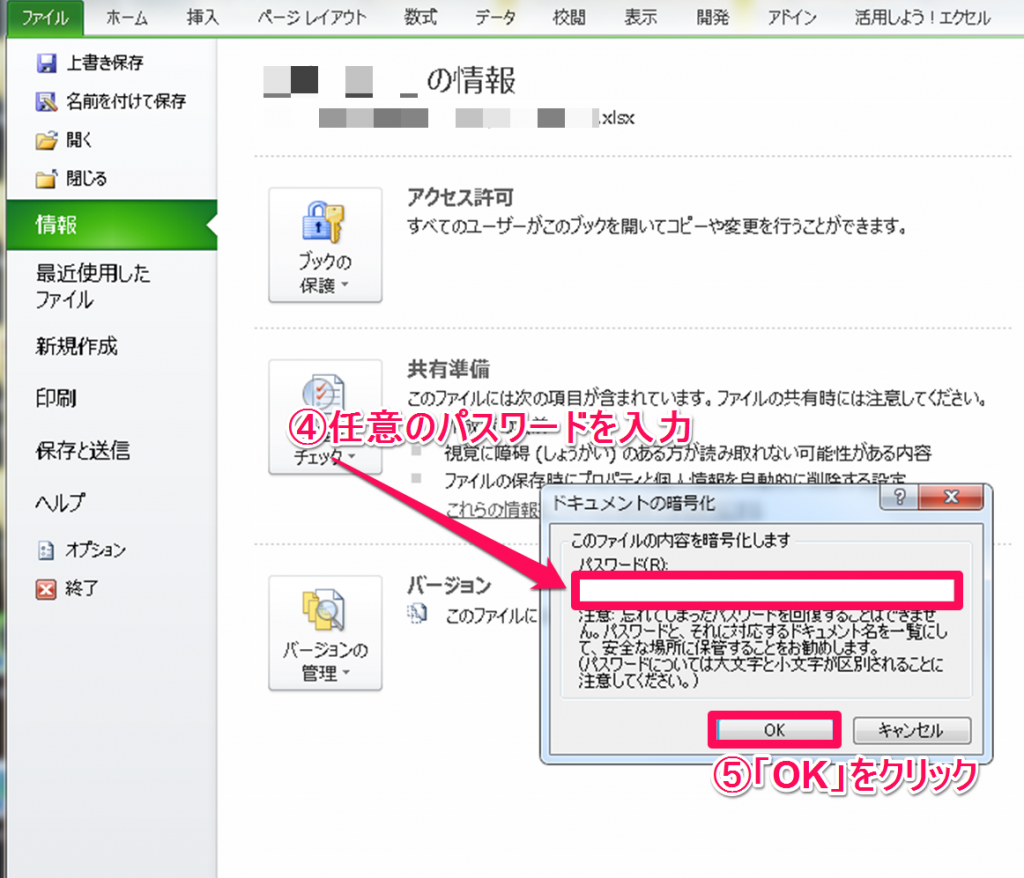
4.設定完了すると、情報で確認できます。
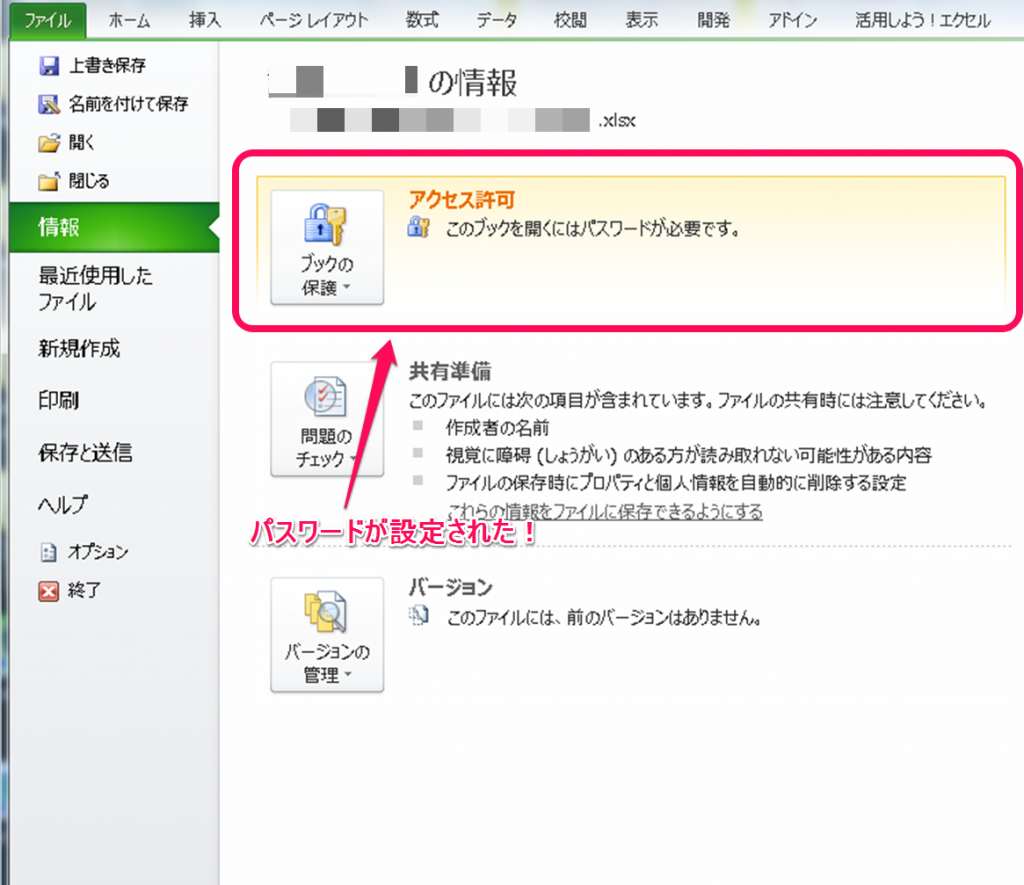
- Excel2003を使用している場合、最初に、Excel2003メニューバーの「ツール」メニューをクリックし、「オプション」を選択し、「オプション」ウィンドウに「セキュリティ」タブを選択し、「読み取りパスワード」でパスワードを入力します。「パスワードの確認」ダイアログが表示されたら、パスワードを再入力し、「OK」をクリックして暗号化を完了します。
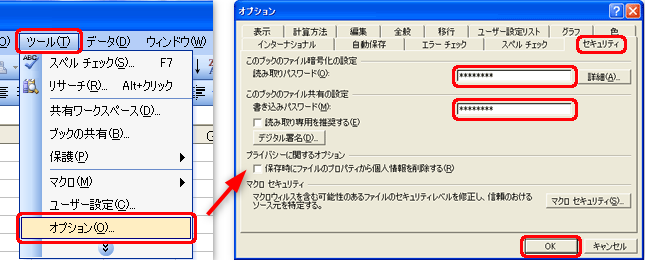
- Excel2007を使用している場合、Excel2007の左上にある「Office」ボタンをクリックし、「配布準備」-「ドキュメントの暗号化」を選択します。「ドキュメントの暗号化」ポップアップにパスワードを入力し、 「パスワードの確認」ダイアログボックスが表示されたら、パスワードを再入力し、暗号化完了です。
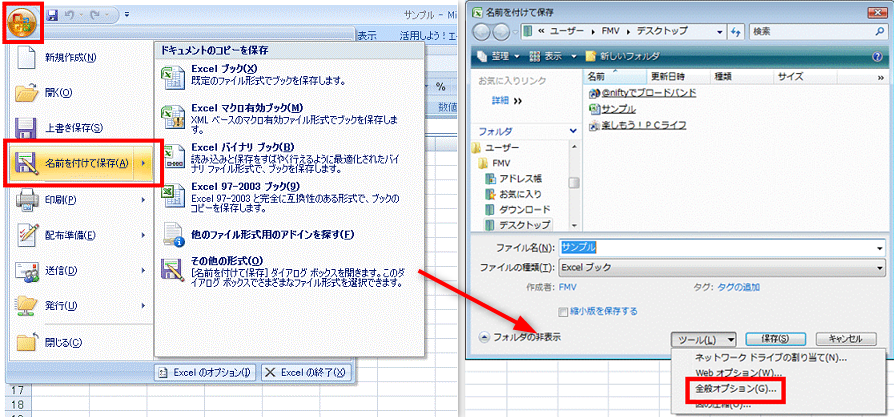
デメリット:この方法では、1つのファイルにのみパスワードを設定できます。複数のファイルにパスワードを設定する必要がある場合は、複数回のパスワードを設定する必要があり、非常に面倒です。
- ユーザーがパスワードを覚えている場合、パスワードを入力し、エクセルファイルを開き、パスワードが設定されている場所を開き、ファイルに設定したパスワードを空にしたら「OK」ボタンをクリックしてください。どのバージョンのExcelを使用していても同じように機能します。

- ユーザーがパスワードを忘れた場合、エクセルパスワード解除ソフトウェアをダウンロードしてパスワードを解除できます。たとえば、Advanced Office Password Recoveryソフトウェアを使用すると、パスワードを数秒で解除できます。 Excelのパスワードの解除は非常に簡単であることがわかります。一方、Excelに付属する暗号化が安全でないことも示しています。
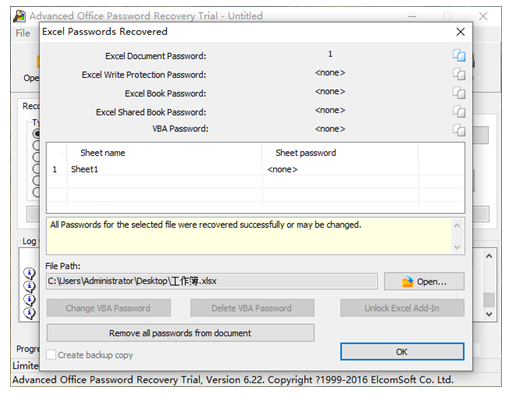
- 大容量のストレージ:ソフトは仮想暗号化ドライブロジーを使用し、多数のファイルを簡単に一括暗号化できます。
- 優れた機密性:高度なAES256暗号化技術を使用しているため、市場で利用可能な汎用クラッキングプログラムはありません。 また、ファイルを偽装し、悪意のあるスキャンを回避することもできます。 さらに、プログラムのワンクリックシャットダウン機能により、すべての仮想ドライブを閉じていつでもプログラムを終了できるため、個人情報が見つからないことが保証されます。
- 修正便利:仮想ドライブは、必要なときにすぐにロードし、必要のないときにいつでも閉じることができ、使用の痕跡を残しません。仮想ドライブ内のファイルを変更するのに長い待ち時間は必要ありません。ファイルを変更をしたり、新しいファイルを追加したり、1秒以内に保存・暗号化できます。
- 操作簡単で効率的:多数の機密ファイルを保存するのに便利な仮想ドライブ暗号化技術を採用しています。ネットワークに接続する必要のないオフライン操作は、いつでも仮想ドライブをロック解除でき、便利で高速です。

操作簡単 簡単な操作でファイルを暗号化して守られます。
高速暗号化 仮想暗号化ディスクテクノロジーを使用し、1秒で暗号化。
強力保護 世界標準の暗号アルゴリズム(AES256)を採用し、安全性抜群。
独立実行 仮想ドライブ内でファイルが独立実行可能、USBなどでソフトなくてもしっかり保護・運用
機能豊富 USB暗号化、非表示、偽装、パスワード管理等機能ある。
操作簡単 ウィザード形式で初心者も自力で復元可能。
完全なファイル保護 ローカルや外部ストレージデータを保護可能...
強力保護 暗号化の形式は公開されない、プライバシーを保護。
1.フォルダにパスワードをかけるフリーソフトをダウンロードしてインストールします。
2.初めて利用するときは、起動パスワードを設定する必要があります。ソフトを開くたび、パスワードが求められます。

3.ソフトを開き、「暗号化」の「作成」をクリックし、ロッカー(仮想ドライブ)を作成します。

4.ロッカー名とロッカーの保存場所を指定します。

5.ロッカーのパスワードを設定します。
ロッカーごとにパスワード設定可能。もちろん、直接ソフト起動パスワードを利用することも可能。

6.ロッカーのサイズを指定します。

7.ロッカー作成完了後、自動的に開きます。そこにファイルやフォルダを入れ、ロッカーを閉じると、暗号化されます。
ロッカーを開くと、小さい画面が表示されます。「Q」をクリックすると、ロッカーを高速に閉じることができます。「+」をクリックし、パスワードを入力すると、ロッカーを開きます。
注意:4Gより大きいファイルを入れるには、先に仮想ドライブをNTFSとしてフォーマットする必要があります。

8.ロッカーを開くには、もう一つの方法があります。「開く」をクリックし、パスワードを入力すると、ロッカーを開きます。

9.ロッカーにファイル移動完了後、「閉じる」をクリックし、ロッカーを閉じます。

10.ロッカーを削除する場合、ロッカーを選択し、「編集」をクリックし、「ロッカーを削除」をクリックします。パスワードを入力すると、削除できます。

関連記事 :
2022-06-15
Yuki : コンピューターデバイスが他の誰かによって開かれたかどうかを知りたいですか? ファイルは変更されていますか? PC監視ソフトウェア...
2019-12-03
Ayu : Excelファイルの重要なデータを保護するために、通常はエクセルにパスワードをかけます。Excelファイルの暗号化パスワードを忘...
2022-06-15
Satoshi : よく使用する記憶装置外付けHDDは、便利である同時に、持ち出されてしまった場合には、情報漏洩につながるおそれがあります。この記事...
2022-06-15
Imori : 多くのユーザーは、パスワード管理アプリを利用しているが、使用しているパスワード管理アプリの危険性を考えたことはありますか?深刻な...
何かご不明な点がございますか?






