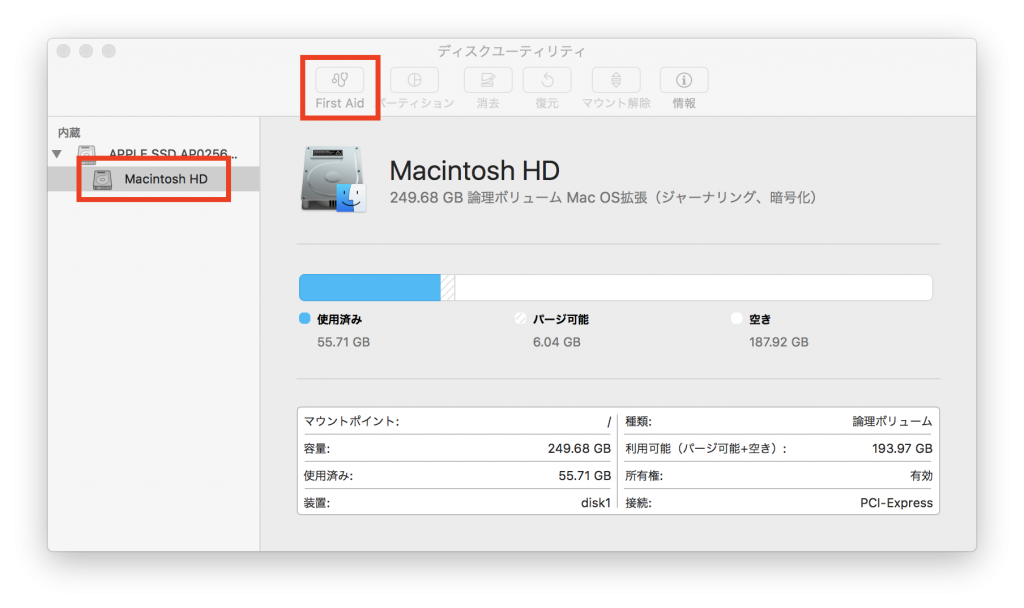Macで外付けHDDは読み取り専用状態になった場合の対策
- ホーム
- サポート
- データ復元・復旧・復活
- Macで外付けHDDは読み取り専用状態になった場合の対策
概要
この記事では、Mac で外付けHDDが読み取り専用になる原因と解決策を分析し、外付けHDD内の重要なデータを失った場合は、この記事のデータ復元方法を試して復元することもできます。


操作簡単 ウィザード形式で初心者も自力で復元可能。
100%安全 読み取り専用モードでデバイスをスキャンし、データをお見つけ出すだけで、データへの修正等の操作は一切ありません。
500以上種類のデータ復元対応 音楽、動画、地図、ワード、ドキュメント、PDF、メール、写真等よく利用されるファイルを復元可能。
プレビュー機能付き スキャン中もプレビュー可能、目標データが出たら、スキャンを中止でき、高速に復元可能。
無料確認可能 無料体験版でデータを見つけ出し、データを復元できるか確認可能。
操作簡単 ウィザード形式で初心者も自力で復元可能。
100%安全 読み取り専用モード復元、データへの修正等の操作...
500以上種類のデータ復元対応 音楽、動画、メール、写真等復...
1.ダウンロードしたファイルをダブルクリックし、次の画面が表示されます。
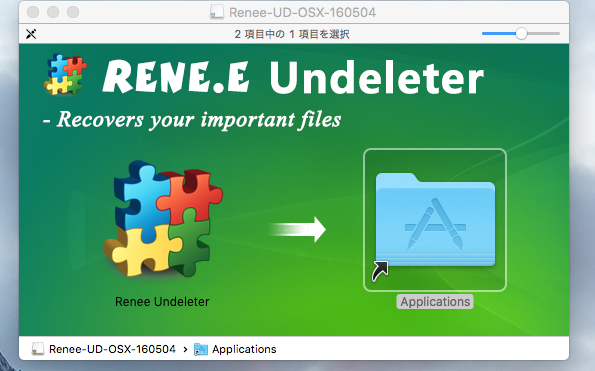
2.左のソフトロゴをクリックしたまま右のフォルダーにドラッグドロップします。すると、インストールが完了します。
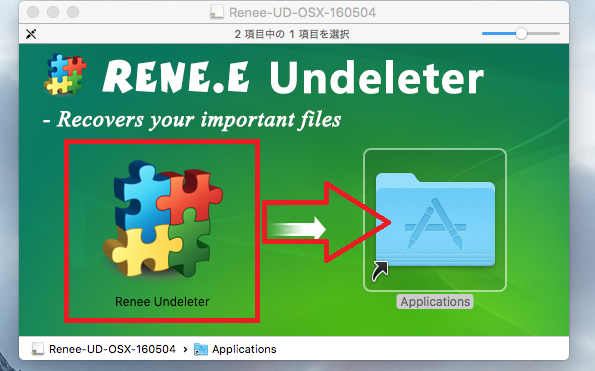
Macで外付けHDDを復元する手順
ステップ1:外付けHDDをMacに接続し、復元モードを選択します。
インストール後、アプリケーションフォルダーでソフトをダブルクリックし、ソフトを起動します。 1つのモードを選択し、外付けHDDのデータを復元します。

- クイックパーティションスキャン:削除した一部分のデータを復旧する場合、「クイックパーティションスキャン」を選択します。高速で消失したファイルを見つかることができます。データが見つからない場合、パーティションの完全スキャンまたはディスクの完全スキャンを試してください。
- パーティションの完全スキャン:フォーマットによりデータが消去された場合、もしくは、「フォーマットしますか?」と表示された場合、「パーティションの完全スキャン」を選択します。
- ディスクの完全スキャン:ディスク全体をスキャンするので、時間がかかります。ディスク容量が多きければ多いほど、スキャン時間が長くなります。
- ミラーリング作成:データ損失を防ぐためディスクのデータを保存します。データ損失を防ぐためディスクのデータを保存します。
ステップ2:外付けHDDを選択して、スキャンを行います。
スキャン対象画面で外付けHDDを選択し、「次へ」をクリックし、スキャンします。
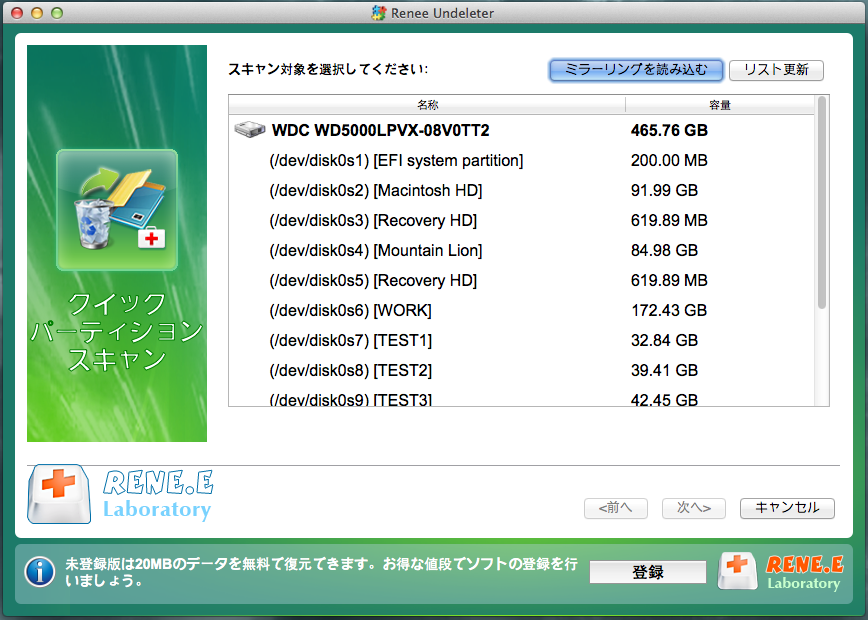
ステップ3:ファイルをプレビューして、復元します。
復元したいファイルのチェックボックスにチェックを入れて、「復元」ボタンをクリックすると、復元できます。 写真、動画、ドキュメントなどのファイルがプレビュー可能です。ファイルを復元可能かを確認できます。
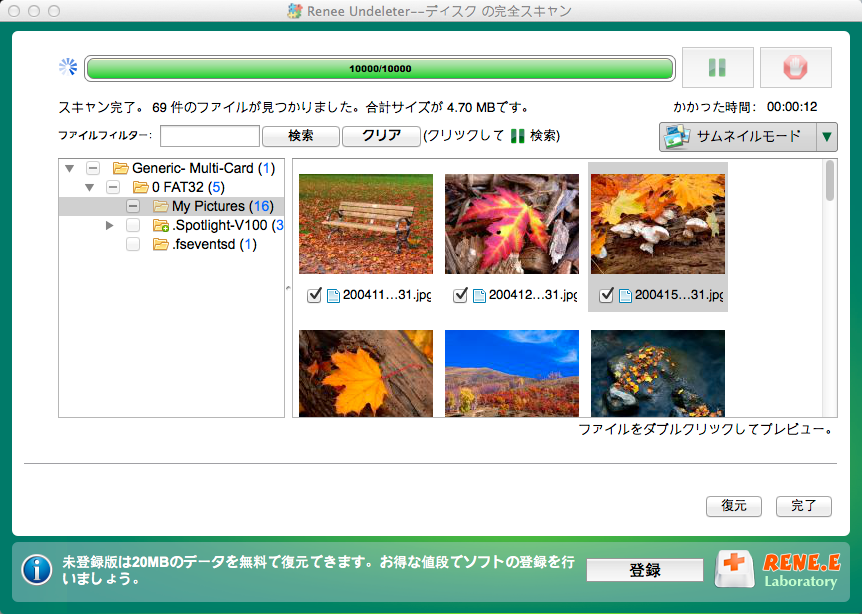
注意: データ上書きを防ぐため、リカバリーするファイルの保存先は元の場所と異なるドライブにしてください。
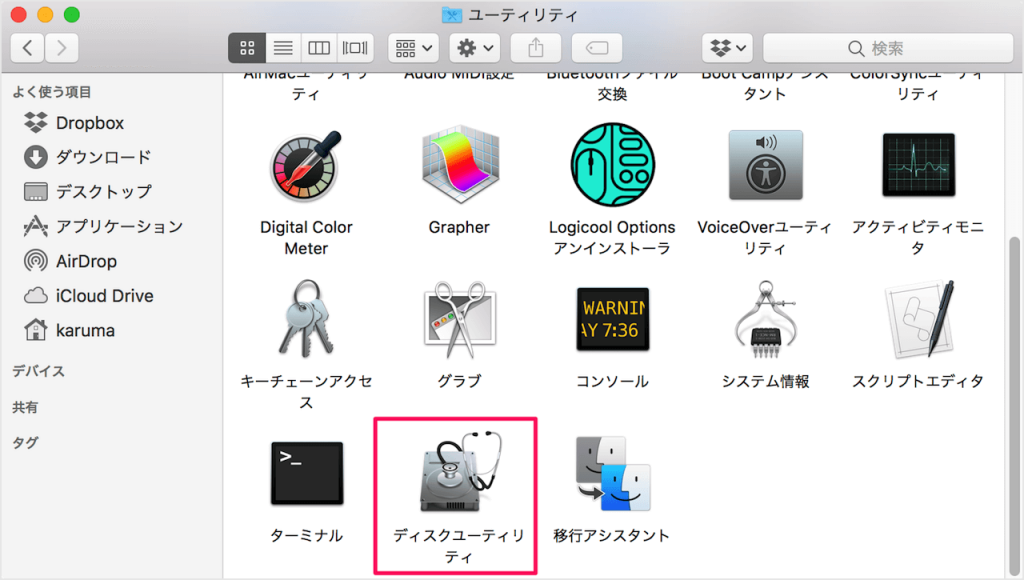
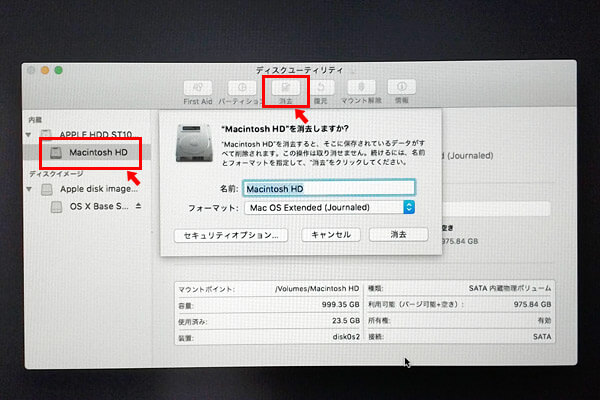



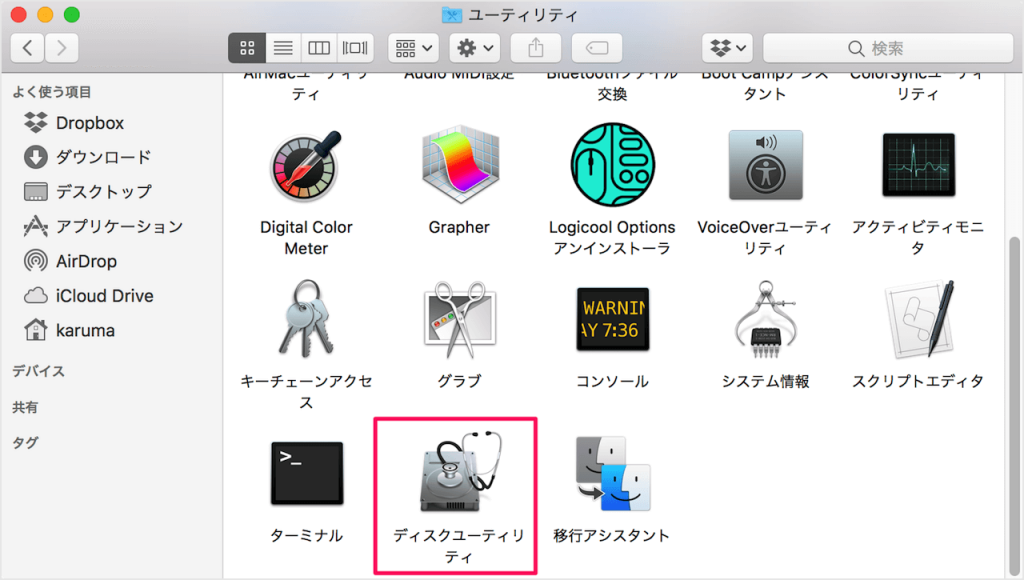
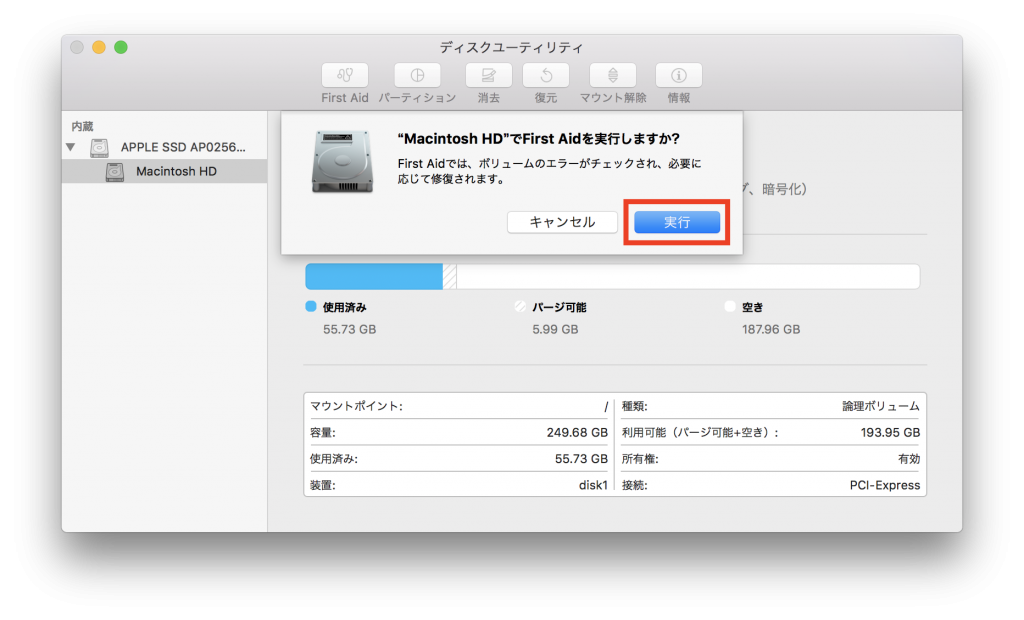
関連記事 :
解決済み:デバイスで重大なハードウェアエラーが発生したため、要求が失敗しました
2024-04-01
Imori : この記事で、デバイスで重大なハードウェアエラーが発生したため、要求が失敗しました問題の原因と解決策を提供します。
Windowsの「invalid partition table」エラーを簡単修復!
2023-08-22
Yuki : この記事は、Windowsシステムでの「invalid partition table」エラーの原因と解決策を紹介します。ファイ...
2024-03-28
Ayu : ハードディスクの静かさは特殊な材料のおかげですが、カチッという音がする場合は重大な問題があるかもしれません。データを守るために、...
解決済み:Windowsがインストールされているドライブがロックされています
2024-01-16
Imori : 「Windows がインストールされているドライブがロックされています」というエラーが表示された場合、緊急にデータをバックアップ...