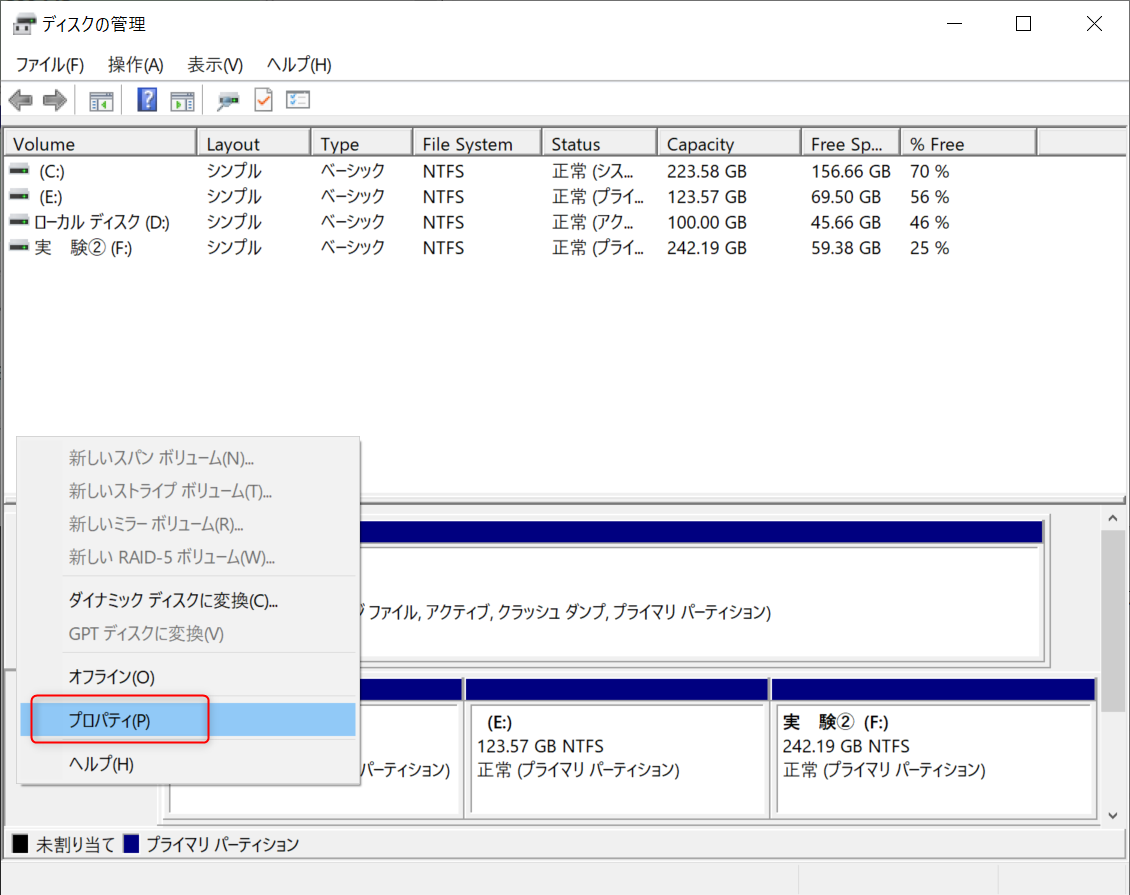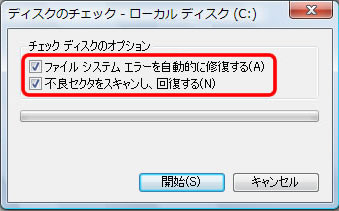外付けHDDの修理・修復方法:データを守って簡単復旧!
You are here:
- ホーム
- サポート
- データ復元・復旧・復活
- 外付けHDDの修理・修復方法:データを守って簡単復旧!
Satoshi プロダクトマネージャー 2023-6-20
概要
外付けHDDが故障した際にデータを失わないように修復する効果的な手順を紹介します。
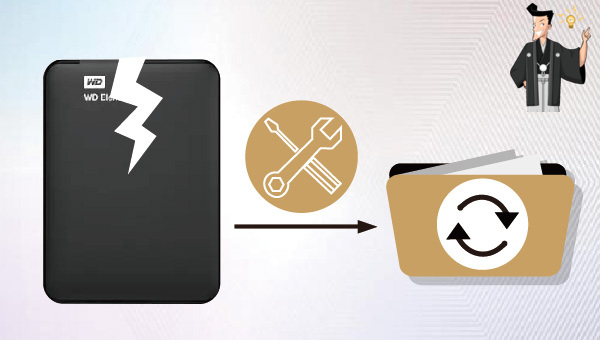
外付けHDDに問題が発生し、正常に機能しなくなるには、さまざまな理由が考えられます。失敗の考えられる原因は次のとおりです。
- 不適切な操作。接続されている外付けHDDをコンピュータから直接取り外しますが、安全に取り出すことができません。
- ウイルスまたはマルウェアの感染。
- 外付けHDD上に不良セクタが多すぎます。
- ファイルシステムエラー。この問題を解決するには、外付けHDDをフォーマットしてみてください。
- ドライバが古いか破損している。これを解決するにはドライバーを更新することを勧めます。
外付けHDDが故障または破損した原因を理解した上で、データを失わないように修復するためには、先に専門のデータ復旧ソフトウェアでデータのスキャンと復旧を試みることを推奨します。修復方法によってはデータが失われるリスクがあるため、操作を行う前に必ずデータのバックアップを取ってください。
Renee Undeleterは、誤って削除されたりフォーマットされたりしたデータファイルを復元するためのソフトウェアです。クイックパーティションスキャン、パーテイションの完全スキャン、ディスク完全スキャン、ミラーリング作成の4つの機能で、データ損失問題を包括的に解決します。
Renee Undeleter - 安全・プロなデータ復元ソフト・データ復元の専門家

操作簡単 ウィザード形式で初心者も自力で復元可能。
100%安全 読み取り専用モードでデバイスをスキャンし、データをお見つけ出すだけで、データへの修正等の操作は一切ありません。
500以上種類のデータ復元対応 音楽、動画、地図、ワード、ドキュメント、PDF、メール、写真等よく利用されるファイルを復元可能。
プレビュー機能付き スキャン中もプレビュー可能、目標データが出たら、スキャンを中止でき、高速に復元可能。
無料確認可能 無料体験版でデータを見つけ出し、データを復元できるか確認可能。
操作簡単 ウィザード形式で初心者も自力で復元可能。
100%安全 読み取り専用モード復元、データへの修正等の操作...
500以上種類のデータ復元対応 音楽、動画、メール、写真等復...
具体的な手順は次のとおりです。
ステップ 1: Renee Undeleter をコンピュータにダウンロード、インストールして実行し、メイン インターフェイスで [
ディスクの完全スキャン] オプションを選択します。注意: データが上書きされないように、データを復元する必要があるディスクにはインストールしないでください。
データ復旧機能の紹介:
- クイックパーティションスキャン:ファイルタイプを指定することで素早く削除したデータを復元します。
- パーティションの完全スキャン:パーティションを丸ごとスキャンし、削除したファイルを復元します。
- ディスクの完全スキャン:ディスクをまんべんなくスキャンし、すべてのファイルを救出します。
- ミラーリング作成:データの損失を防止するためにディスクをバックアップします。
ステップ 2:次に、データを復元する必要がある外付けHDDを選択し、選択が完了したら「
次へ」をクリックします。 ステップ 3: スキャン完了までお待ちください。このプロセスでハードディスクの全パーティションが検出され、「スキャンするパーティションを選択してください」ウィンドウが表示されます。削除されたパーティションを選択してスキャンできます。選択しない場合、全パーティションがスキャンされ、時間がかかることがあります。
ステップ 4: スキャンが進行している間に、ファイルのプレビューが可能です。必要なファイルを確認後、
「復元」ボタンをクリックして、モバイルハードディスクのデータを他のディスクに復元します。 ウイルスやマルウェアによる障害を防ぐため、信頼できるウイルス対策ソフトウェアでスキャンし、削除することが重要です。インストール済みのウイルス対策ソフトウェアを搭載したWindowsコンピュータにモバイルハードディスクを接続し、検査を行いましょう。これにより、ハードドライブの一部が修復され、アクセスが可能になることがあります。
外付けHDDに不良セクタがある場合は、特別なハードディスク検出/修復ソフトウェアを使用して、外付けHDDのエラーを検出して修復できます。
ステップ1: 外付けHDDをPCに接続し、ハードディスク不良セクタ検出ツールをダウンロードしてインストール、実行します。おすすめの無料ツールは
HDD-SCANで、ハードディスク診断に対応し、RAIDアレイサーバー、フラッシュUSB、SSDドライブもサポートします。このソフトウェアはストレージデバイスのエラーをテストし、S.M.A.R.T属性を表示、一部のHDDパラメーターを調整できます。 公式サイトリンク:
hddscan.com
ステップ 2:
HDD-SCAN は、スキャン ステータスをインターフェイスにグラフィカルに出力できます。ディスクが約 78% を検出すると、不良セクタ B が大量に存在します。
ステップ3: HDD-Scanはスキャンログを生成し、詳細な結果を提供します。不良セクタが検出された場合、ハードディスクのメーカーが提供する修復ツール(例:
SeaTools、Western Digital Data Lifeguard Diagnostic)の使用を推奨します。ハードディスクのブランドに基づいて適切な修復ツールをネットで検索してください。注意: メーカーの修復ツールを使用するとデータが消去される可能性がありますので、データを失いたくない場合は先にバックアップを取ってください。
Windowsのディスクチェックツールを使い、外付けHDDのエラーを検出・修復できます。成功すれば、データへ正常にアクセス可能になります。
ステップ 1: 外付けHDDをPCに接続し、Windowsアイコン + Rキーで「ラン」を開き、
diskmgmt.mscと入力後、「OK」をクリックして「ディスクの管理」を開きます。 ステップ 2: ディスクの管理で、障害が発生した外付けHDDパーティションを右クリックし、メニューで [プロパティ] を選択します。
ステップ 3: 「
ツール」列で「チェック」を選択します。 ステップ 4: Windows 7または8を使用している場合、「ファイルシステムのエラーを自動的に修復する」と「不良セクタをスキャンし、回復する」にチェックを入れます。Windows 10では、全エラーが自動修復されます。修復完了まで待ちます。
ディスクチェック機能は、ファイルシステムレベルで不良セクタと思われるスペースを使用不可とマークし、データが不安定なストレージスペースに書き込まれるのを防ぎます。HDD-Scanでスキャンしても不良セクタは表示され続けます。問題を完全に解決するには、ローレベルフォーマットを試すかハードディスクを交換する必要があります。(修復は保証されません)
関連記事 :
2022-06-13
Imori : 外付けHDDは、さまざまなデバイスからデータを保存および転送でき、便利なポータブルストレージデバイスです。外付けHDDがMacに...
2022-06-13
Ayu : バックアップしておかないと、何かの不具合や意外によってデータ紛失した場合、データ復元は難しい。定期的にバックアップしておいたほう...
2022-06-14
Imori : 外付けHDDは大容量のポータブルストレージとして広く使用されています。もし外付けHDDが壊れたら、データの取り出しは可能でしょう...
2022-06-14
Yuki : 外付けHDDは便利なポータブルストレージデバイス。写真、動画、音楽、ドキュメントを保存するのによく利用されています。何かの原因で...