概要
Windows システム イメージから単一のファイルを復元したい場合はどうすればよいでしょうか?この記事では、効果的な解決策を紹介します。
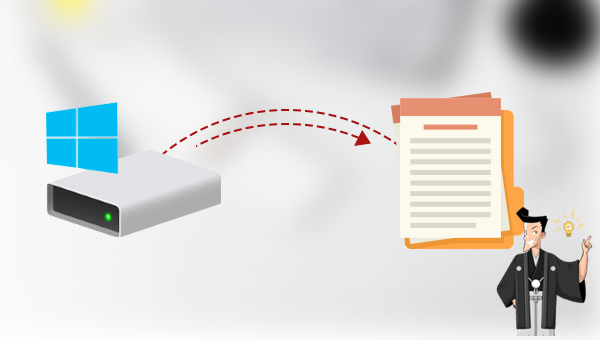
システムイメージはシステムドライブのコピーであり、ハードドライブまたはコンピュータ全体に障害が発生した場合にコンピュータの内容を復元するために使用できます。デフォルトでは、システムイメージには、ドライブデータ、Windowsシステムとシステム設定、Windowsが実行する必要があるプログラムとファイルが含まれています。システムイメージからコンピュータを復元する場合、完全な復元が実行されます。ユーザーは復元する項目を個別に選択することはできず、現在のプログラム、システム設定、およびファイルはすべて、システムイメージ内の対応する内容に置き換えられます。

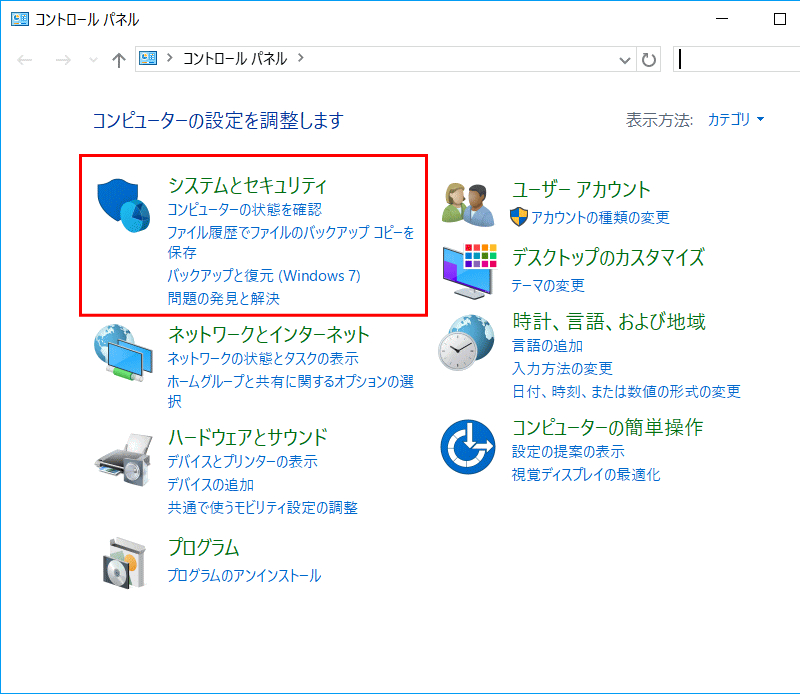
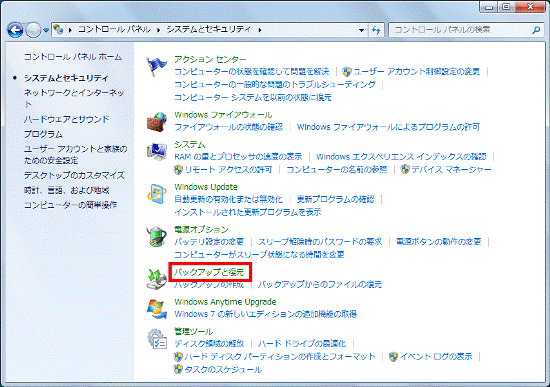
[システム イメージの作成] ボタンをクリックして、システム データをバックアップします。その後、ページに表示される手順に従ってください。システムイメージを復元する方法について知りたい場合は、こちらをご覧ください。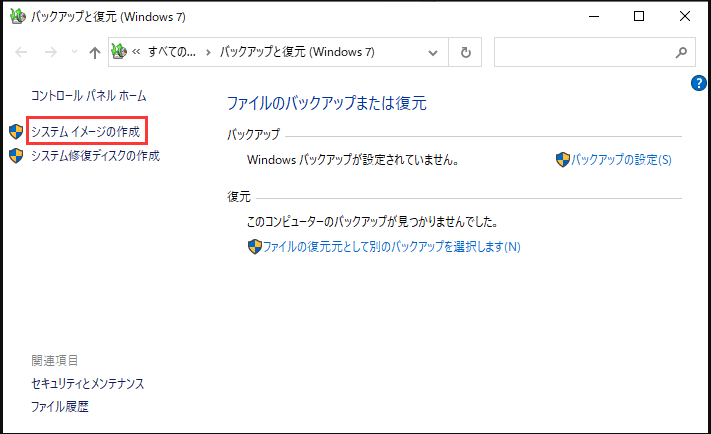
VHDはVirtual Hard Diskの略で、仮想ハードディスクドライブを表すファイル形式です。システムイメージを作成すると、オペレーティングシステムは実際にVHDファイルを作成し、そこにハードドライブの内容を保存します。ディスクの管理の「VHDの接続」機能を使用すると、VHDがオペレーティングシステムに認識され、ファイルエクスプローラーを通じてシステムイメージ内のファイルにアクセスできるようになります。VHDXはVHDの後継形式であり、この2つの間にはいくつかの違いがあります。VHDは最大2TBの容量に制限されていますが、VHDXは最大64TBに制限されており、最近ではディスクイメージによく使用されています。
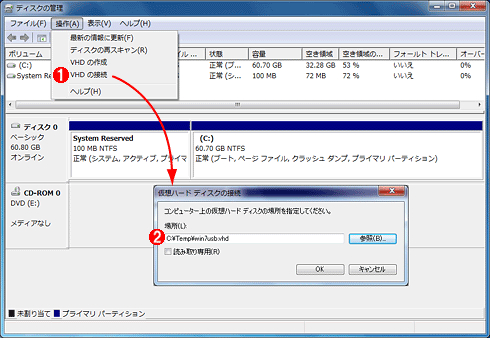

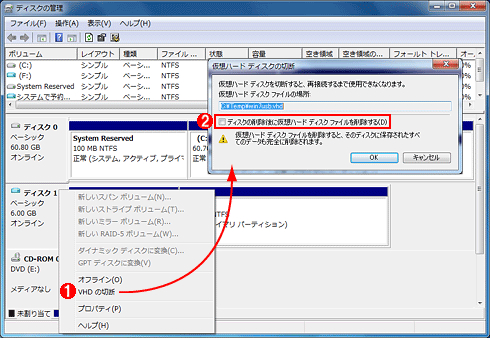

初心者向け 誰も簡単に操作でき、最大3000MB/分の速度で高速処理可能。
多機能 システム移行、バックアップ、HDDクローン、クリーンアップ等の機能ある。
バックアップ方式 差分/増分バックアップで、時間とスペース節約。
先進技術 VSS技術を利用し、操作しながらバックアップ可能。
動作環境 Windows 10,8.1,8,7,Vista,XP対応。
初心者向け 誰も簡単に操作でき、最大3000MB/分の速度で...
多機能 システム移行、バックアップ、HDDクローン、クリーン...
差分/増分バックアップで、時間とスペース節約。
無料体験無料体験 800名のユーザー様に体験をしていただきました!



- バージョンチェーンスキーム:5つの差分バックアップバージョンが保存され、新しいバックアップバージョンを作成後自動的に最も古い差分バックアップバージョンが削除されます。
- 単一バージョンスキーム:最新バックアップバージョンのみが保存され、バックアップの完了後前のバージョンが自動的に削除されます。
- 完全モード:完全バックアップを作成します。
- 増分モード:前回のバックアップより増えたもののみバックアップするということです。初回バックアップは完全のバックアップをします。増分バックアップについて>>
- 差分モード:毎回バックアップする時は初回バックアップと比較し、差の分のみをバックアップすることです。初回バックアップは完全のバックアップをします。差分バックアップについて>>
[今すぐバックアップ] ボタンをクリックして、バックアップを開始します。バックアップが完了したら、「リカバリー」をクリックして、ファイルを指定したハードディスクに復元できます。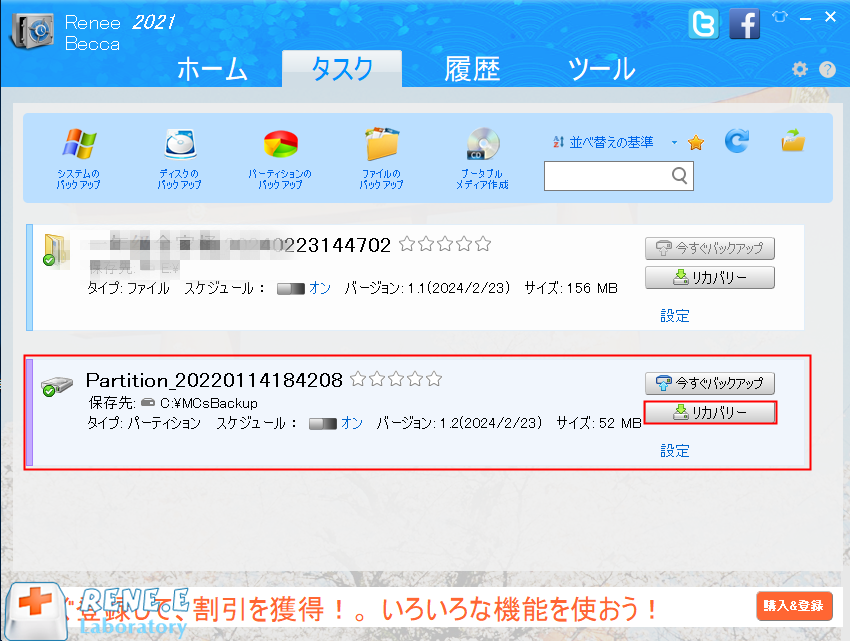
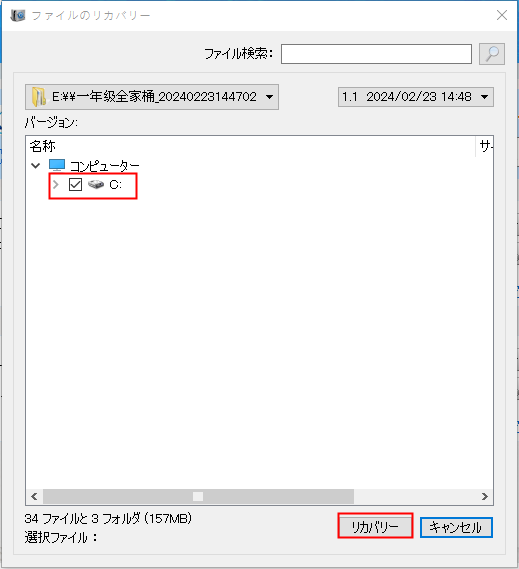
関連記事 :
2024-04-02
Satoshi : HDDはコンピューターで重要なストレージ装置の一つで、様々なファイルが保存されています。それでは、HDDから誤って削除されたファ...
2024-04-15
Satoshi : Macで不注意にファイルを削除してしまったり、ハードドライブが故障したり、書き込みの途中で何らかの問題が起きたりしてデータが失わ...
Android SDカード上のキャッシュファイルを復元する方法
2024-02-18
Ayu : Android デバイスを使用している場合、一部のキャッシュ ファイルにはアカウント情報、個人ファイルの写真などの重要な情報が含...
2024-04-01
Imori : 音楽をMicro SDカードから誤削除した場合でも、復元可能です。マイクロSDカードデータ復元ソフトウェアを使用し、削除/紛失し...




