Imori テストマネージャー 2023-6-6
2024-3-12にKentaが更新しました
概要
PDF ファイルから一部のページを抽出する必要がある場合、どうすればよいでしょうか?次に、この問題を解決するための一般的で使いやすい方法をいくつか提供します。
PDF文書は鮮明な画像、高い統合性、セキュリティで広く使用されています。しかし、直接コピー、貼り付け、変更が難しく問題をもたらすことがあります。MacでPDFのページを抽出したい場合、
プレビュー機能を利用できます。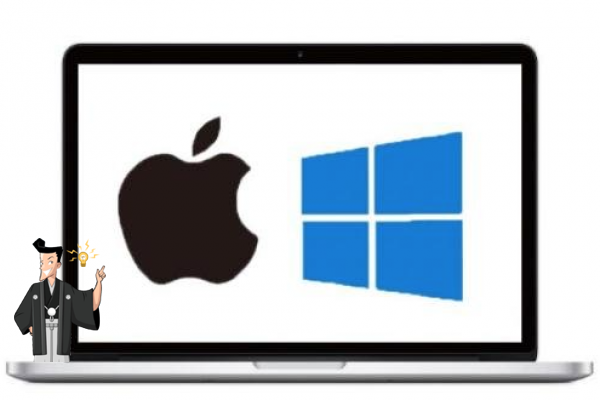
Mac付属の「プレビュー」は、画像表示・レタッチ・変更に適した強力なソフトであり、多機能PDF読み取り・編集ツールです。 「プレビュー」にはPDFのテキスト・写真の
切り取り、塗りつぶし、署名、注釈付け、コピー機能があり、TIFF、PNG、JPEG、GIF、BMP、PDFなどのファイル形式に対応しています。PhotoShopやOfficeで作成された特殊ファイル形式もサポートしています。 「Mac プレビュー」でPDFファイルのコピー&ペーストが可能なため、部分ページのエクスポートが容易です。次の2つの手順を簡単に実行できます。
ステップ1:操作したいPDFファイルを「プレビュー」で開き、サイドバーのサムネイルを選択します。
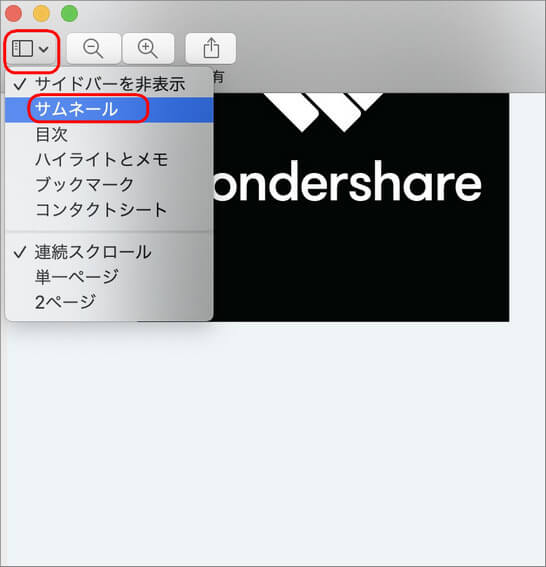
ステップ2:サイドバーでインターフェースがサムネイル表示に切り替わったら、抽出したいPDFページを選択し、ドラッグまたはコピーして目的の位置に貼り付けてください。

WindowsではPDFファイルを直接コピー&ペーストすることはできず、PDF編集ソフトが必要です。以下はWindowsでPDFページをエクスポートする方法です。
最初に、Adobe Acrobat Reader などのPDFリーダーソフトウェアを開きます。次に、抽出したいPDFファイルを開いて、Ctrl + Shift + S のキーボードショートカットを使用するか、または画面上部のメニューバーから[ファイル] > [名前を付けて保存]のオプションを選択します。
保存ダイアログが表示されたら、ファイル形式を選択し、目的のフォーマット(例:Word、画像など)を選んで[保存]をクリックします。
最初に、Adobe Acrobat Reader などのPDFリーダーソフトウェアを開きます。次に、抽出したいPDFファイルを開いて、Ctrl + Shift + S のキーボードショートカットを使用するか、または画面上部のメニューバーから[ファイル] > [名前を付けて保存]のオプションを選択します。
保存ダイアログが表示されたら、ファイル形式を選択し、目的のフォーマット(例:Word、画像など)を選んで[保存]をクリックします。
Renee PDF Aide - 初心者向けな多機能PDFツール (100ページまで無料)

複数形式対応 Word/Excel/PowerPoint/テキスト/画像/HTML/EPUB
多機能PDF変換/暗号化/復号化/結合/透かし追加等。
OCR対応 スキャンされたPDF・画像・埋め込みフォントから文字を抽出
処理速度速い複数のファイルを同時に編集/変換できます。
対応OS Windows 11/10/8/8.1/Vista/7/XP/2000
多形式対応 Excel/Text/PPT/EPUB/HTML...
OCR対応 スキャンされたPDF・画像・埋め込みフォントから...
多機能PDF変換/暗号化/結合/透かし等。
Renee PDF Aideは、直感的な操作と多機能を統合したプロフェッショナルなPDF変換ツールです。3ステップでPDFの特定ページをエクスポートでき、PDFをWord、Excel、PowerPoint、画像、HTML、TXTなどの形式に変換します。また、PDFの修復、最適化、分割、結合、回転、暗号化/復号化、ウォーターマークの追加など、多彩な編集機能を提供します。
ページをPDFに抽出する操作は簡単で、以下の3ステップで完了します。
ステップ1: Renee PDF Aideを開き、「PDF Tools」を選択し、ページに進みます。

ステップ2:上部の機能メニューバーで、[分割]機能を選択し、[ファイル追加]ボタンを使用して、指定したページを削除する必要のあるPDFファイルをインポートします。次に、このページの[分割モード]で[指定したページを保持](不要なものを削除)オプションをチェックします。次に、[保持するページ]オプションボックスのドロップダウンメニューで[指定]をクリックして、保持および削除する必要のあるページの編集を行います。
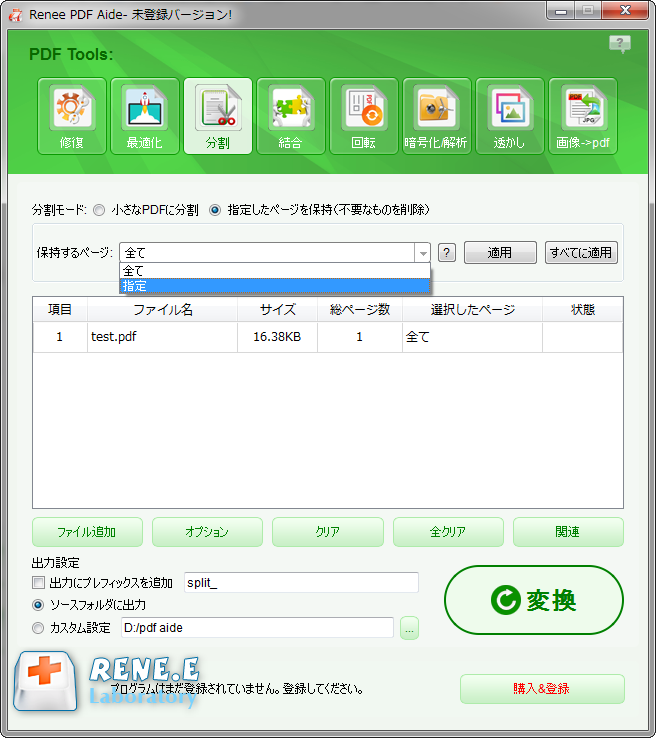
ステップ3:保持するページを選択した後、選択されていない残りのページが削除されます。 他に編集操作がない場合は、[変換]ボタンをクリックして、指定したページを削除したPDFファイルを指定した場所に保存されます。
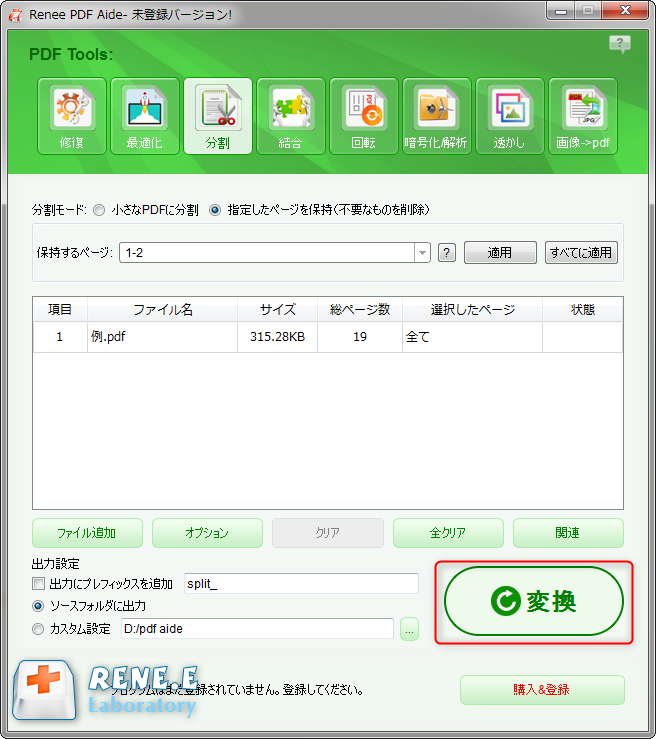
Adobe AcrobatはPDFの表示、印刷、管理、編集に役立つツールで、ページのエクスポートや情報の検索、PDFフォームのオンライン記入・送信、コメントやマークアップツールを使った注釈付け、デジタルIDによる署名や検証が可能です。PDF内の動画や音楽の再生、WordやExcel形式への変換機能も備えています。
Adobe AcrobatでPDFの一部をエクスポートするには、以下の手順を実行してください。
ステップ1: Adobe Acrobatで必要なPDFファイルを開きます。その後、左側のページサムネイルをクリックしてページを抽出します。
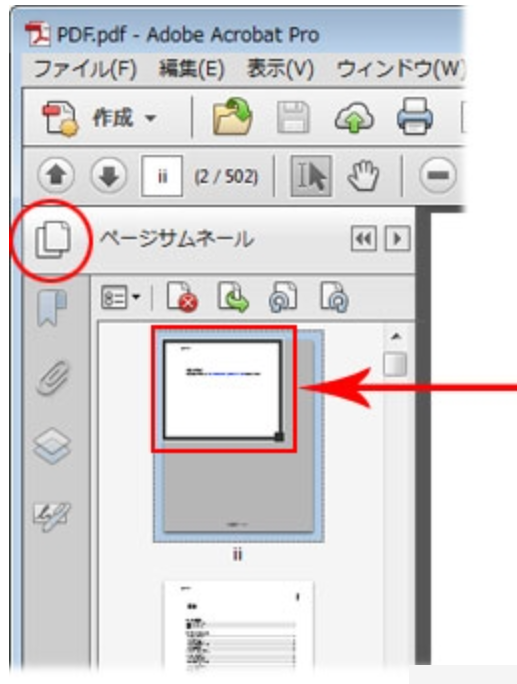
ステップ2: PDFのサムネイルから必要なページを選択し、右クリックで「ページの抽出」を選んでください。
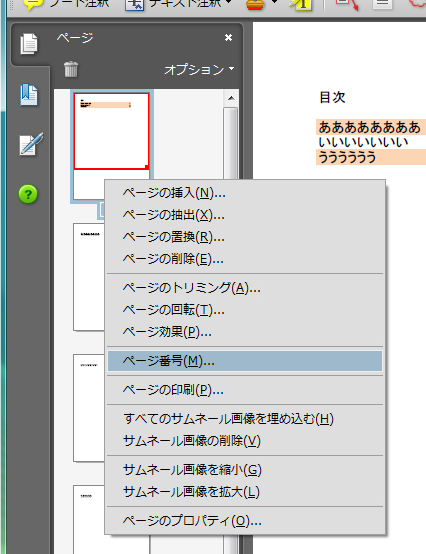
ステップ3: ポップアップから抽出するページを選び、OKをクリック。
PDFが抽出され新しいファイルが作成されます。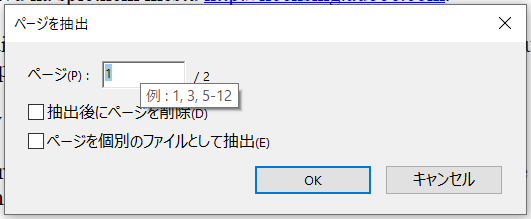
ステップ4:「ファイル」を選択し、「名前を付けて保存」をクリック、保存先を選んで「保存」をクリックします。
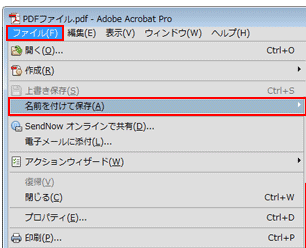
Foxit PDF Editor(Foxit Reader)は、機能性と効率を兼ね備えた世界的に人気のPDFリーダーです。迅速な開閉、閲覧、レビュー、注釈、署名、印刷が可能で、セキュリティも高く評価されています。全ユーザーレベルのセキュリティニーズに配慮し、権限制御やPDFドキュメントの管理に対応。Microsoft SharePointサーバーやOffice365環境での利用が可能で、Microsoft推奨のPDFリーダーです。高速で精度の高いPDFレンダリングエンジンにより、優れた表示と印刷エクスペリエンスを提供します。
Foxit PDF Editorを使用してPDFファイルから特定のページをエクスポートする手順は以下の通りです。
ステップ1:Foxit PDF EditorでPDFファイルを開き、「印刷」アイコンをクリックします。

ステップ2: ページ内でFoxit Reader PDF Printerを選択してください。
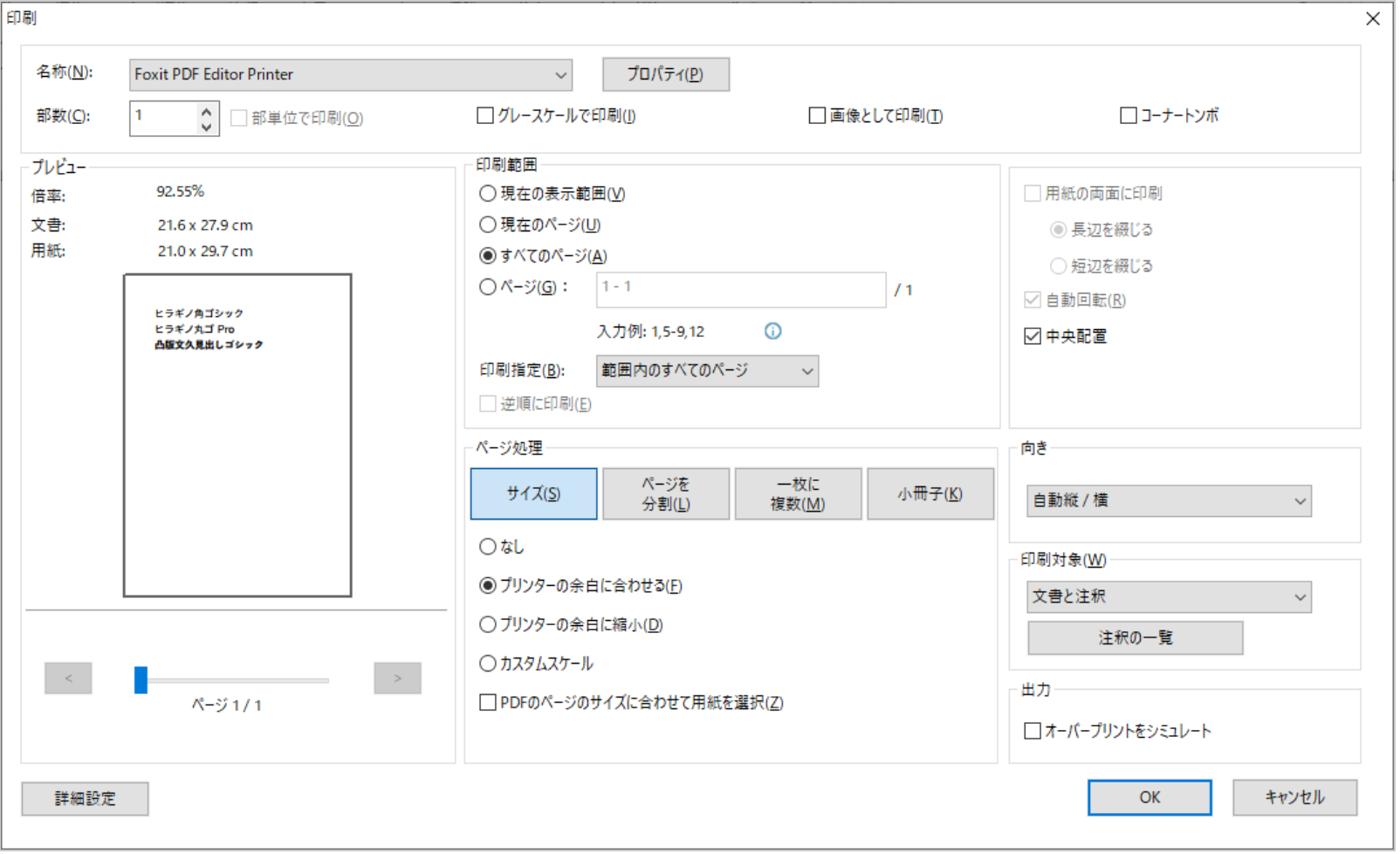
ステップ 3: 印刷範囲を選択し、該当するページ数を入力後、OKをクリックして抽出します。
ステップ 4: ポップアップボックスで希望の保存場所を選択し、「保存」をクリックします。
Quick PDF Editorはシンプルなインターフェースと使いやすさが特長のPDF編集ソフトです。PDFをPPT、EXCEL、画像、HTML、TXTに迅速に変換し、画像からPDF、OFFICE文書からPDFへの変換も可能です。一括変換機能も搭載しています。初心者ユーザーからの支持は、この明快な操作性によるものです。
以下の手順に従って、PDFページを抽出するためのシンプルかつ迅速な方法を紹介します。
ステップ1: ソフトウェアのインターフェース左側にある「開く」をクリックし、ページ抽出を行いたいPDFファイルを開いてください。

ステップ2:PDFファイルを開き、「ドキュメント」から「ページ抽出」を選び、操作を実行します。

ステップ3: 「ページ」にチェックし、抽出するページを選んで、「フォルダーアイコン」で保存先を指定後、OKでPDFページ抽出を完了します。

Hi Format PDF ConverterはPDF、Word、PPT、Excel、画像ファイルのバッチ変換をサポートし、PDFの結合、圧縮、分割、暗号化、復号化、透かし、ページ抽出、画像抽出などの機能も提供しています。OCRテキスト認識技術を採用しており、PDFの認識精度を高め、抽出速度を向上させています。シンプルで直感的なインターフェイスと情熱的なカラーマッチングで、若者に非常に人気があります。
こんにちは。Format PDF Converterを使用してPDFファイルの一部のページをエクスポートする手順は以下の通りです。
ステップ 1: ソフトウェアを開き、右下にある「PDF ページ抽出」をクリックします。

ステップ2:インターフェースで「クリックまたはドラッグしてPDFファイルを追加」を選び、抽出するPDFを選択してください。

ステップ3:ページ番号をクリックして選択し、抽出するPDFページ範囲を設定し、出力場所を指定します。最後に「抽出開始」をクリックして完了です。

この記事では、MacとWindowsでPDFの一部ページをエクスポートする方法を紹介します。Macでは内蔵プレビューが便利です。Windowsでは共有プレビュー機能を使用します。5つの方法でPDFページをエクスポート可能で、Renee PDF Aideは形式変換もサポート。
PDFを編集する際はこのソフトウェアが適しており、操作も簡単です。他の4つの方法も難しくなく、ユーザーの状況に合わせて選べます。関連記事 :
2024-01-22
Imori : PDFは便利なファイル形式で、持ち運びが容易で文書の元の外観を保持できます。この記事は、PDF内の文字を検索する方法を説明します...
2024-08-02
Ayu : PDFファイルと他の形式のファイルを交換する際、専門的な形式変換ソフトを使うことが必要です。この記事では、JPG形式ファイルをP...




