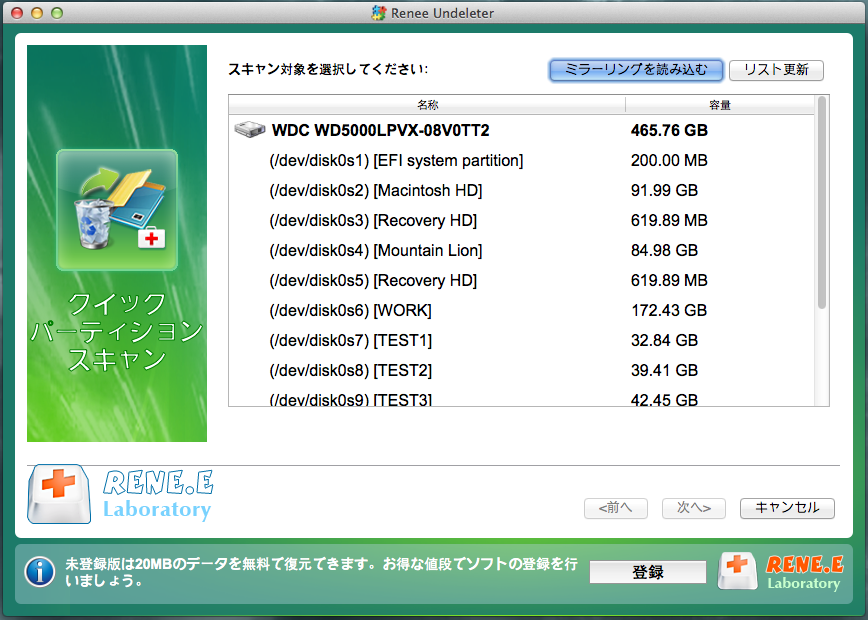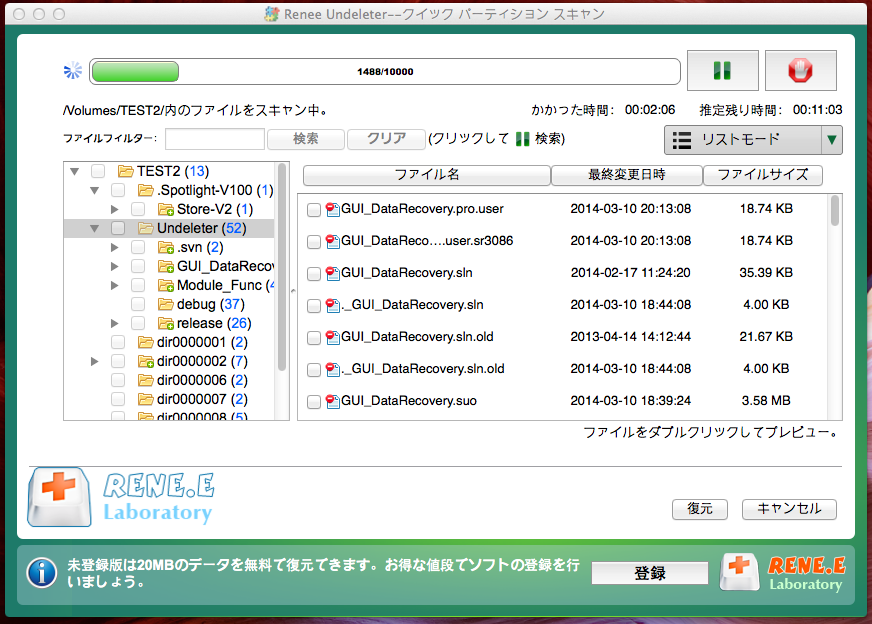簡単にMacBookを初期化する方法
- ホーム
- サポート
- データ復元・復旧・復活
- 簡単にMacBookを初期化する方法
概要
MacBookが遅い、またはMacBookを売却または譲渡したり、下取りに出したりすることがあります。この時、MacBookを初期化してください。この記事は、MacBookを初期化(出荷時の設定に戻す)する方法を提供します。このガイドは、MacBook ProおよびMacBook Airにも適用されます。
一、MacBook(MacBook Air/MacBook Pro)初期化前の準備
1.Time Machineでバックアップを作成
①MacBookにデータのない外付けドライブを接続し、「バックアップディスクとして使用」をクリックします。
ヒント:MacBookに接続した後、外付けHDDが応答しない場合は、Macが外付けHDDを認識しないための修復ガイドを参照して問題を解決できます。
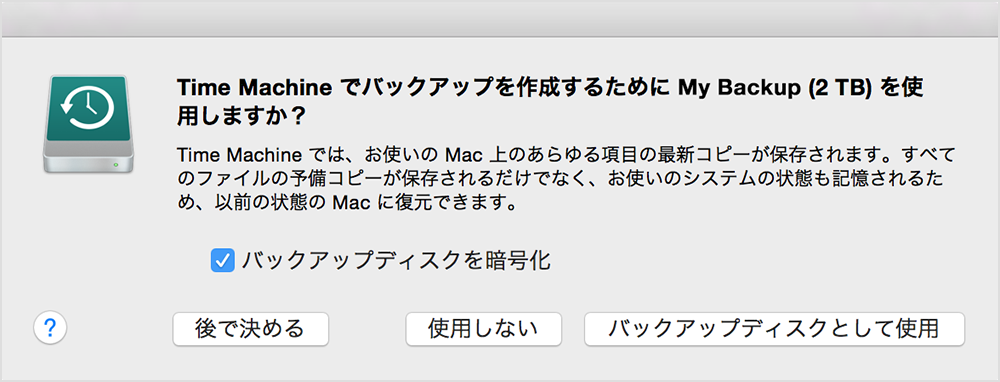
②画面左上のアップルメニューをクリックし、「システム環境設定」をクリックし、「Time Machine」を選択します。
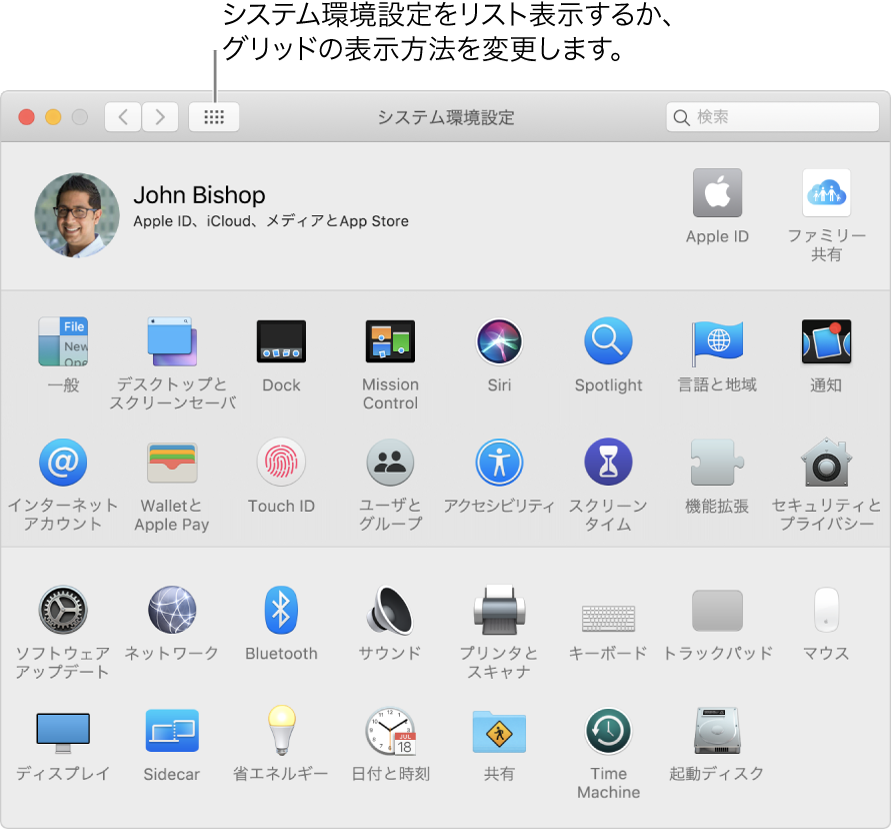
③「バックアップディスクを選択」をクリックします。
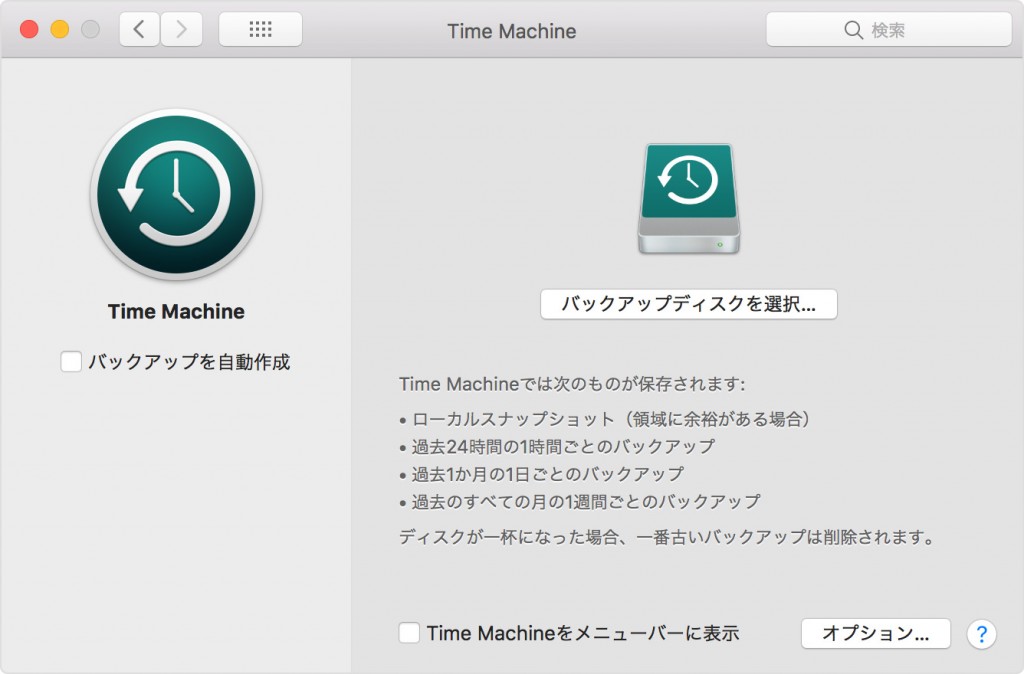
④対象の外付けドライブを選択し、「ディスクを使用」をクリックします。
ターゲットディスクが「Time Machine」の要件に従ってフォーマットされていない場合、システムはまずディスクを消去するように求めます。データを消去する前に、ターゲットディスクに重要な情報があるかどうかを確認してください。
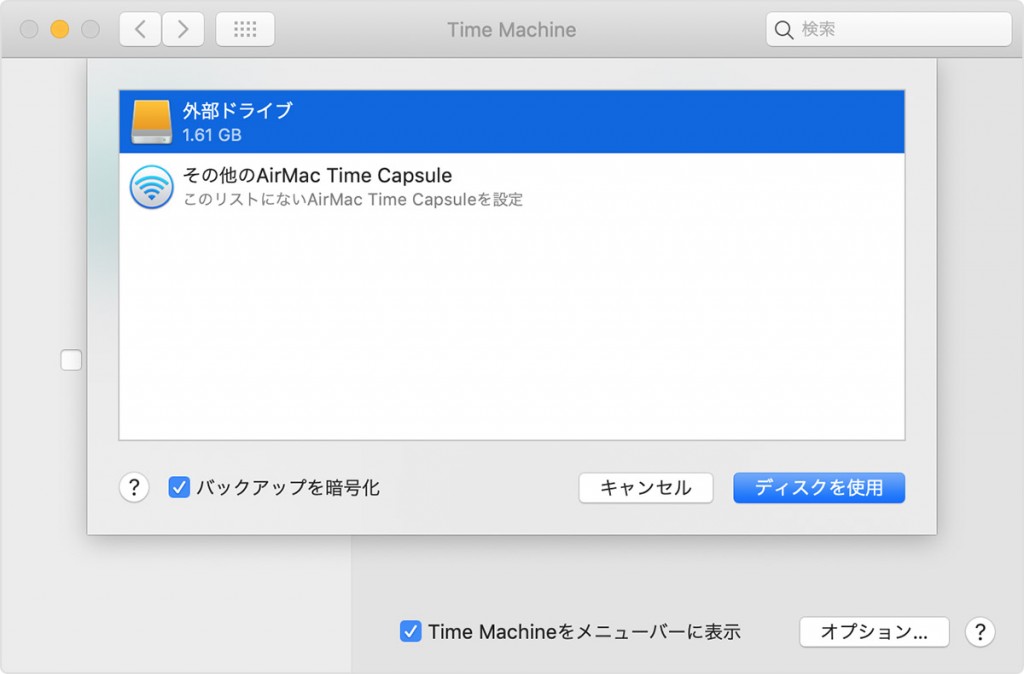
⑤バックアップディスクを選択した後、「Time Machine」は自動定期バックアップを開始します。手動でバックアップする場合は、自動バックアップオプションをキャンセルできます。次に、メニューバーの「Time Machine」アイコンをクリックして、「今すぐバックアップを作成」を選択します。
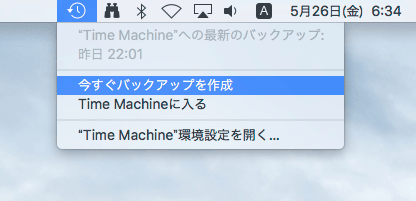

操作簡単 ウィザード形式で初心者も自力で復元可能。
100%安全 読み取り専用モードでデバイスをスキャンし、データをお見つけ出すだけで、データへの修正等の操作は一切ありません。
500以上種類のデータ復元対応 音楽、動画、地図、ワード、ドキュメント、PDF、メール、写真等よく利用されるファイルを復元可能。
プレビュー機能付き スキャン中もプレビュー可能、目標データが出たら、スキャンを中止でき、高速に復元可能。
多OS支持Windows 10,8.1,8,7,Vista,XP,2000及びMac OS X10.6,10.7,10.8
操作簡単 ウィザード形式で初心者も自力で復元可能。
100%安全 読み取り専用モード復元、データへの修正等の操作...
500以上種類のデータ復元対応 音楽、動画、メール、写真等復...
無料体験無料体験無料体験 122653名のユーザー様に体験をしていただきました!2.iTunes/iCloud/iMessage/FileVaultを閉じる
コンピュータの認証を解除する
iTunesは最大5台のコンピュータで認証できます。MacBookを売却または譲渡する場合は、そのコンピュータのiTunesアカウントの認証を解除してください。
- iTunesを開きます。 コンピュータ画面の上部またはiTunesウィンドウの上部にあるメニューバーから、[アカウント]> [認証]> [このコンピュータの認証を解除]を選択します。
- 確認が表示されたら、Apple IDとパスワードを入力します。 次に、「承認の解除」をクリックします。
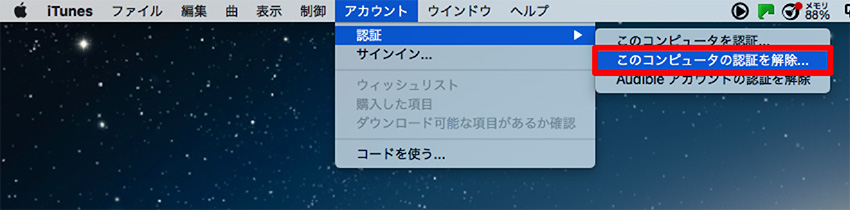
iCloudをオフにする
iCloudは通常、写真、ビデオ、音楽などのファイルを保存します。 iCloudを終了して、個人用ファイルが表示またはリークされないようにします。
「アップルメニュー」>「システム環境設定」をクリックし、「iCloud」を選択して、「サインアウト」ボタンをクリックします。
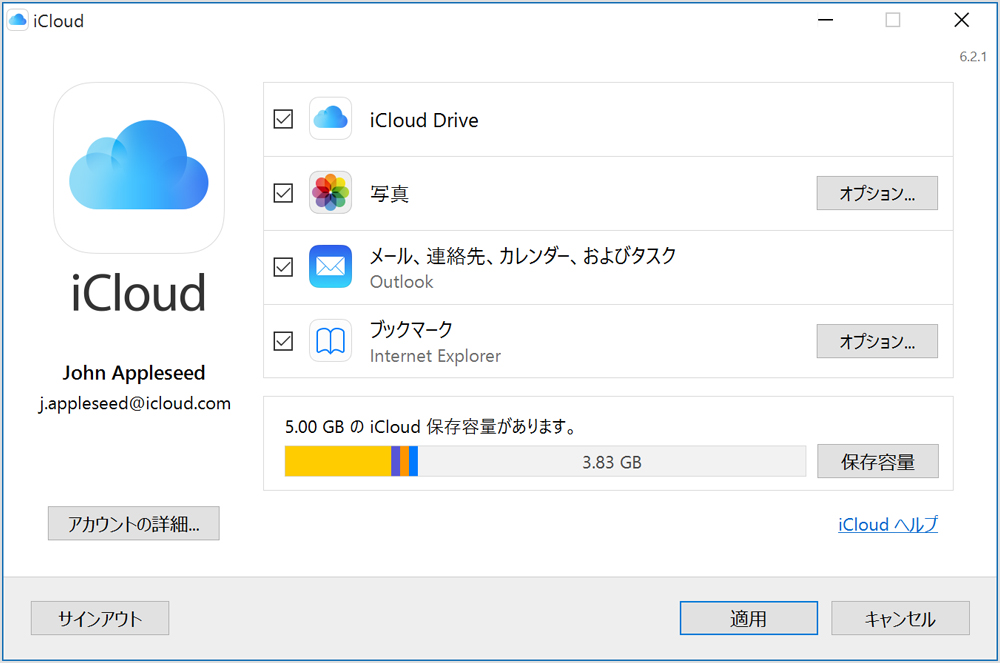
iMessageをサインアウト
OS X Mountain Lion以降を使用している場合は、iMessageからログアウトできます。
- 「情報」アプリケーションをクリックし、「情報」>「システム環境設定」を選択します。
- 「アカウント」をクリックし、iMessageアカウントを選択して、「ログアウト」をクリックします。
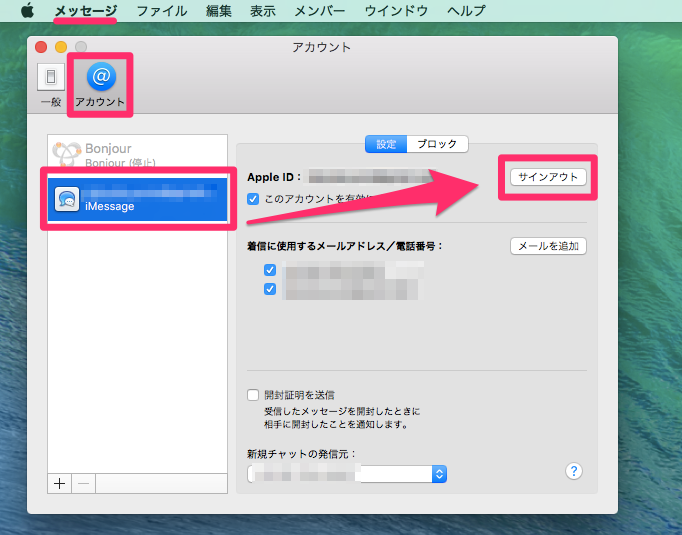
FileVaultをオフにする
FileVaultは起動ディスクを暗号化して、他人が許可なく起動情報にアクセスするのを防ぎます。 FileVaultが起動している場合は、工場出荷時の設定に戻す前に、この機能をオフにすることをお勧めします。
- 「アップルメニュー」>「システム環境設定」>「セキュリティとプライバシー」>「FileVault」タブをクリックします。
- ロックアイコンをクリックし、管理者のユーザー名とパスワードを入力してロックを解除します。 次に、「FileVaultをオフにする」をクリックします。
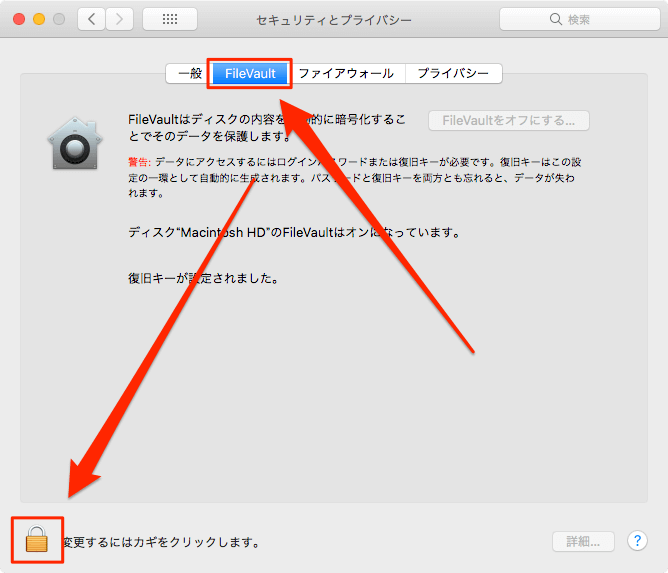
二、MacBook(MacBook Air/MacBook Pro)を初期化する手順
①MacBookの再起動を選択します。 システムが再起動したら、「command + R」キーを同時に押してリカバリモードに入ります。
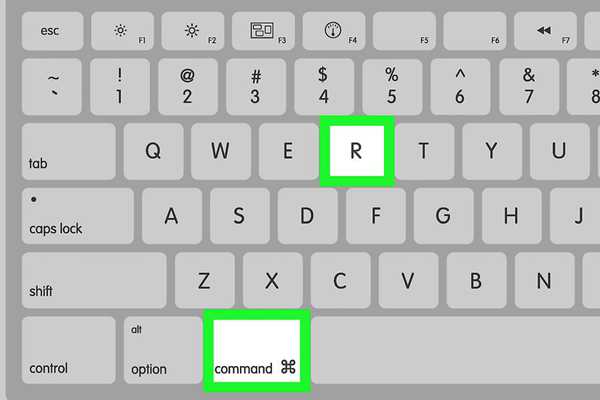
②macOSユーティリティ画面で「ディスクユーティリティ」を選択し、「続行」ボタンをクリックします。
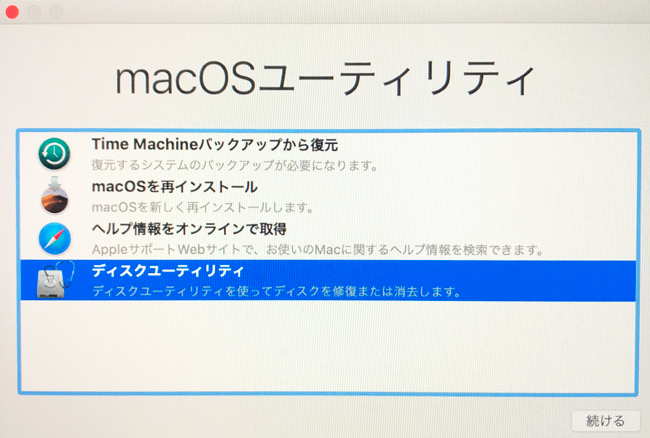
③メインハードディスク(システムディスク)を選択し、「消去」タブをクリックします。次に、[ボリュームフォーマット]ドロップダウンメニューでMac OS拡張機能(ジャーナリスト)を選択し、[消去]ボタンをクリックします。削除プロセスが開始されます。しばらくお待ちください。
ヒント:メインハードドライブの名前を変更しない場合、デフォルトの名前はMacintosh HDです。
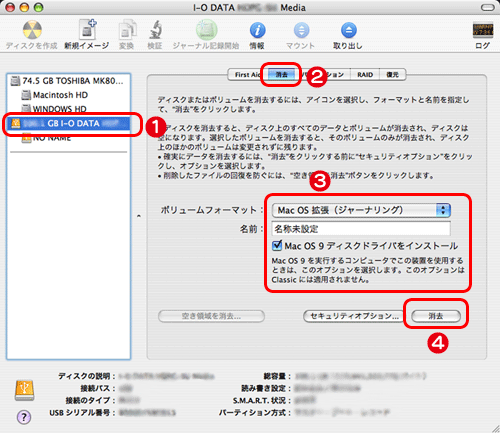
④完了後、画面左上の「ディスクユーティリティ」をクリックし、「ディスクユーティリティを終了」をクリックして、macOSユーティリティウィンドウに戻ります。
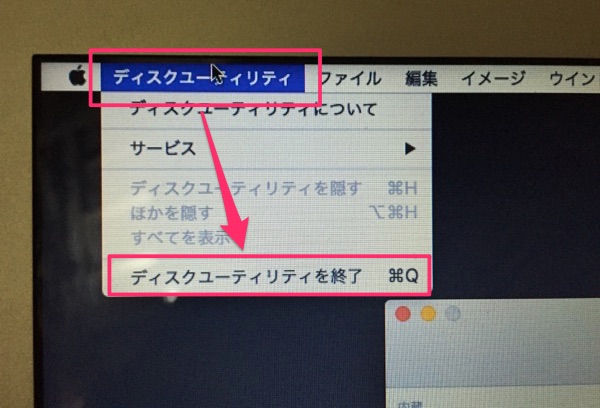
⑤「MacOSを再インストール」を選択し、「続ける」ボタンをクリックします。次に、画面の指示に従ってオプションを完了すると、macOSがインストールプロセスに入ります。
注意:この操作を実行する前に、システムをダウンロードするためにMacBookがWIFIに接続されていることを確認してください。
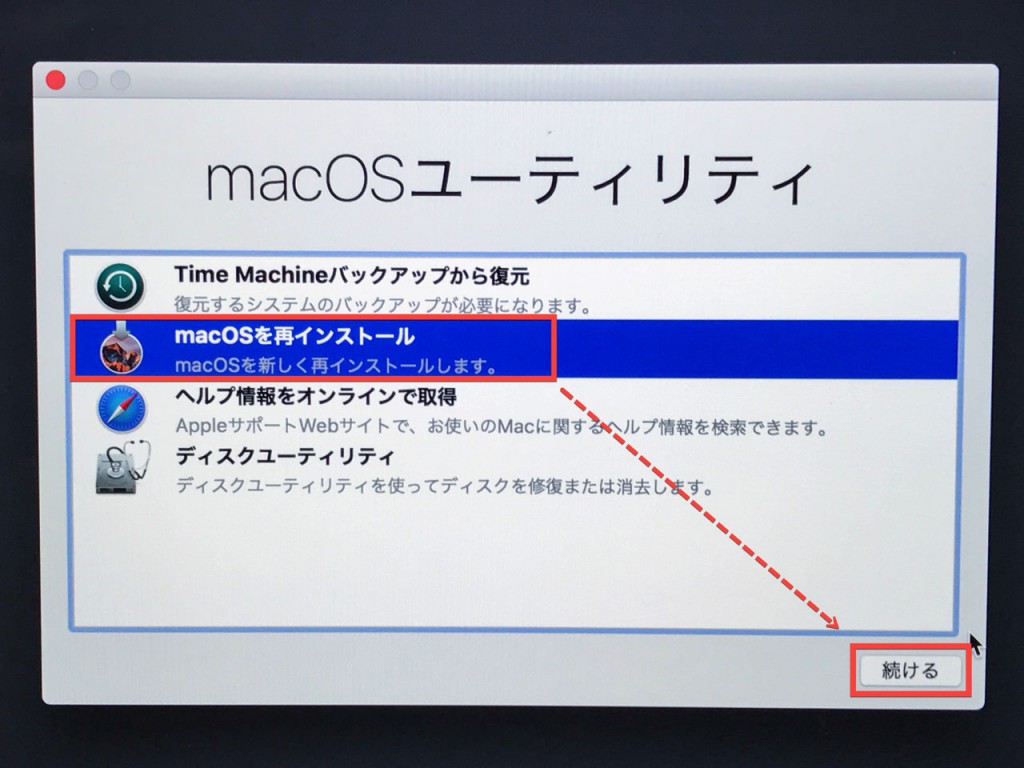
三、失われた重要なファイルを復元する方法
専門のデータ復元ソフトウェアRenee Undeleterを使用することをお勧めします。一方で、破損した/誤って削除された/データを復元できます。また、セクターがクラッシュし、初期化/フォーマットされたハードドライブからデータを復元することもできます。 さらに、試用版があり、ファイル復元できるか確認できます。
以下は、データ復元ソフトウェアRenee Undeleterを使用して失われたファイルを復元するための詳細なチュートリアルです。
関連記事 :
2022-06-15
Yuki : 「ファイルまたはディレクトリが壊れているため、読み取ることができません」というエラーは、USBメモリ、SDカード、外付けHDDに...
2022-06-15
Satoshi : 購入したばかりの外付けHDDをMacに接続すると、コンピューターが認識せず、開けないことがあります。この記事は、Macが外付けH...
2024-04-01
Ayu : ハードディスク(内部ハードディスクと外部ハードディスクを含む)が、最も基本的なコンピューターストレージです。では、HDDのローレ...
2022-06-15
Imori : Windowsコンピューターにログインした後、デスクトップのアイコンやファイルが消えたことがあります。 これが発生した場合、どの...