概要
Windows 7 Lenovo ThinkPad で、パスワードなしで工場出荷時設定にリセットを実行する 5 つの方法を紹介します。OneKey Recovery の使用、Windows 7 インストール・メディアの作成など誰でも簡単に利用できる方法です。
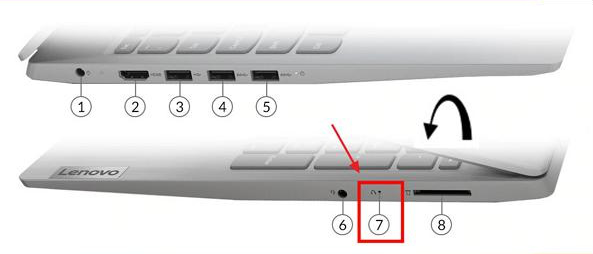

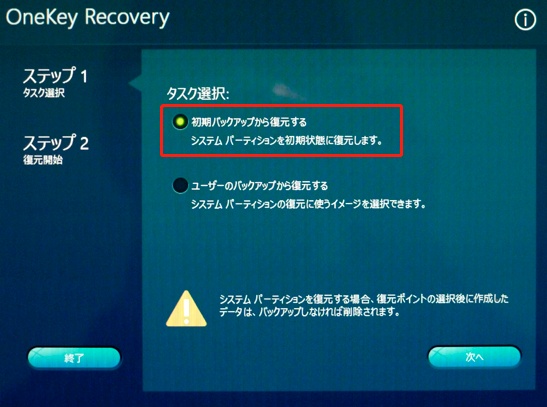

Windowsパスワードリセット 対応OS:Windows 11 / 10 / 8.1 / 8 / 7 / Vista / XP / 2000
迅速なデータ移行 Windowsが起動しなくても迅速にデータ移行。
Windowsの起動障害修復 さまざまな Windows の起動障害やクラッシュの問題を修復。
ファイルレスキュー Windows起動せずに、紛失したファイルをすばやく復元。
パソコンデータ消去 ディスクファイルを完全に消去、復元を防ぐ。
Windowsパスワードリセット 対応OS:Windows ...
多機能 パスワード削除、データ移行、管理者作成可能。
パソコンデータ消去 ディスクファイルを完全に消去、復元を防ぐ...
Renee PassNowを起動し、USBフラッシュドライブまたは空のCD/DVDをコンピューターに挿入します。ブータブルメディアを作成するオプションを選択し、画面上の指示に従ってプロセスを完了します。

起動可能なUSBまたはCD/DVDをロックされたWindowsコンピュータに挿入します。コンピューターを再起動し、適切なキー(通常はF2またはDelete)を押してBIOS設定を入力します。ブータブルメディアを優先するようにブート順序を構成します。
| サーバーの種類 | ブートメニューを起動する方法 |
|---|---|
| DELL | Dell ロゴが画面に表示される前に、F12 キーを繰り返し押します。 |
| HP | HP ロゴが表示されているときに、F9 キーを複数回押します。 |
| メーカー | BIOS画面を起動する方法 |
|---|---|
| ASRock | DEL または F2 |
| ASUS | PC の場合は DEL または F2/マザーボードの場合は DEL または F2 |
| Acer | DEL または F2 |
| Dell | F12またはF2 |
| ECS | Del |
| Gigabyte / Aorus | DEL または F2 |
| Lenovo (Consumer Laptops) | F2 または Fn + F2 |
| Lenovo (Desktops) | F1 |
| Lenovo (ThinkPads) | Enter を押してから F1 キーを押します |
| MSI | Del |
| Microsoft Surface Tablets | 電源ボタンと音量アップボタンを押し続けます |
| Origin PC | F2 |
| Samsung | F2 |
| Toshiba | F2 |
| Zotac | Del |
| HP | Esc/ F9 で「ブートメニュー」を起動、 Esc/ F10 で Storage tab/ Boot Order/ Legacy Boot Sourcesを起動 |
| INTEL | F10 |


パスワードをリセットするユーザーアカウントを選択し、「パスワードを削除」ボタンをクリックします。Renee PassNowは、選択したユーザーアカウントのパスワードを削除またはリセットします。


パスワードがリセットされたら、PCからブータブルメディアを取り出し、コンピュータを再起動します。これで、パスワードなしでWindowsアカウントにログインできるようになります。
前のLenovo ThinkPad を工場出荷時設定にリセットする方法が機能しなかった場合でも、別のオプションがまだあります。 この方法では、[詳細ブート オプション] メニューを使用してデバイスをリセットします。 この方法は、パスワードを忘れてコンピュータに正常にアクセスできない場合に特に便利です。 詳細ブート オプションを使用して、パスワードなしで Lenovo ThinkPad を出荷時設定にリセットする方法は次のとおりです。
Enterキーを押して選択します。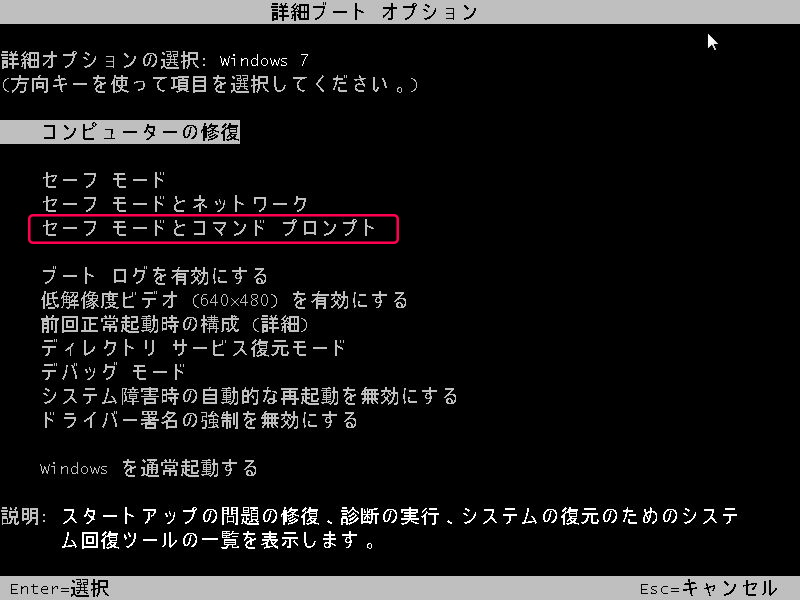
| Windows版 | ダウンロードリンク | 要件 |
|---|---|---|
| Windows 7 | learn.microsoft.com/lifecycle/products/windows-7 | インターネット接続が正常に動作している PC / 少なくとも 8 GB の空きストレージ容量を備えた空の USB フラッシュ ドライブまたは DVD / プロダクト キー |
| Windows 8/8.1 | www.microsoft.com/software-download/windows8 | 同上 |
| Windows 10 | www.microsoft.com/software-download/windows10 | 同上 |
| Windows 11 | www.microsoft.com/software-download/windows11 | 同上 |
関連記事 :
Windows10管理者パスワード忘れた時、安全・効率的な解決方法
2020-10-23
Ayu : Windows10管理者パスワード忘れたら、どのようにして、迅速にパソコンに再度ログインできますか?初期化するのは1つの方法です...
2024-01-03
Imori : Windows 10のPIN/パスワードを忘れた場合、Windows 10のPINを簡単にリセットする方法を紹介します。
Windows 10ノートパソコン忘れたパスワードをリセット
2024-01-24
Satoshi : パスワードを忘れてWindows 10ノートパソコンからロックアウトされましたか?データを失うことなくアクセスを回復する5つの方...




