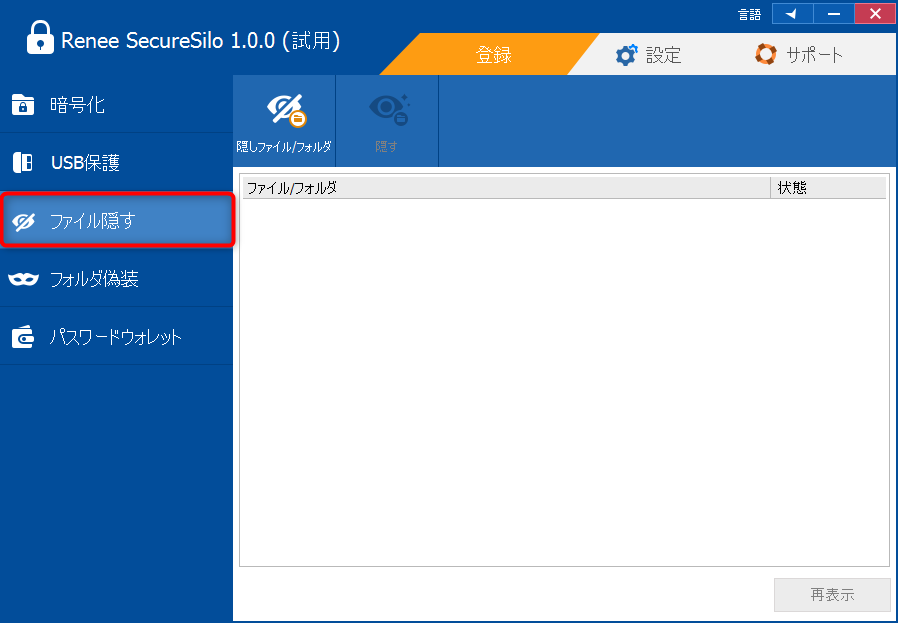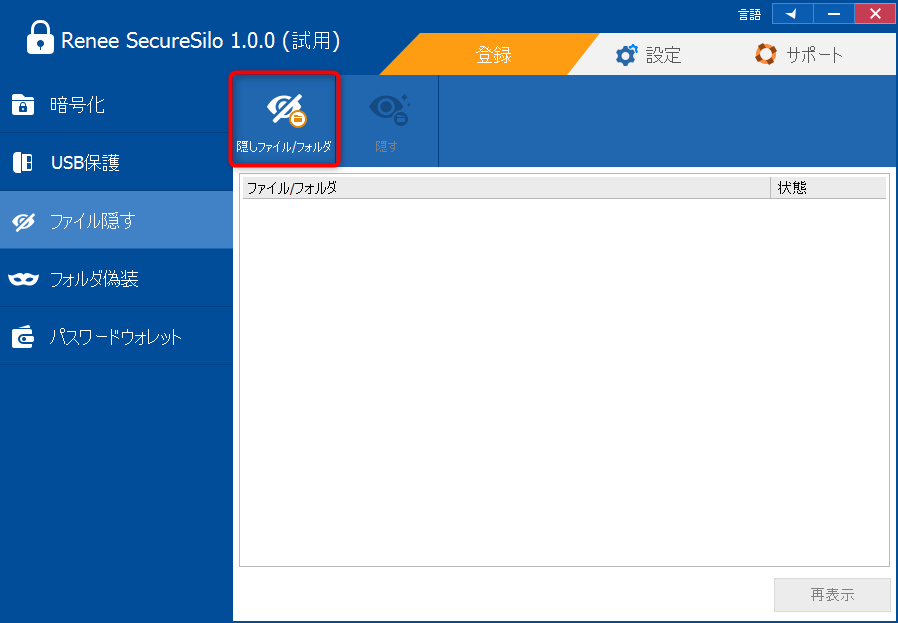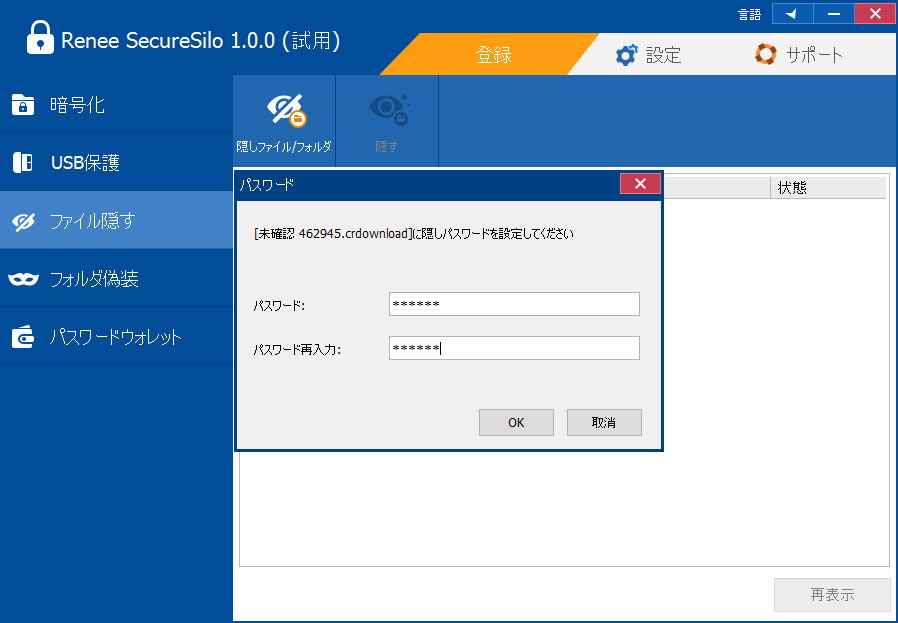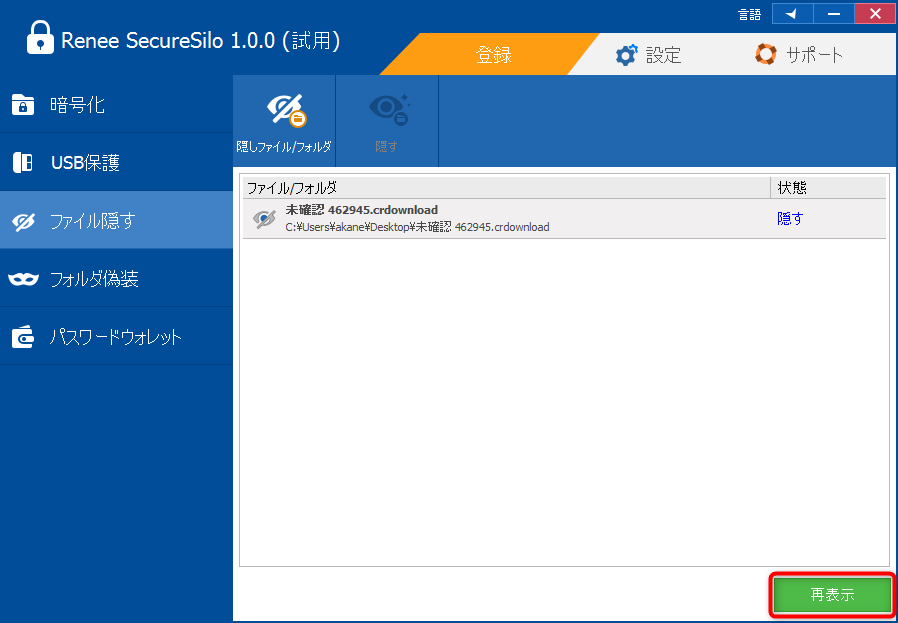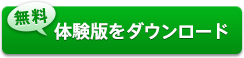概要
ファイルに/フォルダにパスワードをかける方法のおすすめランキング!実際に使ってみた感想と安全性で比較してみました。最新のファイル/フォルダにパスワードをかける方法8つをまとめました。Windows10を含んだ全てのWindowsシステムも対応できます。このガイドがあると、プロや初心者を問わず、誰でも手軽に情報セキュリティを守れます。

ファイル/フォルダにパスワードをかけるには?
方法1:【無料】スクリプトでフォルダにパスワードをかける

- 便利度:★★★☆☆
- 処理速度:★★★★★
- 安全性:★☆☆☆☆
- クラッキング難度:★☆☆☆☆
- 対応OS:Windows 10 / 8 / 7 / Vista / XP / 2000
- 複数フォルダ一括ロック可能か:不可能
(一) フォルダにパスワードをかけるには?
1.スクリプトを作成します。
ステップ1:テキストファイルを新規作成します。次のコードをテキストファイルにコピペします。
@ECHO OFF
title フォルダ Renee
if EXIST “Control Panel.{21EC2020-3AEA-1069-A2DD-08002B30309D}” goto UNLOCK
if NOT EXIST Renee goto MDLOCKER
:CONFIRM
echo フォルダをロックしますか?(Y/N)
set/p “cho=>”
if %cho%==Y goto LOCK
if %cho%==y goto LOCK
if %cho%==n goto END
if %cho%==N goto END
echo 無効な選択。
goto CONFIRM
:LOCK
ren Renee “Control Panel.{21EC2020-3AEA-1069-A2DD-08002B30309D}”
attrib +h +s “Control Panel.{21EC2020-3AEA-1069-A2DD-08002B30309D}”
echo フォルダがロックされました。
goto END
:UNLOCK
echo パスワードを入力してフォルダのロックを解除する。
set/p “pass=>”
if NOT %pass%==123456 goto FAIL
attrib -h -s “Control Panel.{21EC2020-3AEA-1069-A2DD-08002B30309D}”
ren “Control Panel.{21EC2020-3AEA-1069-A2DD-08002B30309D}” Renee
echo フォルダのロックが解除されました。
goto END
:MDLOCKER
md Renee
echo Reneeが正常に作成されました。
goto END
:END
ステップ2:フォルダ名とパスワードを変更します。
このスクリプトで設定したフォルダ名は「Renee」、パスワードは「123456」。 自分の好きなパスワードとフォルダ名を変更可能です。例えば、パスワードを「Reneelab」にしたい場合は「if NOT %pass%== Reneelab goto FAIL」に変更すればOKです。
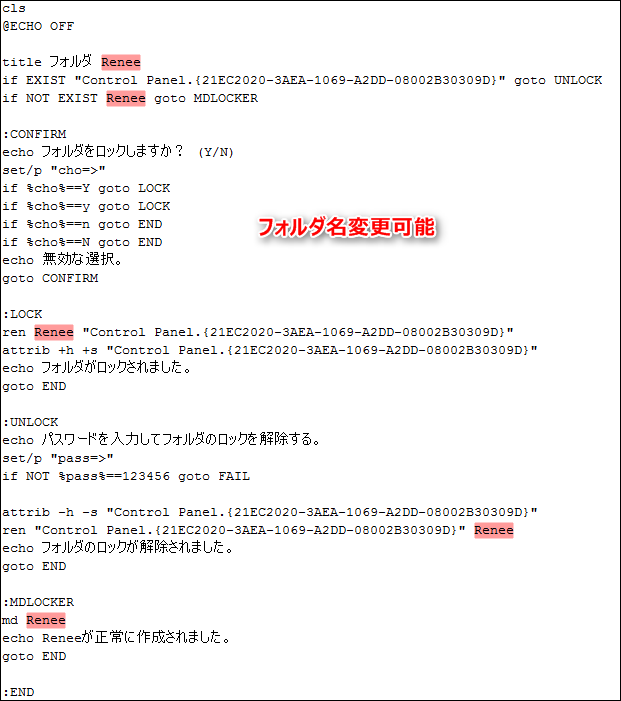
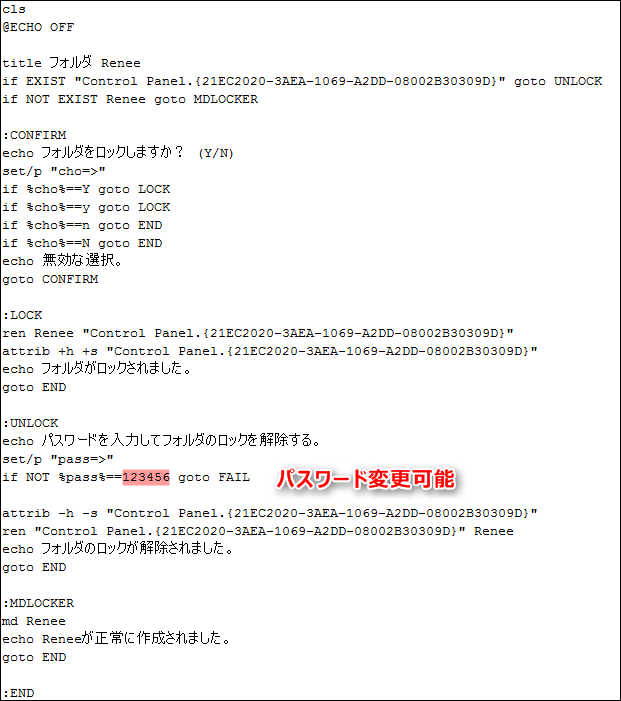
ステップ3:テキストファイルの拡張子を「.bat」に変更し、保存します。ファイル名を好きなように指定できます。
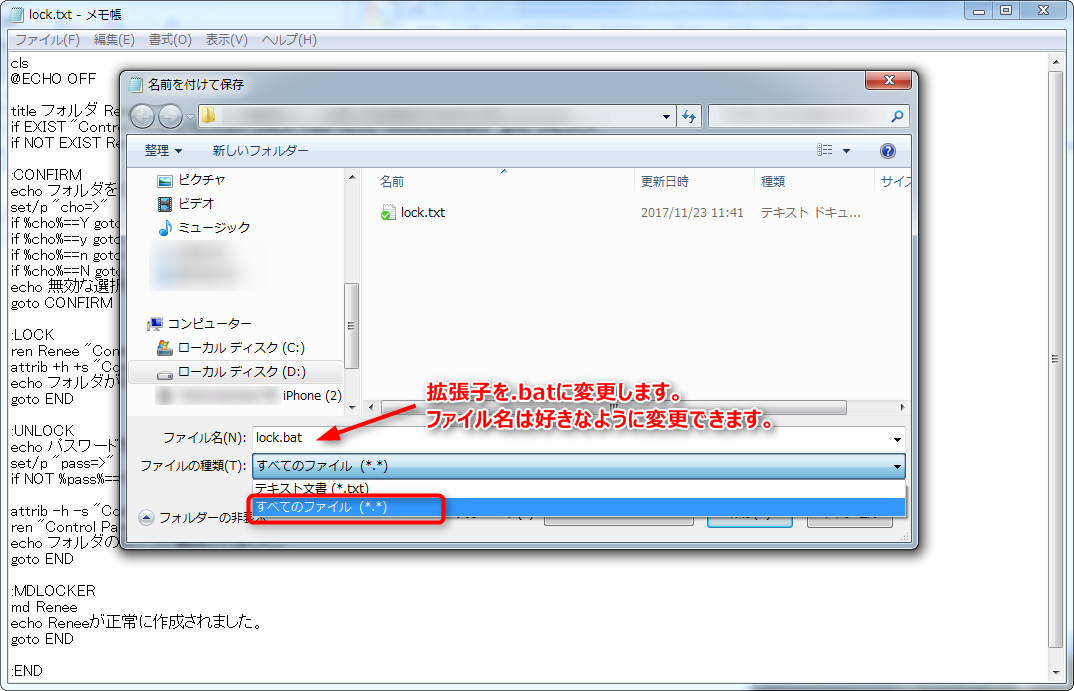
- 上の操作方法は複雑と思うなら、直接このスクリプトをダウンロードしてください。(ここをクリックしてダウンロード)
- ダウンロード後、ファイルの拡張子を「.txt」に変更すると、フォルダ名とパスワードを変更できます。変更後またテキストファイルの拡張子を「.bat」に変更し、保存すると、利用できます。
2.パスワード付きフォルダを隠す方法
ステップ1:保存した.batファイルをダブルクリックすると「Renee」という新しいフォルダが表示されます。
これがパスワード付きフォルダです。隠したいファイルをいれてください。
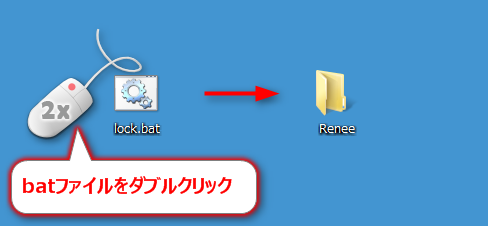
ステップ2:再度.batファイルをダブルクリックすると、プロンプト画面が表示されます。
「フォルダをロックしますか?」と聞かれます。 「Y」を押して、「Enterキー」を押します。すると、フォルダが隠されます。
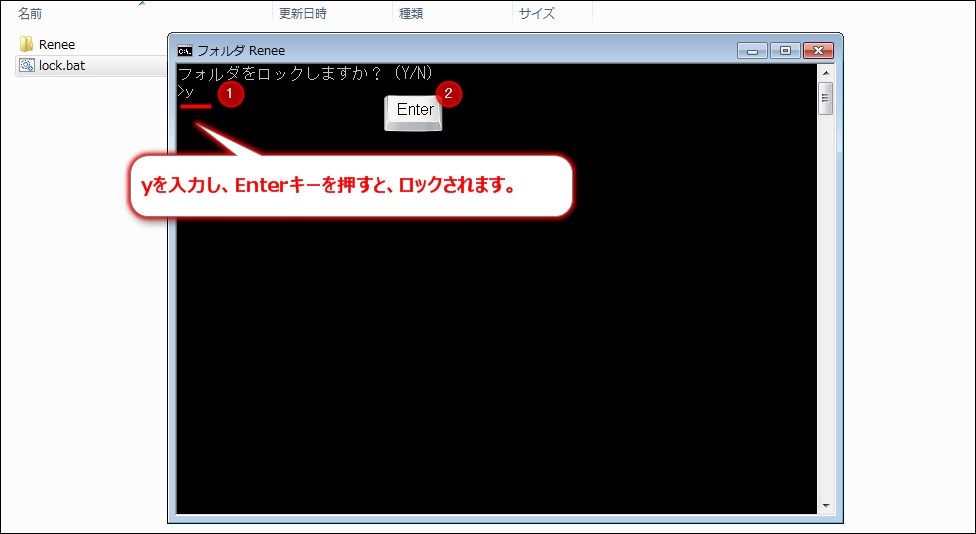
3.隠したパスワー付きフォルダを表示させる方法
ステップ1:隠しフォルダを表示するには、.batファイルをダブルクリックします。
ステップ2:1.で設定したパスワードを入力し、「Enterキー」を押してください。すると、隠しフォルダが表示されます。
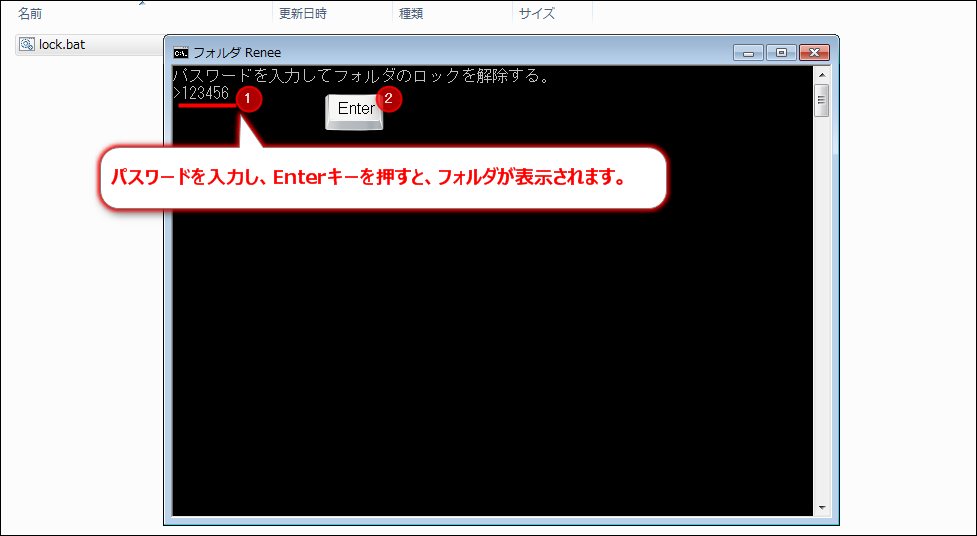
- 他人に見つからないように、バッチスクリプトファイル「lock.bat」のファイル名は任意に変更できます。たとえば、「時間.bat」。
- バッチスクリプトファイル「lock.bat」を目立たない場所に置くと、人に簡単に見つからなくなります。
- なお、他人に実行させないように、拡張子「.bat」の削除、または他に変更することもおすすめです。隠しファイル/フォルダを開きたい時、また拡張子「.bat」を追加します。
メリット:
- 操作が初心者向きで、誰でも手軽に実行可能。batファイルをダウンロードすると、クリックとパスワード入力だけでパスワードつきフォルダを隠すことは可能です。
- 処理スピードも速くて、フォルダ量が大きくても一瞬で処理完了。
デメリット:
- 安全性は強くない、PCに詳しい人にクラッキングされる可能性があります。
- 複数フォルダの一括ロックは対応できません。
(二) セキュリティについて(クラッキング可能性)
ステップ1:キーボードの「Win」+「E」キーを押し、エクスプローラーを表示し、->「整理」->「フォルダと検索のオプション」をクリックします。
(これはWindows7の場合、Windows10の場合は、「ファイル」->「フォルダと検索のオプションの変更」をクリックしてください。)
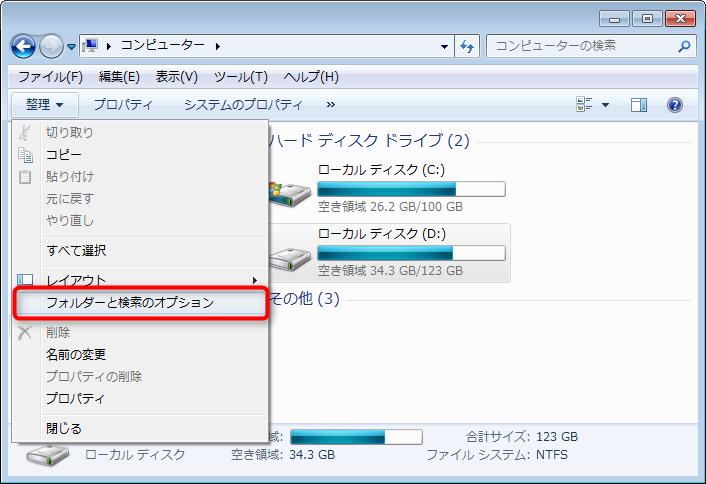
ステップ2:フォルダーオプション-「表示」で次の設定をします。
- 「隠しファイル、隠しフォルダー、及び隠しドライブを表示する」にチェックを入れます。
- 「空のドライブはコンピューターフォルダーに表示しない」にチェックを外します。
- 「保護されたオペレーティングシステムファイルを表示しない(推奨) 」にチェックを外します。
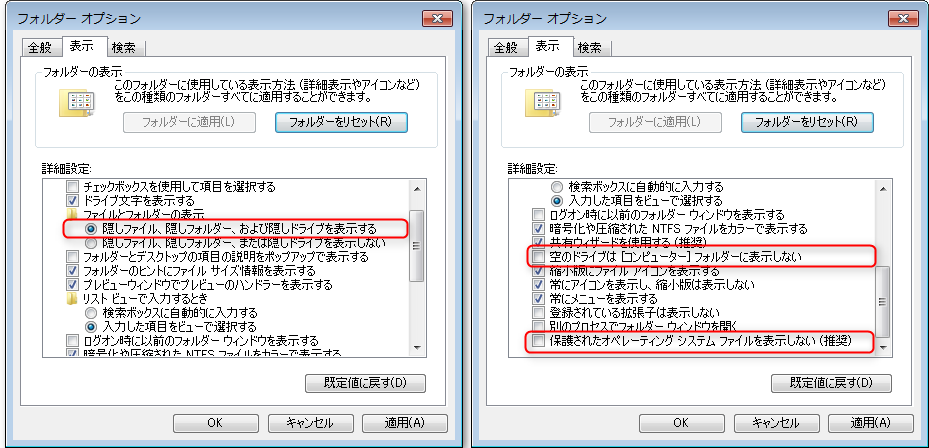
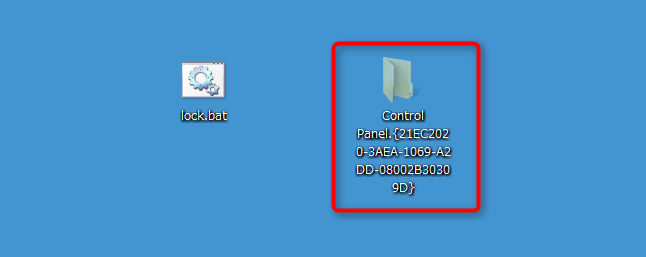
 このフォルダパスワード化の方法は簡単・効率的ですが、100%安全じゃない。もっと便利・安全なフォルダロック方法はないでしょうか?実はコスパが高い有償ソフトがあります。Renee File Protectorは無料ではありませんが、情報漏洩による損失と比べると高価とは言えません。なお、今複数のライセンスキーを購入する場合、期間限定の割引があります。無償技術サポートも提供されます。詳しい情報はここをクリックしてください。
このフォルダパスワード化の方法は簡単・効率的ですが、100%安全じゃない。もっと便利・安全なフォルダロック方法はないでしょうか?実はコスパが高い有償ソフトがあります。Renee File Protectorは無料ではありませんが、情報漏洩による損失と比べると高価とは言えません。なお、今複数のライセンスキーを購入する場合、期間限定の割引があります。無償技術サポートも提供されます。詳しい情報はここをクリックしてください。方法2:【高速・安全】強力暗号化ソフトでファイル/フォルダを暗号化/隠す
- データ修正便利 – この仮想ディスクファイルはUSBメモリのように、必要に応じて開き、不要な場合は閉じて、使用の痕跡を残しません。さらに、RAR / ZIP / 7ZIPなどの暗号化された圧縮ファイルとは異なり、SecureSilo仮想ディスク内のファイルを変更するのに長時間待つ必要はなく、ファイルの変更または新しいファイルを1秒未満で保存できます。
- 隠蔽性良い – 仮想ディスクファイルを他のファイルに偽装して、悪意のあるスキャンを回避できます。 さらに、プログラムの「ワンクリックオフ」機能を使用すると、すべての仮想ディスクを閉じていつでもプログラムを終了できるため、個人情報がの不正アクセスを防ぎます。
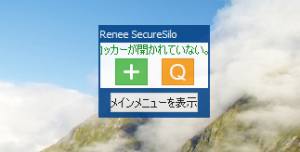
- 便利度:★★★★★
- 処理速度:★★★★★
- 安全性:★★★★☆
- クラッキング難度:★★★★☆
- 対応OS:Windows 10 / 8 / 7 / Vista / XP / 2000
- 複数フォルダ一括ロック可能か:可能
(一) Renee SecureSiloでフォルダにパスワードをかけるには?
1.Renee SecureSiloをダウンロードし、インストールします。

操作簡単 簡単な操作でファイルを暗号化して守られます。
高速暗号化 仮想暗号化ディスクテクノロジーを使用し、1秒で暗号化。
強力保護 世界標準の暗号アルゴリズム(AES256)を採用し、安全性抜群。
独立実行 仮想ドライブ内でファイルが独立実行可能、USBなどでソフトなくてもしっかり保護・運用
機能豊富 USB暗号化、非表示、偽装、パスワード管理等機能ある。
操作簡単 ウィザード形式で初心者も自力で復元可能。
完全なファイル保護 ローカルや外部ストレージデータを保護可能...
強力保護 暗号化の形式は公開されない、プライバシーを保護。
2.ソフトを初めて利用するとき、パスワードを設定する必要があります。
ソフトを開くたび、このパスワードを入力する必要があります。

3.「作成」をクリックし、ロッカー(仮想ディスク)を作成します。

4.ロッカー名とロッカーの保存場所を指定します。

5.ロッカーのパスワードを設定します。
ロッカーごとにパスワード設定可能。もちろん、直接ソフト起動パスワードを利用することも可能。

6.ロッカーのサイズを指定します。

7.ロッカー作成完了後、自動的に開きます。そこにファイルやフォルダを入れ、ロッカーを閉じると、暗号化されます。
ロッカーを開くと、小さい画面が表示されます。「Q」をクリックすると、ロッカーを高速に閉じることができます。「+」をクリックし、パスワードを入力すると、ロッカーを開きます。

ロッカーを開くには、もう一つの方法があります。「開く」をクリックし、パスワードを入力すると、ロッカーを開きます。

(二) Renee SecureSiloでフォルダを隠すには?
メリット:
- 操作簡単、安全性が高い。
- 処理スピードが速くて、フォルダ量が大きくても一瞬で処理完了。
- 暗号化以外、隠す、偽装、パスワード管理等の機能もある。
デメリット:
- 無料体験版は最大500MBのロッカー(仮想ディスク)を作成可能。
方法3:【安全性抜群】Renee File Protectorでフォルダにパスワードをかける

操作簡単 簡単な操作でファイルを暗号化して守られます。
完全なファイル保護 ローカルや外部ストレージのデータを隠したり、ロックしたりすることができます。
強力保護 世界標準の暗号アルゴリズム(AES256)を採用し、安全性抜群。
圧縮暗号化機能付き すべてのデータを圧縮暗号化でき、データ転送の安全性を確保。
攻撃を防ぐ 最大五回のパスワード入力回数を設定でき、総当たり攻撃を防ぐ。
操作簡単 ウィザード形式で初心者も自力で復元可能。
完全なファイル保護 ローカルや外部ストレージデータを保護可能...
強力保護 暗号化の形式は公開されない、プライバシーを保護。
(一) 動作原理(安全性抜群の理由)
- 動作原理:
Renee File Protectorはパスワードでフォルダをロックし、ファイルシステムドライバでターゲットフォルダへのアクセスを制御します。 このロック処理では、フォルダ内のデータは変更されません。 また、ロックしたいファイル/フォルダの数は制限されません。
- 処理時間:
ローカルハードディスクのフォルダ:即時。一瞬でロック完了。 外付け設備のフォルダ:特殊処理が必要なので、ローカルよりは時間かかる。
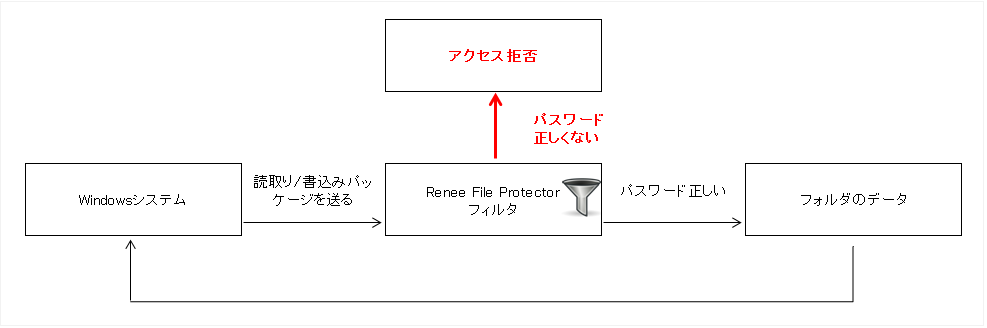
- 便利度:★★★☆☆
- 処理速度:★★★★☆
- 安全性:★★★☆☆
- クラッキング難度:★★☆☆☆
- 対応OS:Windows 10 / 8 / 7 / Vista / XP / 2000
- 複数フォルダ一括ロック可能か:可能
(二) Renee File Protectorでフォルダにパスワードをかけるには?
ステップ1:ソフトを実行し、「ローカルHDD」-「ロック」をクリックします。
外付けHDDもロックできます。
ステップ2:「フォルダをロック」ボタンをクリックし、ロックしたいフォルダを選択します。
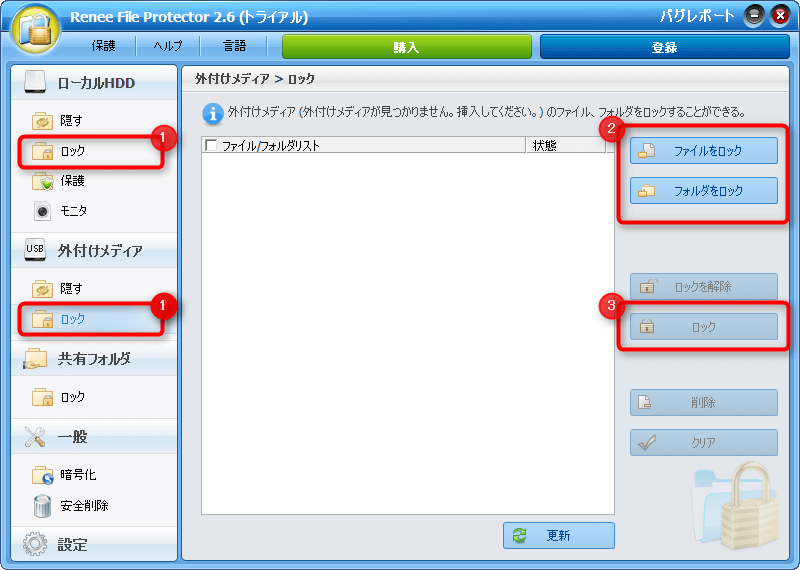
選択後、自動的にロックされます。状態が「ロック」に変更されます。
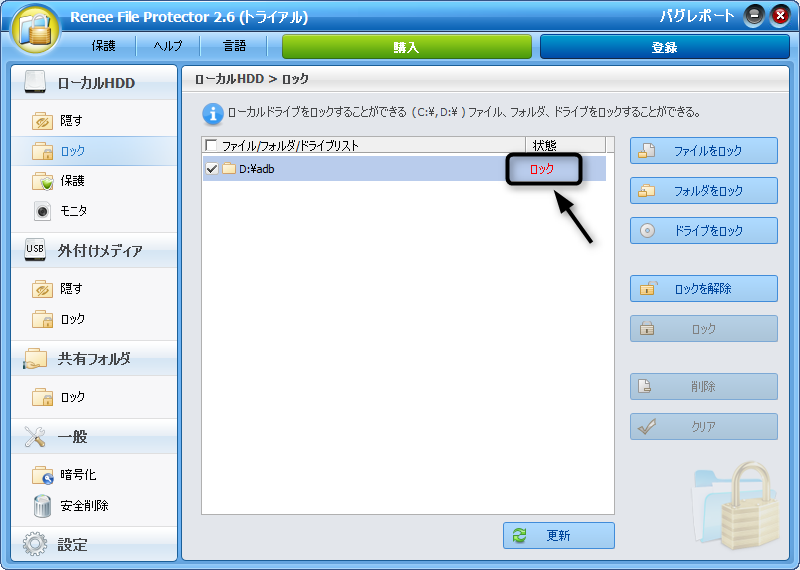
ステップ3:保護されたフォルダを開こうとすると、アクセス拒否の提示が表示されます。
フォルダを開くには、右クリックし、「解除(読込+書込+実行を有効)」をクリックしてください。
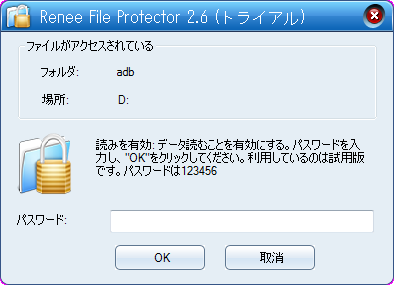
もしくは、ソフトを開き、フォルダを選択し、「ロックを解除」ボタンをクリックしてください。
メリット:
- 操作簡単、安全性抜群。ソフトは暗号化アルゴリズムが非常に頑固。最高レベルの暗号化方式、非常に強固な世界標準の暗号アルゴリズム(AES-256)を採用、「AES」は米国政府が標準で使用し、日本政府も推奨する最高レベルの暗号化方式。
- PC本体だけでなく、外付けHDDや、USBメモリ、SDカード、共有フォルダのデータも保護可能。
- 複数フォルダの一括ロック処理対応。なお、同じソフト画面で全てのフォルダを簡単に制御可能。
- HDD破損、データ移動しても、パスワードがあれば、ファイルをアクセス可能。
- ファイルやフォルダにパスワードをかける時、圧縮はせず、ファイル劣化の心配がない。
(三) セキュリティについて(クラッキング可能性)
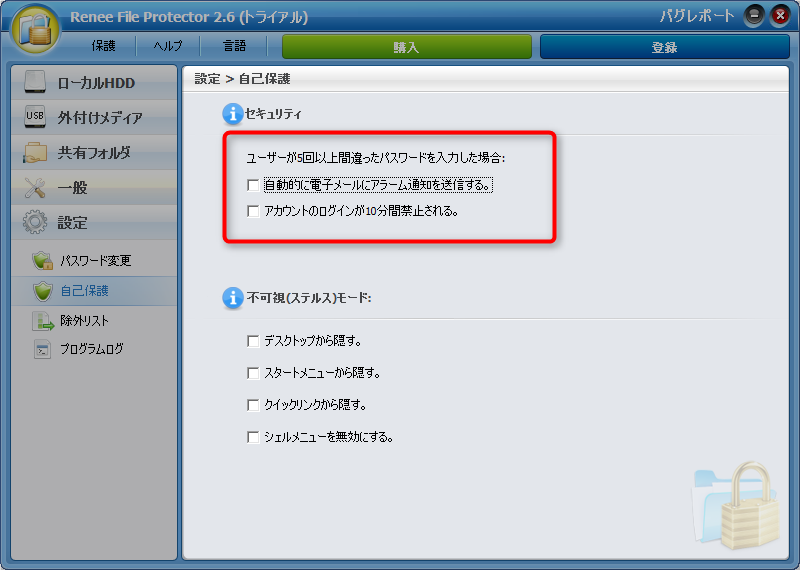
早速Renee File Protectorをダウロードしてプライバシー情報をしっかり守りましょう!
方法4:【無料】Windowsの暗号化機能(EFS)でファイルやフォルダを暗号化

- 便利度:★★☆☆☆
- 処理速度:★★★★☆
- 安全性:★★☆☆☆
- クラッキング難度:★★☆☆☆
- 対応OS:Windows 10 / 8 / 7 / Vista / XP / 2000
- 複数フォルダ一括ロック可能か:可能
(一) Windows暗号化機能(EFS)でフォルダパスワード化するには?
ステップ1:ロックしたいフォルダを右クリックして、「プロパティ」をクリックします。
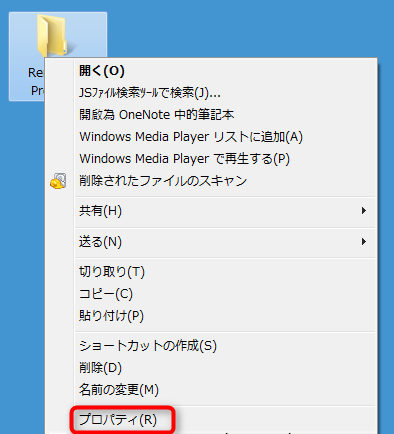
ステップ2:「詳細設定」-「内容を暗号化してデータをセキュリティで保護する」にチェックを入れ、「OK」ボタンをクリックします。
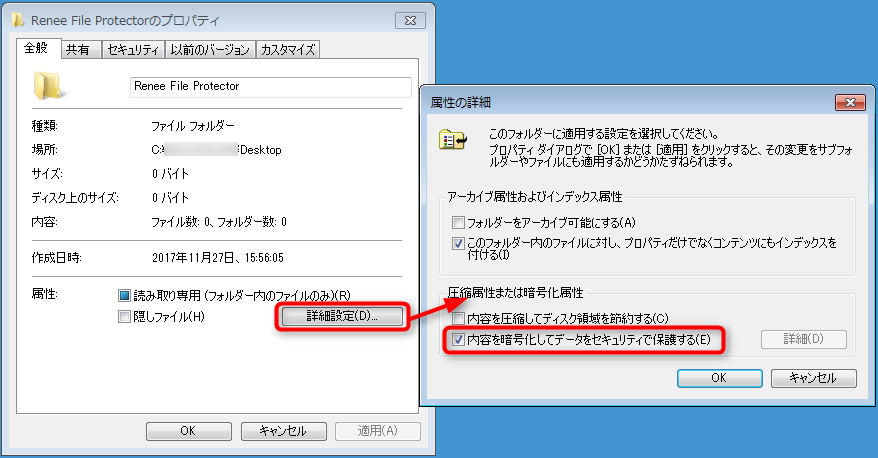
すると、ユーザーごとにこのフォルダを暗号化しました。
つまり、このユーザーアカウントでは自由にフォルダを開き、使用できます。他のユーザーアカウントなら、ファイル名/フォルダ名を見えますが、アクセスできません。
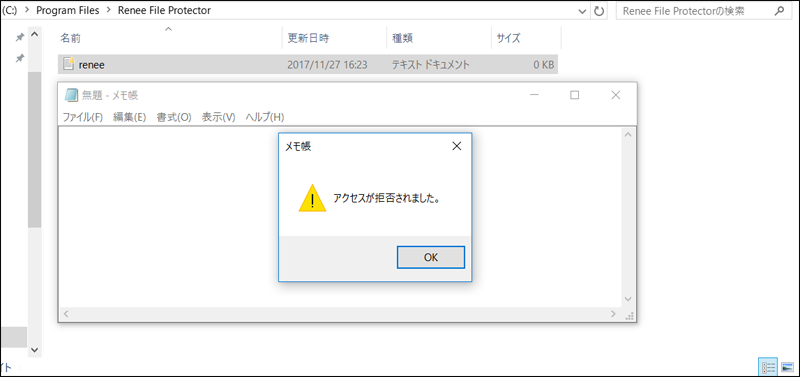
デメリット:
- ファイル名/フォルダ名は暗号化できません。他のアカウントもファイル名/フォルダ名を見えます。
- 汎用性がよくない、対応できないWindows環境もあります。
- ほかのユーザー(アカウント)がファイルを見えないが、暗号化をしたユーザー(アカウント)がパスワード無しでファイルを見え、暗号化を解除することも可能。1台のコンピューターを共有している場合のみ、この方法がおすすめ。
- ファイルを開けなくするだけであって、ファイル名やフォルダの構成は確認できます。ファイルの移動や削除も制限されません。
- HDD破損、Windowsを再インストールしたら、EFS機能で暗号化ファイルが開けなくなる可能性があります。
(二) セキュリティについて(クラッキング可能性)
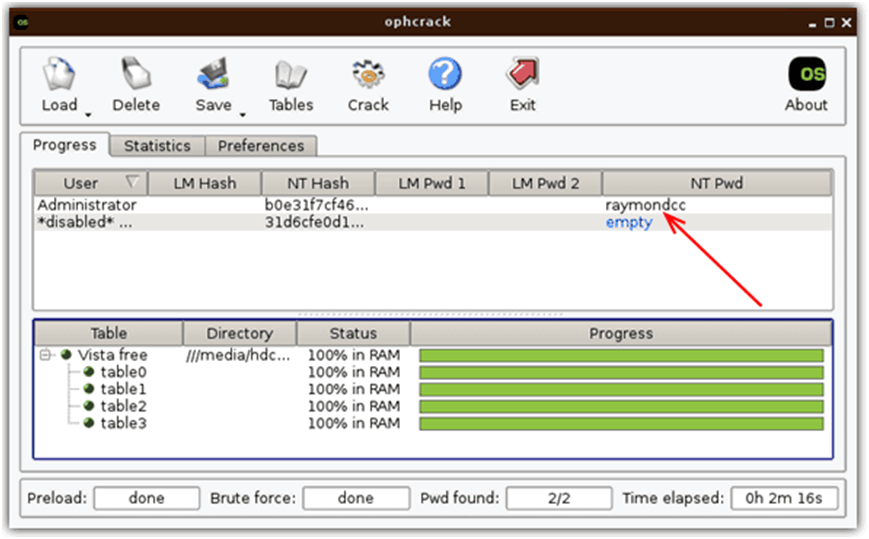
 フォルダにパスワードをかけて、複数のアカウントを設定せず、便利・安全・効率的な暗号化方法はないでしょうか?実はコスパが高い有償ソフトがあります。Renee File Protectorは無料ではありませんが、情報漏洩による損失と比べると高価とは言えません。なお、今複数のライセンスキーを購入する場合、期間限定の割引があります。無償技術サポートも提供されます。詳しい情報はここをクリックしてください。
フォルダにパスワードをかけて、複数のアカウントを設定せず、便利・安全・効率的な暗号化方法はないでしょうか?実はコスパが高い有償ソフトがあります。Renee File Protectorは無料ではありませんが、情報漏洩による損失と比べると高価とは言えません。なお、今複数のライセンスキーを購入する場合、期間限定の割引があります。無償技術サポートも提供されます。詳しい情報はここをクリックしてください。方法5:【無料】共有フォルダにパスワードをかける

- 便利度:★★★☆☆
- 処理速度:★★★★☆
- 安全性:★★★☆☆
- クラッキング難度:★★☆☆☆
- 対応OS:Windows 10 / 8 / 7 / Vista / XP / 2000
- 複数フォルダ一括ロック可能か:可能
(一) 共有フォルダにパスワードをかけるには?
ステップ1:目標フォルダを右クリックし、「共有」-「特定のユーザー」をクリックしてください。
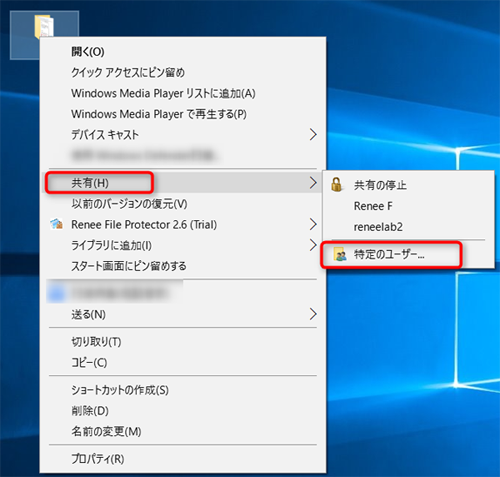
ステップ2:プルダウンメニューで特定のユーザー名を選択し、「共有」ボタンをクリックします。
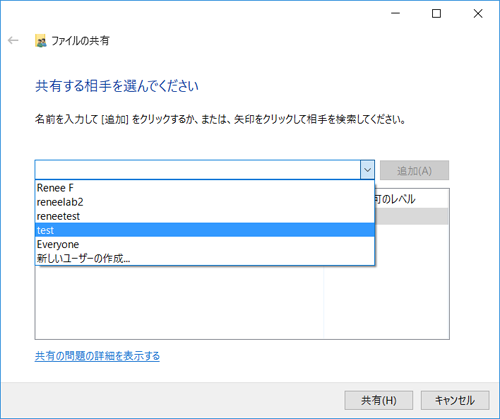
すると、共有ルートが見えます。特定のユーザーはこのルートからフォルダを見えます。ただし、パスワードの入力が必要です。
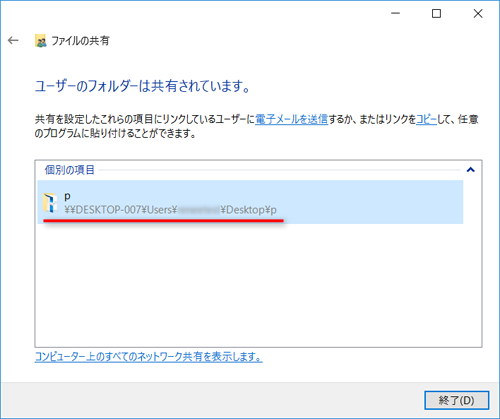
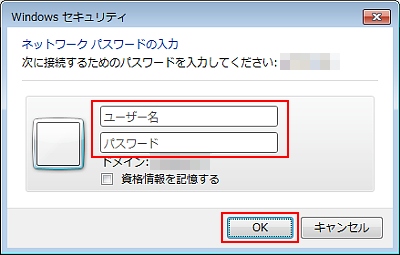
(二) セキュリティについて(クラッキング可能性)
ステップ1:ソフトSMB Scanner(http://www.cners.com/tools/smbscanner.zip)をダウンロードします。ソフトを実行し、IPアドレスを入力します。例えば:192.168.1.1-192.168.1.255
ステップ2:検索完了後、ソフトのクラッキング機能でパスワードを解析できます。
 もっと安全・便利な方法でフォルダにパスワードをかける方法はないでしょうか?実はコスパが高い有償ソフトがあります。Renee File Protectorは無料ではありませんが、情報漏洩による損失と比べると高価とは言えません。なお、今複数のライセンスキーを購入する場合、期間限定の割引があります。無償技術サポートも提供されます。詳しい情報はここをクリックしてください。
もっと安全・便利な方法でフォルダにパスワードをかける方法はないでしょうか?実はコスパが高い有償ソフトがあります。Renee File Protectorは無料ではありませんが、情報漏洩による損失と比べると高価とは言えません。なお、今複数のライセンスキーを購入する場合、期間限定の割引があります。無償技術サポートも提供されます。詳しい情報はここをクリックしてください。方法6:【無料】WinRAR、WinZip、7-ZIPなどでファイル/フォルダを圧縮してパスワード化

- 便利度:★★☆☆☆
- 処理速度:★★☆☆☆
- 安全性:★★★☆☆
- クラッキング難度:★★★☆☆
- 対応OS:Windows 10 / 8 / 7 / Vista / XP / 2000
- 複数フォルダ一括ロック可能か:可能
(一) フォルダを圧縮してパスワードをかけるには?
下準備:
圧縮解凍ソフトで操作するので、まず圧縮解凍ソフトをダウンロードし、インストールします。評価が高いソフトは次のようにあります。
 | WinRAR | 有償 | http://www.winrarjapan.com/ |
 | WinZip | 有償 | http://www.winzip.com/win/jp/ |
| 7-ZIP | 無償 | https://sevenzip.osdn.jp/ |
次にWinRARを例にして圧縮フォルダにパスワードをかける方法を説明します。
ステップ1:ソフトをダウンロードして、インストールします。
ステップ2:ロックしたいフォルダを右クリくして、「書庫に圧縮」を選択します。
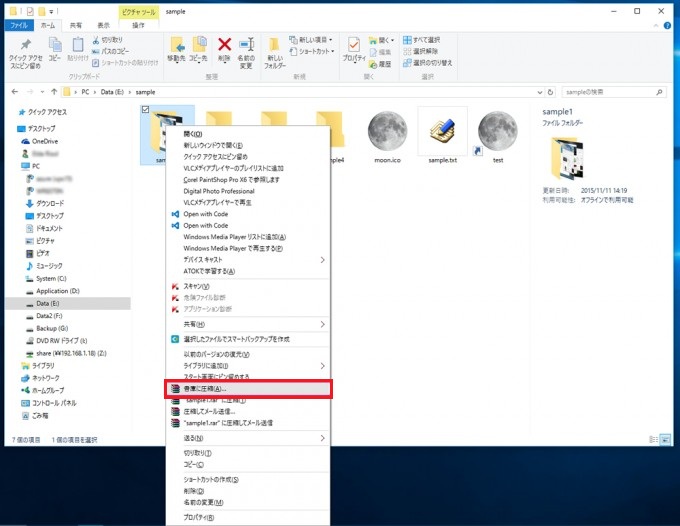
ステップ3:書庫形式を選択し、「パスワード」ボタンをクリックしします。
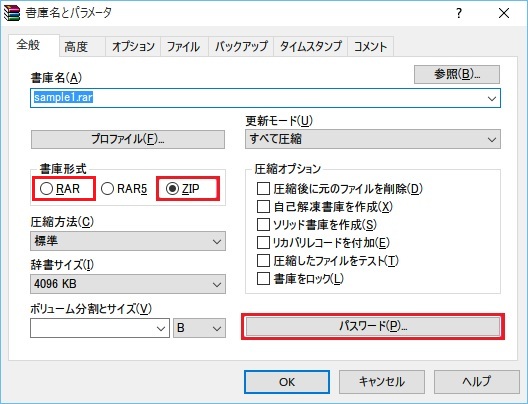
ステップ4:パスワードを2回入力し、「OK」ボタンをクリックします。
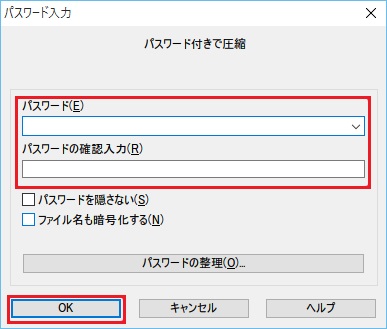
ステップ5:パスワード付きの圧縮ファイル作成された後、元のファイルを削除してください。
メリット:
- よく知られる圧縮ソフトなので、ソフトの取得と操作も難しくない。
- バレにくいパスワードを設定すれば、圧縮ファイルは安全です。
- ファイルを圧縮して暗号化するので、ディスク容量を節約できます。
- 右クリックメニューから操作でき、操作方法が簡単便利。
デメリット:
- ロックしたファイルを再度使用する際は便利ではない。圧縮したフォルダの中にあるファイルを利用する前に、先に解凍する必要があります。もし、大容量のファイル、例えば、1TB以上のファイルを解凍する時、非常に時間がかかります。
- ZIPファイルの暗号化では、ファイル名が隠せない問題があります。
- 圧縮によるファイル劣化の可能性があります。
- WinRAR / WinZipのパスワードを高確率で解除、解析できるフリーソフトがたくさん出てきて、安全性がそれほど高くない。
(二) セキュリティについて(クラッキング可能性)
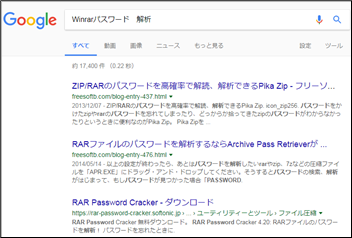

 もっと便利・安全な方法で、フォルダにパスワードをかけて、圧縮せず、コピーできない・ようにする方法はないでしょうか?実はコスパが高い有償ソフトがあります。Renee File Protectorは無料ではありませんが、情報漏洩による損失と比べると高価とは言えません。なお、今複数のライセンスキーを購入する場合、期間限定の割引があります。無償技術サポートも提供されます。詳しい情報はここをクリックしてください。
もっと便利・安全な方法で、フォルダにパスワードをかけて、圧縮せず、コピーできない・ようにする方法はないでしょうか?実はコスパが高い有償ソフトがあります。Renee File Protectorは無料ではありませんが、情報漏洩による損失と比べると高価とは言えません。なお、今複数のライセンスキーを購入する場合、期間限定の割引があります。無償技術サポートも提供されます。詳しい情報はここをクリックしてください。ドライブまるごと暗号化するには?
方法1:BitLockerでドライブを暗号化
BitLockerは次のOSシステムを対応できます。
- Windows Vista,
- Windows 7,
- Windows 8/8.1,
- Windows 10,
- Windows Server 2008,
- Windows Server 2008 R2,
- Windows Server 2012/2012 R2
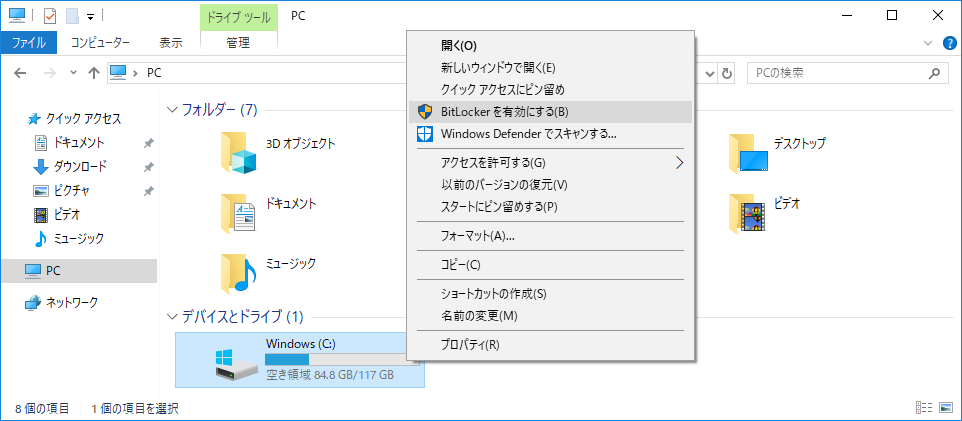
2、スタートアップ時にドライブのロックを解除する方法を選択します。パスワード入力を選択します。
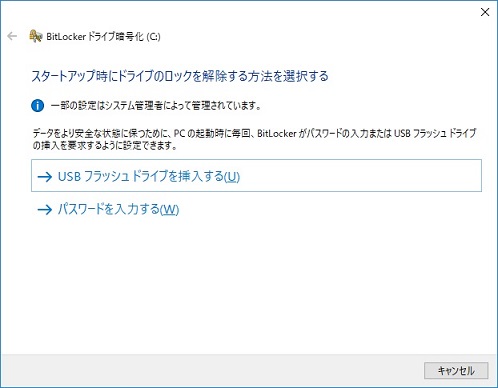
3、パスワードを入力します。
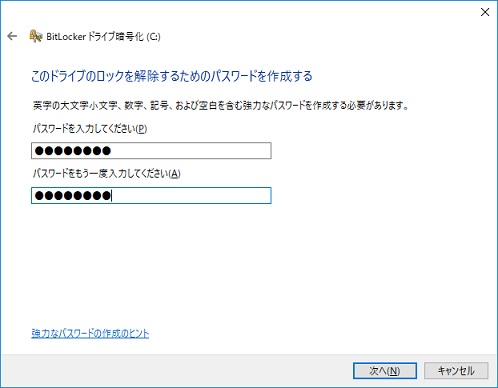
4、回復キーのバックアップ方法を指定します。複数の方法があり、一つ選択します。
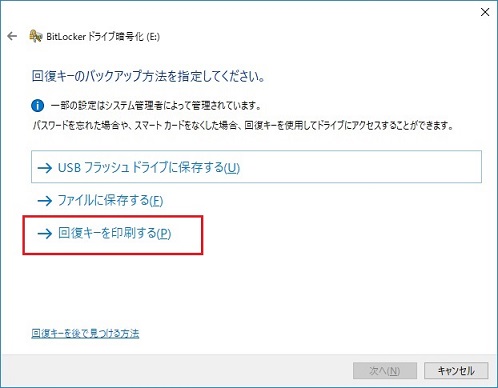
5、暗号化モードを選択します。
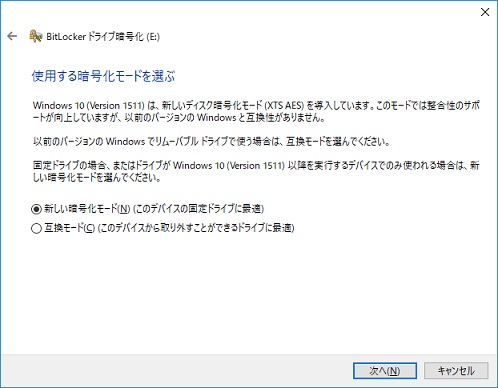
方法2:VeraCryptでドライブを暗号化
Veracryptは、オープンソースの暗号化ソフトウェアです。次にVeracryptを使用してドライブ全体を暗号化する方法を紹介します。
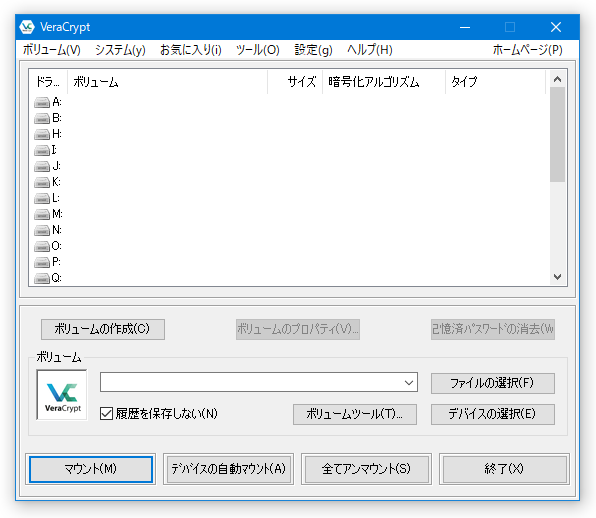
2、暗号化されたファイルコンテナを作成にチェックを入れ、「次へ」ボタンをクリックします。
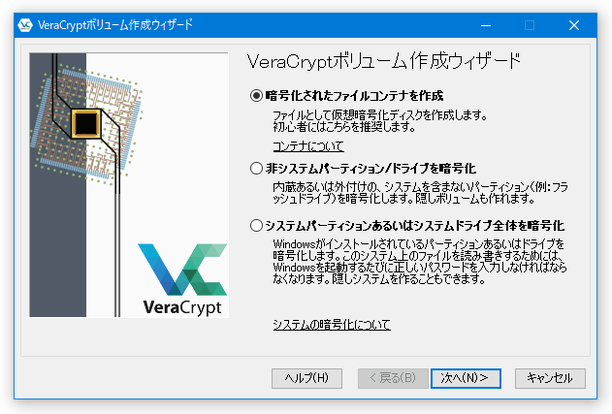
3、ボリュームタイプで標準ボリュームを選択し、「次へ」ボタンをクリックします。
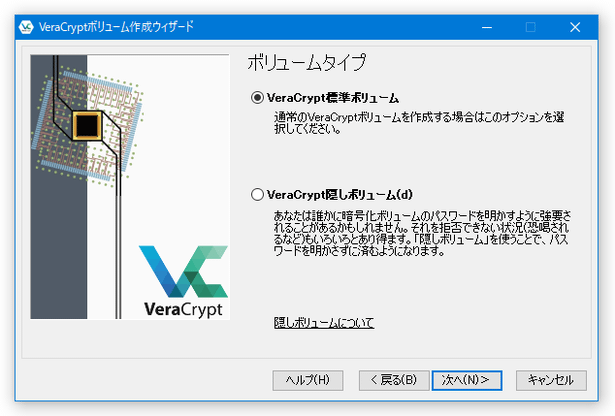
4、ボリューム作成モードで通常モードを選択し、「次へ」ボタンをクリックします。
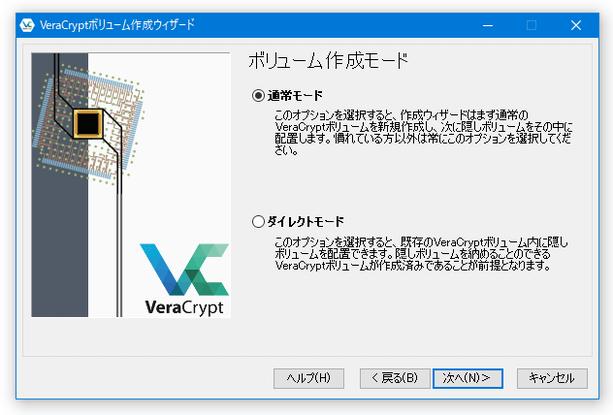
5、ボリュームの位置を指定します。
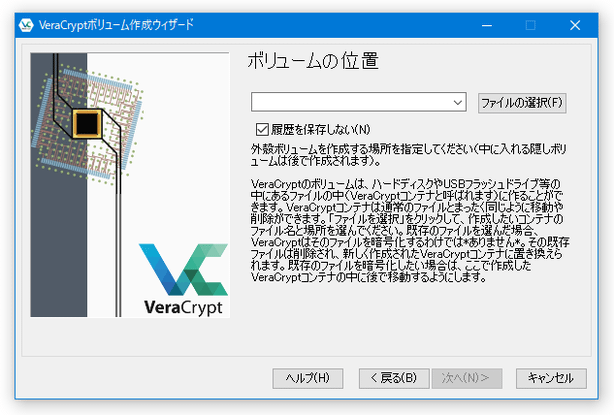
6、使用する暗号化アルゴリズムを選択します。
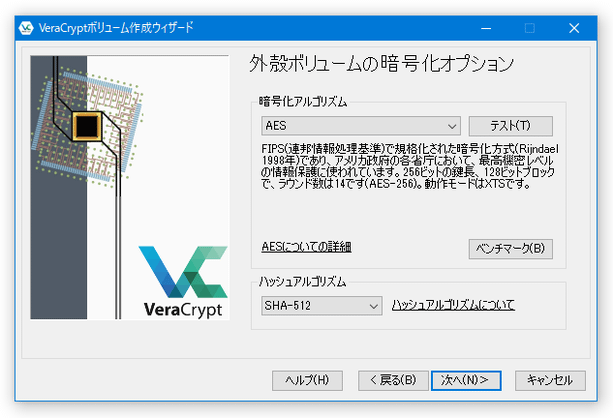
7、暗号化コンテナのファイルサイズを設定します。
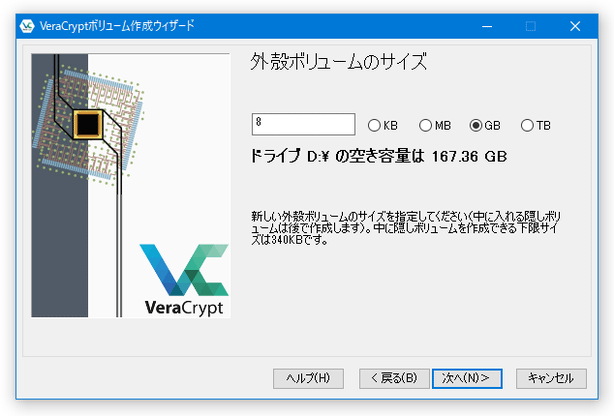
8、パスワードを設定します。
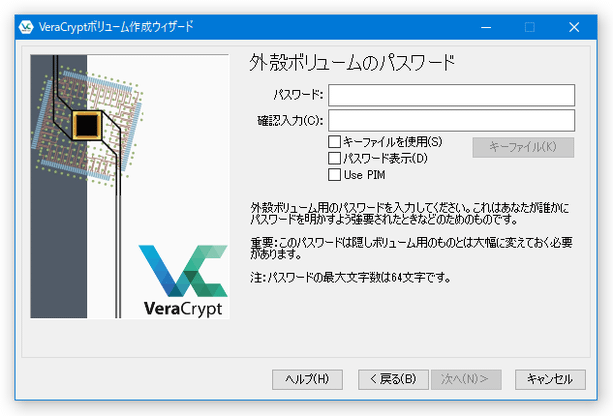
パスワードの代わりにキーファイルを使用することもできます。必要に応じて設定してください。
まとめ
- 全部無料で利用できるが、方法4と方法5は対応環境が少なく、汎用性が低い。なお、方法4は暗号化したユーザー(アカウント)でログインしている時、暗号化したファイルもパスワード無しで見えます。PC交換やHDD入れ替え等の際、暗号化したファイルが順調に移行できない心配がある。 方法1は便利ですが、簡単に表示させることができます。汎用性と安全性から言うと、無料方法の中方法2と方法3が勝つ。
- 方法2と方法3、方法6もソフトを利用しなければなりません。しかし、方法6はファイル圧縮によるファイル劣化、ファイル名暗号化不能、パスワード解析の易さ、ロックしたデータ再利用の不便等のデメリットがあり、安全性・利便性から言うと、方法1と方法3が勝つ。
- 方法3のRenee File Protectorは有償ソフトですが、無料体験版もあり、無料利用できます。フォルダにパスワードをかけるには、方法3は一番のおすすめです。
- 大量のファイルやフォルダを保護したい、処理速度に気にするユーザーは方法2のRenee SecureSiloをすすめます。一瞬で暗号化処理完了し、外付けメディアでファイル独立実行可能で、安全性も抜群です。
早速ソフトを無料ダウンロードして、ファイルを保護しましょう!
関連記事 :
【Windows10対応】ZIPやRARファイルにパスワードをかける3つの方法
2022-02-07
Satoshi : ファイルをパスワードで保護するには、どうしたらいいでしょうか?ZIPやRAR形式ファイルに圧縮し暗号化する方法があります。この機...
【Windowns10対応】初心者でもできるUSBメモリを使用禁止する方法
2018-04-08
Imori : 情報の外部漏洩防止、もしくは外部からのウイルス感染を防御するために、USBメモリ/CD/DVD/スマホ/SDカードなどの外部設備...
2022-02-07
Ayu : パスワードかけられた共有フォルダの情報を利用するには、まず、パスワードを解除する必要があります。つまり、この方法だと、ユーザーは...
2022-02-07
Yuki : SDカードがデジカメなどの記録メディアとして便利ですが、一番怖いのはSDカードの紛失や盗難です。SDカードに暗号化の一工夫だけで...
ファイル/フォルダにパスワードをかけるため、何かご不明な点がありましたら、
お気軽に こちらまでお問い合わせください。>>