概要
PDF のフォームのデータを変更する必要がある場合、または PDF のフォームのデータを入力する必要がある場合はどうすればよいでしょうか。次の記事では、PDF ドキュメントのフォームを入力する方法を説明します。
PDF ドキュメント内のデータを直接編集することはできないため、PDF ドキュメント内のフォームデータを入力する必要がある場合は、PDF ドキュメントを Excel ドキュメントに変換してから編集することを選択できます。 Excel ドキュメントでは、いつでもデータを編集できるだけでなく、並べ替えや特定の関数など、Excel フォーム内のいくつかの関数を使用してテーブル内のデータを処理および分析することもできるため、後の分析を軽減し、フォーム作業のプレッシャーを軽減します。この場合、ドキュメント形式間の変換を完了するには、いくつかの専門的な PDF コンバーターを使用するだけで済みますが、以下では、人気のあるソフトウェア、Renee PDF Aide を紹介します。このソフトウェアを使って、PDF ドキュメントのフォームを Excel ドキュメントのフォームに変換する方法を紹介します。

複数形式対応 Word/Excel/PowerPoint/テキスト/画像/HTML/EPUB
多機能PDF変換/暗号化/復号化/結合/透かし追加等。
OCR対応 スキャンされたPDF・画像・埋め込みフォントから文字を抽出
処理速度速い複数のファイルを同時に編集/変換できます。
対応OS Windows 11/10/8/8.1/Vista/7/XP/2000
多形式対応 Excel/Text/PPT/EPUB/HTML...
OCR対応 スキャンされたPDF・画像・埋め込みフォントから...
多機能PDF変換/暗号化/結合/透かし等。

② [ファイル追加]ボタンをクリックし、変換するPDFファイルをインポートします。 さらに、ソフトウェアは一括変換をサポートしており、複数のファイルを同時にインポートできます。 ファイルが正常に追加されると、変換するファイルの情報が変換リストに表示されます。[選択したページ]をクリックして、変換ページを指定できます。

③上部メニューバーの[Excel]をクリックします。OCRを利用したい場合、「OCRを使用」にチェックを入れます。最後に、[変換]ボタンをクリックして変換します。
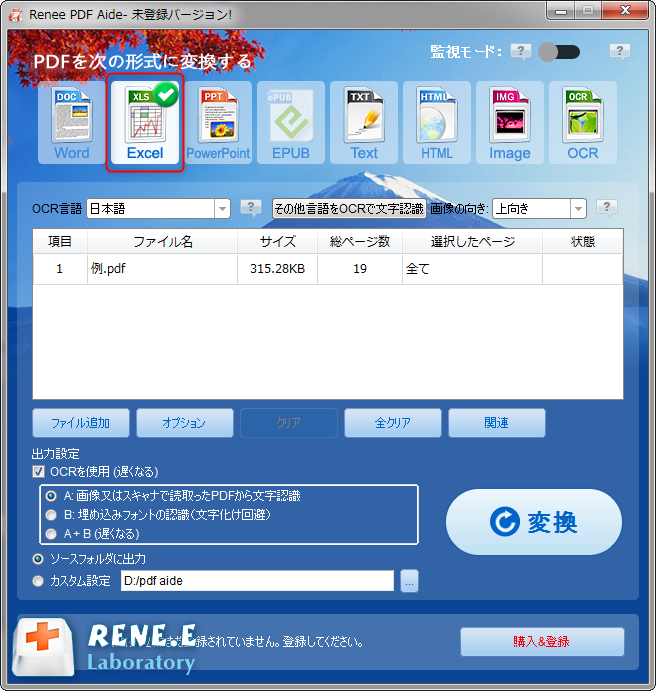
- A:画像又はスキャナで読み取ったPDFから文字認識:このオプションは、スキャンされたPDFファイルまたは画像の変換に適しており、OC技術を利用して、テキスト認識の精度をさらに向上させることができます。
- B:埋め込みフォントの認識(文字化け回避):このオプションは、フォーマット変換の完了後にファイル内の文字化けを回避するために、PDFソースファイルに埋め込みフォントがある状況に適用できます。
- A+B(遅くなる):プログラムは、ファイル内のフォントが画像であるかPDF埋め込みフォントであるかを自動的に認識し、変換して出力します。 ただし、認識には時間がかかり、変換時間は長くなります。
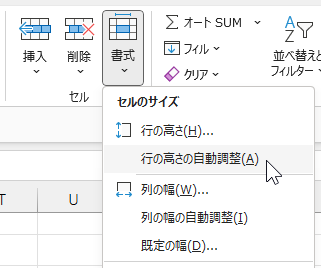
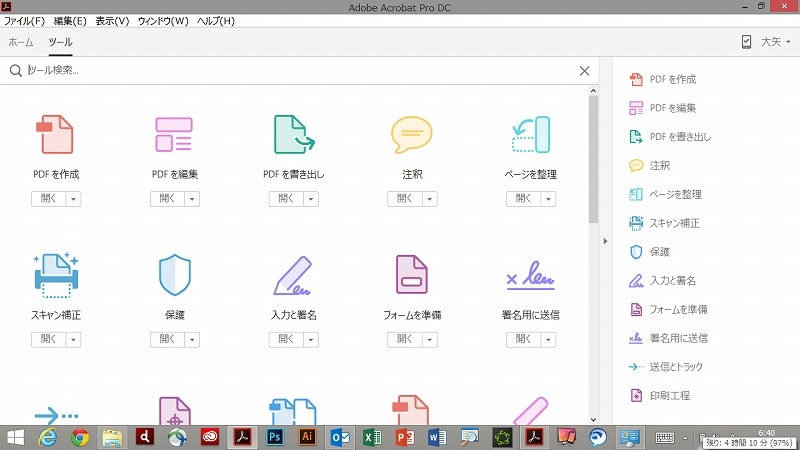
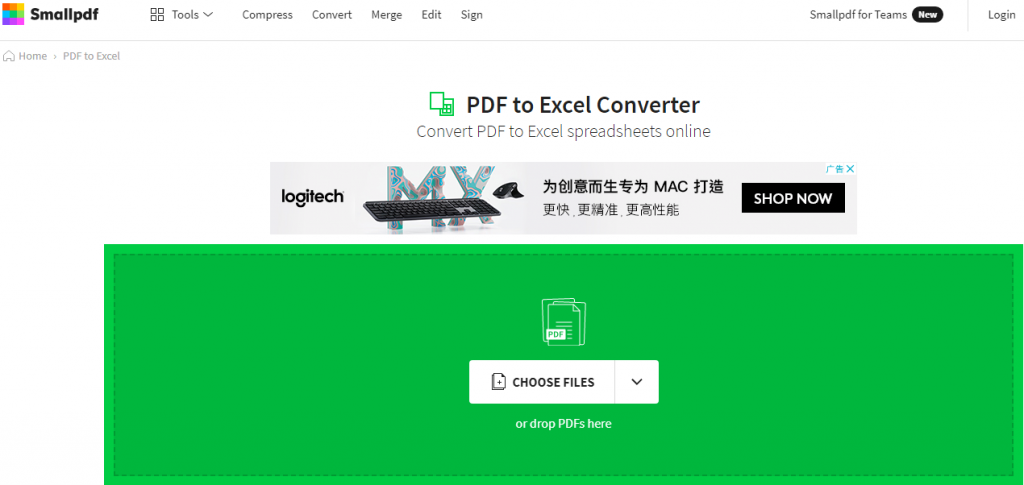

3. 上部のメニュー バーには、修復、最適化、分割、結合、回転、暗号化/復号化、透かし、画像から PDF への変換など、PDF ファイル形式のさまざまな編集機能が含まれていることがわかります。「画像→PDF」オプションを選択した後、「ファイル追加」ボタンを使用して、ソフトウェアが画像をロードするのを待った後、画像を 1 つの PDF ファイルに結合するか、または 1 つの画像を選択して PDF ファイルを生成し、出力ファイルの保存場所を選択して、最後に「変換」をクリックします。

関連記事 :
操作は簡単!PDFをエクセル(Excel)に変換する方法5つ
2024-01-30
Imori : PDFファイルのテーブルデータを修正または利用したい場合、PDFをエクセル(Excel)に変換する必要があります。この記事は、簡...
【高速・簡単】エクセル(Excel)をPDFに変換する方法8つ
2022-06-14
Yuki : 日常のオフィスでは、エクセル(Excel)ファイルをより安全なPDFファイルに変換する必要がある場合があります。この記事は、いく...
【覚えておきたい便利機能】無料でPDFをEXCELに変換する方法
2021-10-11
Imori : PDFをEXCELへ自由に変換できれば仕事の効率が上がるでしょう!こんな覚えておきたい便利機能が確かにあります。次にPDF変換フ...
PDFからWord/Excel/PPT/Text/Image/HTML/EPUBに変換する方法
2021-10-11
Yuki : Renee PDF Aideは、PDFからWord/Excel/PowrPoint/TXT/EPUB/HTML/画像等形式に高速...





