RAW SDカードを素早く修復する方法
- ホーム
- サポート
- データ復元・復旧・復活
- SDカード復元
- RAW SDカードを素早く修復する方法
概要
この記事で説明する方法は、SD カードのファイル システムが RAW として表示される問題を解決するのに役立ち、RAW の SD カードからデータを復元する具体的な手順について説明します。
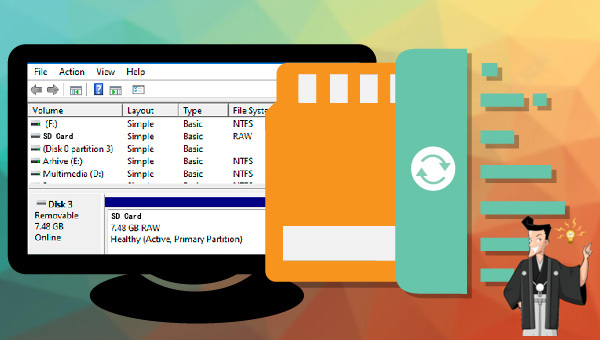
SD カードのファイル システムが NTFS や FAT ではなく RAW と表示される状況に陥ったことはありますか?これは、SD カードが RAW ドライブになり、ドライブに保存されているデータにアクセスできなくなることを意味します。
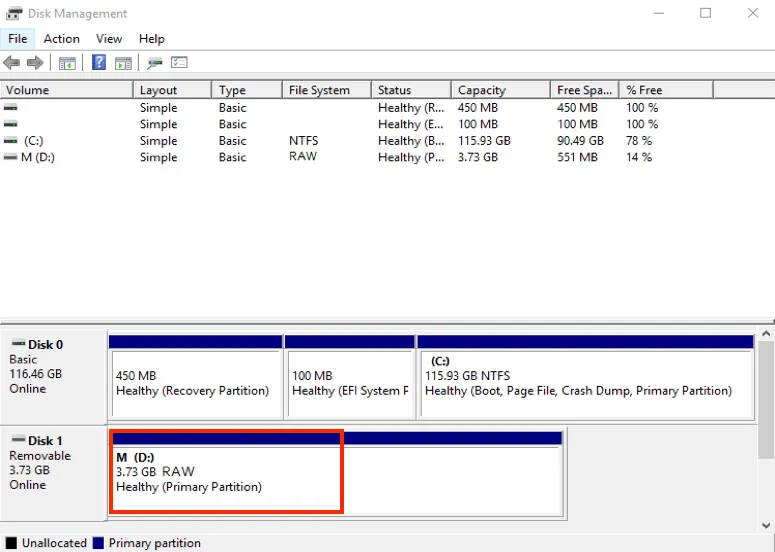
- SD カードがフォーマットされていないか、ファイル システムのフォーマットが正しくありません。
- SD カードのファイル システムは、現在のオペレーティング システムでサポートされていないファイル システム タイプです。
- SD カードにデータ エラーまたは不良セクタが多数あります。
- SD カードのファイル システム構造が破損しており、ロジックに欠陥があります。

操作簡単 ウィザード形式で初心者も自力で復元可能。
100%安全 読み取り専用モードでデバイスをスキャンし、データをお見つけ出すだけで、データへの修正等の操作は一切ありません。
500以上種類のデータ復元対応 音楽、動画、地図、ワード、ドキュメント、PDF、メール、写真等よく利用されるファイルを復元可能。
プレビュー機能付き スキャン中もプレビュー可能、目標データが出たら、スキャンを中止でき、高速に復元可能。
多OS支持Windows 11, 10,8.1,8,7,Vista,XP,2000及びMac OS X10.6,10.7,10.8
操作簡単 ウィザード形式で初心者も自力で復元可能。
100%安全 読み取り専用モード復元、データへの修正等の操作...
500以上種類のデータ復元対応 音楽、動画、メール、写真等復...
無料体験無料体験無料体験 122653名のユーザー様に体験をしていただきました!注意:データ上書きを防ぐため、復元したいドライブにソフトをインストールしないでください。

復元モードの紹介:
- クイックパーティションスキャン – ファイルタイプを指定することで素早く削除したデータを復元します。
- パーティションの完全スキャン – パーティションを丸ごとスキャンし、削除したファイルを復元します。
- ディスクの完全スキャン – ディスクをまんべんなくスキャンし、すべてのファイルを救出します。
- ミラーリング作成 – データの損失を防止するためにディスクをバックアップします。
② スキャン対象にSDカードを選択し、スキャンモードを選択し、「次へ」をクリックします。

③ スキャンが完了したら、ファイルを見つけ出し、チェックを入れて、「復元」ボタンをクリックします。データ上書きを防ぐため、復元したデータを元の場所じゃなく、他のドライブなどに保存してください。



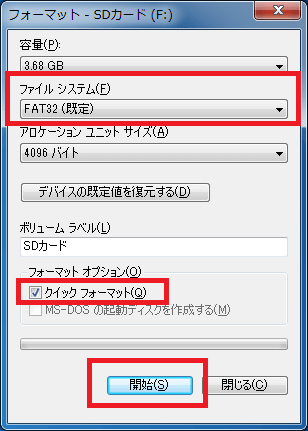
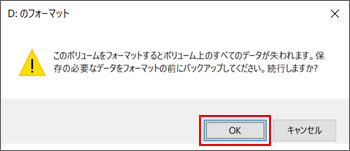

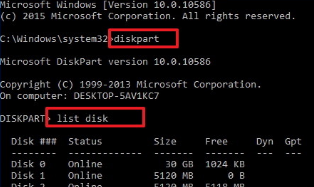
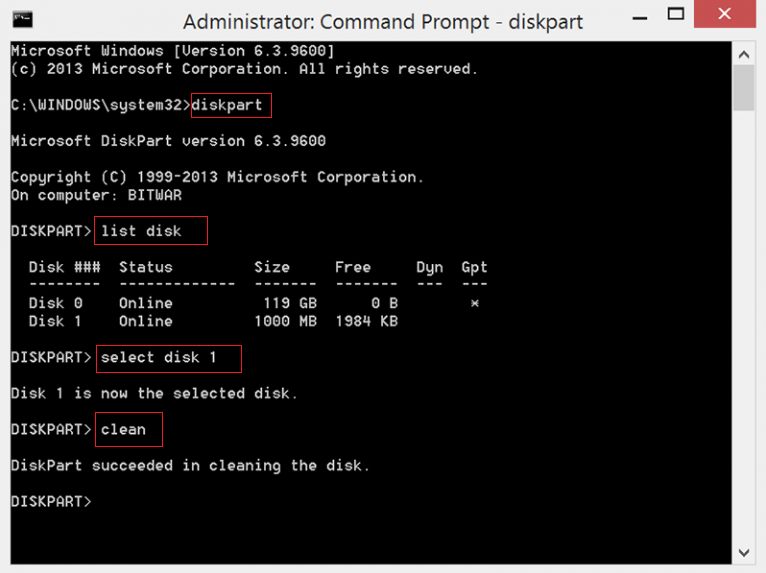
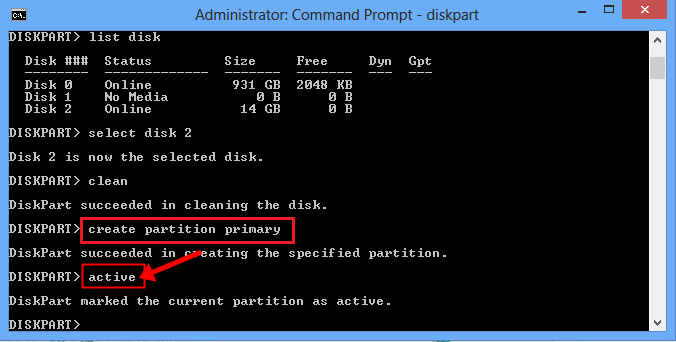
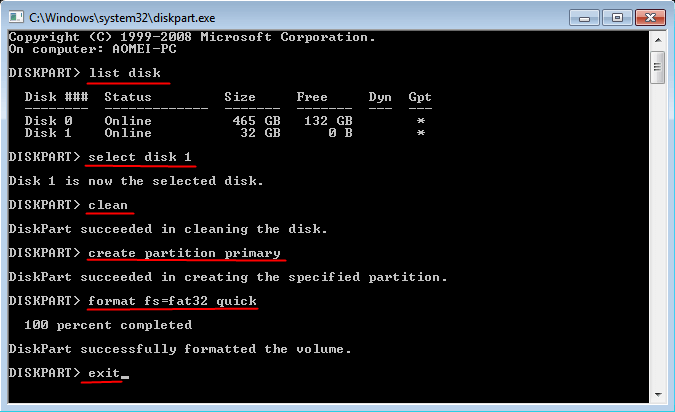
関連記事 :
SDカード修復:RAWドライブにCHKDSKは使用できません
2019-06-14
Imori : SDカードを修復するためにchkdskコマンドツールを実行すると、「ファイルシステムの種類はRAWです。RAWドライブにchkd...
2024-04-01
Ayu : 一部のユーザーは、GoPro の使用時に、NO SD や SD ERR などの SD カード エラーが表示される場合があります。...
2024-03-15
Satoshi : SD カードのデータ復元をサポートするソフトが多数市場に出回っていますが、紛失したデータをより迅速かつ効果的に見つけるために、こ...
2024-04-01
Yuki : 日常の使用過程でAndroid SDカードのデータ損失の状況に遭遇した場合、どのように解決すればよいでしょうか?この記事では、A...




