
概要
Windows10にアップグレードしましたが、どうしてもパソコンのログインパスワードを思い出せません。この記事はWindows10のパスワード忘れた場合パソコンにログオンする方法を紹介します。動画手順もあるので、確認してみてください。

次にWindows10パスワードをリセットするための方法3つをご紹介します。
方法1:Windowsパスワードリセットソフト「Renee PassNow」を利用する(安全・簡単・効率的)
パスワードを忘れたWindows10にログオンするには、三つの作業が必要です。(動画で操作手順を確認することもできます⇒動画で操作手順確認:忘れたWindows10にログオンする方法)
この方法を利用すると、システムを再インストールしなくてもPCにログオンすることはできます。事前に作成しておく必要もありません。どの時点でも利用できます。

多機能 パスワードリセット、データ移行、データ復旧、管理者アカウント作成、データ抹消など複数の実用的な機能が搭載。
汎用性高いノートPC、デスクトップ、Surface対応。NEC,Dell,富士通,東芝,Lenovo,SONY,ASUS,Acer,IBM, パナソニック対応
動作環境 Windows 10, 8.1, 8, 7, Vista and XP (32bit/64bit) で実行可能。
操作簡単 日本語インタフェースがあり、分かりやすく、サポートも提供。
無料体験可能 無料体験版で問題解決できるか確認可能。
多機能 パスワード削除、データ移行、管理者作成、データ抹消。
汎用性高い ノートパソコンもデスクトップも対応。
無料体験可能 無料体験版で問題解決できるか確認可能。
作業1:Windowsパスワードリセットソフトをダウンロードします。(他の正常動作するパソコンで作業)
別のコンピューターにソフトウェアをダウンロードしてインストールします。ソフトを実行し、ISOファイルのタイプを選択します。新しい機種は、×64を選択し、古い機種は×86を選択し、「ダウンロード」ボタンをクリックし、ISOファイルをダウンロードします。

作業2:起動ディスクを作成します。(正常動作するパソコンで作業)
必要なもの:
- Renee PassNow (今すぐダウンロード!)
- 正常に使えるOSがWindowsのパソコン(Renee PassNowをインストール用)
- USBメモリ-またはCD/DVD(容量200MB以上)
作業手順:
USB / CD(容量200MB以上)を挿入して、「USBを作成」または「CDを作成」を選択し、作成が完了するまで待ちます。

作業3: 起動ディスクでパスワードをリセットします。(パスワード忘れたパソコンで作業)
必要なもの:
- 作業1で作成した起動ディスク
作業手順:
ステップ1:起動USB/CD/DVDからPCを起動します。
1.まず、起動USB/CD/DVDをパスワード忘れたPCに挿入します。


電源を入れたらすぐに「F2」キーを押すと、BIOS画面になります。 ただし、パソコンによって押すボタンが違うので、Windowsが起動してしまう場合は、色々なボタンを押して試してみてください。もしくは次の方法を参照して下さい。

「CD-ROM Dirve」/「USB」/「Removable Device」のような記述があると思うので、その項目を一番目に来るように設定します。
- CD/DVDから起動する場合、「CD-ROM Dirve」項目を一番目にします。
- USBメモリから起動する場合、「USB」/「Removable Device」のような項目を一番目にします。

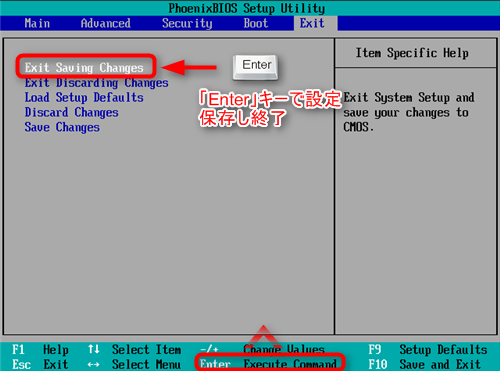
ステップ2:パソコンを起動ディスクから起動させ、PassNow機能を選択します。
起動ディスクから起動したら、PassNowの「実行」ボタンをクリックします。

ステップ3:Windowsシステムバージョンを選択します。
Windowsバージョンをクリックし、「選択」ボタンをクリックします。
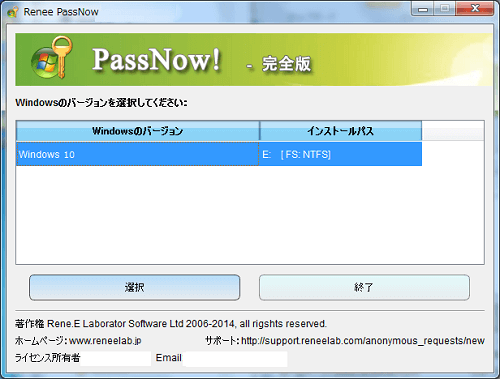
ステップ4:アカウントのパスワードをリセットします。
- リセットしたいアカウントをクリックし、「パスワードを削除」ボタンをクリックします。
- または「アカウントを作成」ボタンをクリックして、新しいアカウントを作成して、それでログオンします。
- 無効な管理者アカウント(Administrator)をクリックし、「有効化」ボタンをクリックし、管理者ユーザーを有効にして、管理者としてログオンする方法もあります。
- 無効にしたいユーザーアカウントをクリックし、「無効化」ボタンをクリックすると、アカウントが無効になります。

動画で操作手順確認:忘れたWindows10にログオンする方法
方法2:コマンドプロンプトで目標アカウントのパスワードを変更
ステップ1:非管理者のアカウントでログインし、「スタート」-「設定」をクリックします。
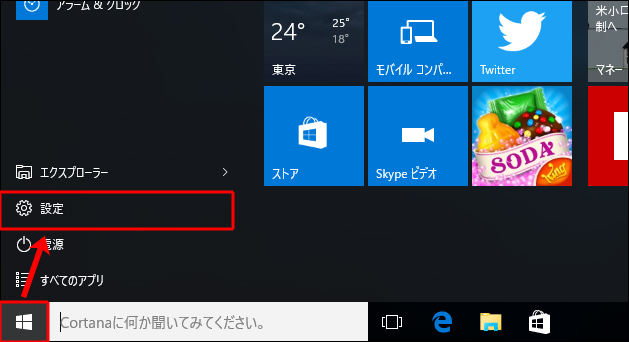
ステップ2:「更新とセキュリティ」をクリックします。
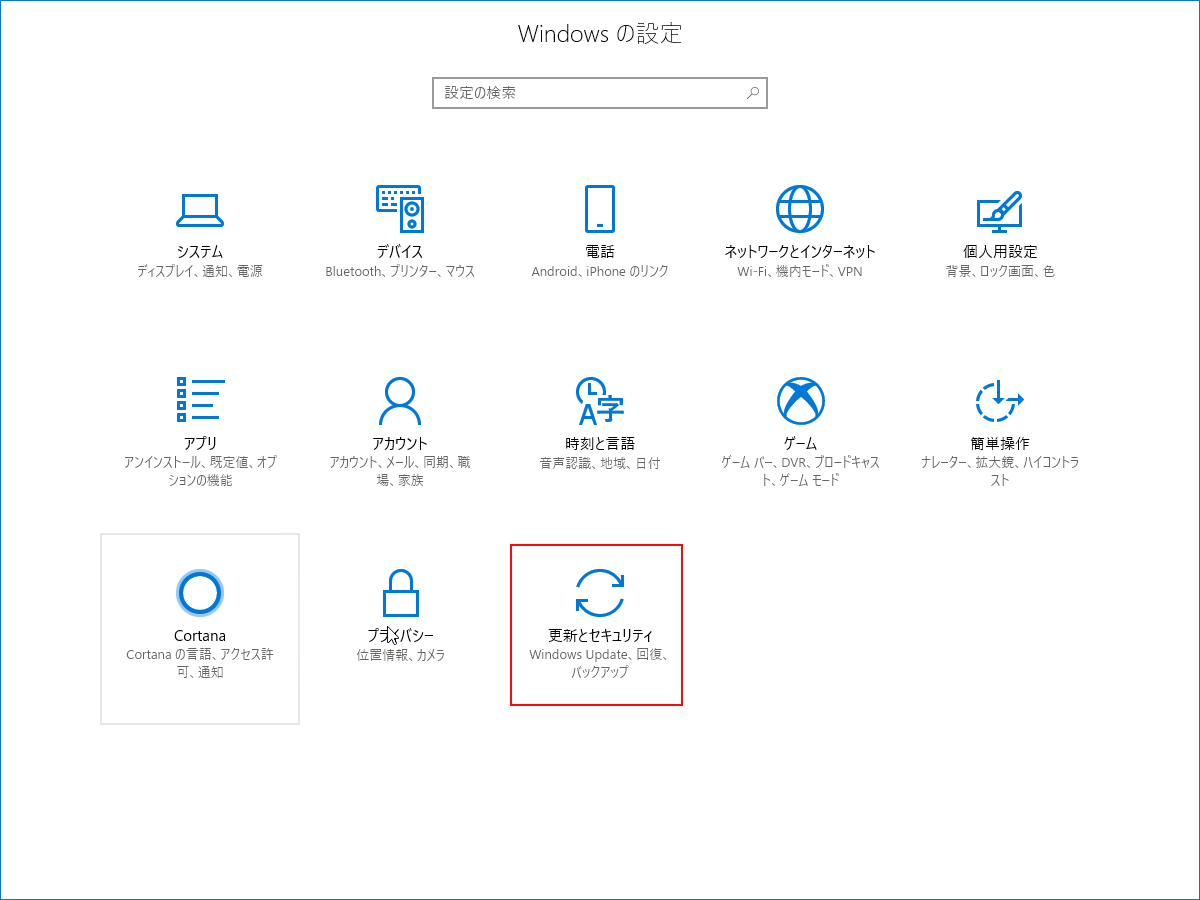
ステップ3:「回復」-「今すぐ再起動」をクリックします。
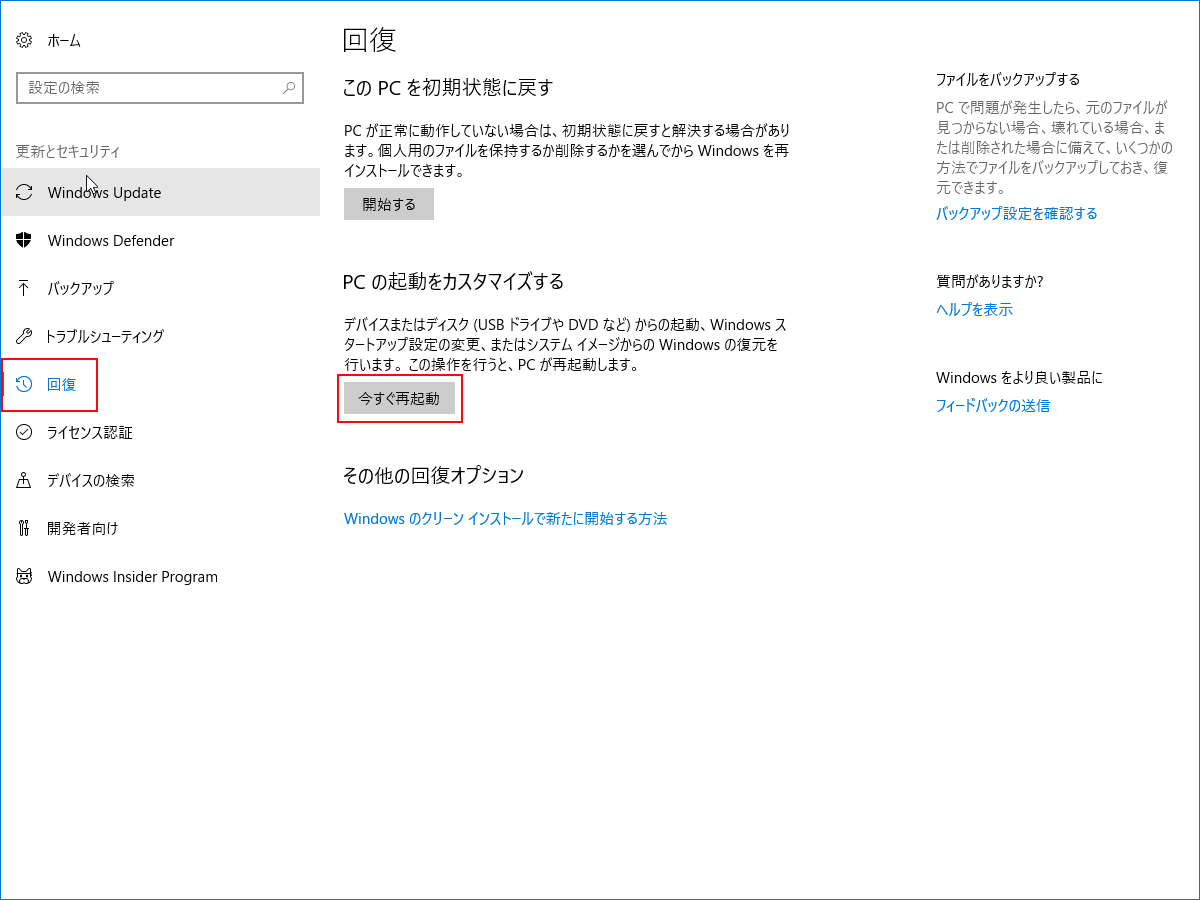
ステップ4:「トラブルシューティング」をクリックします。
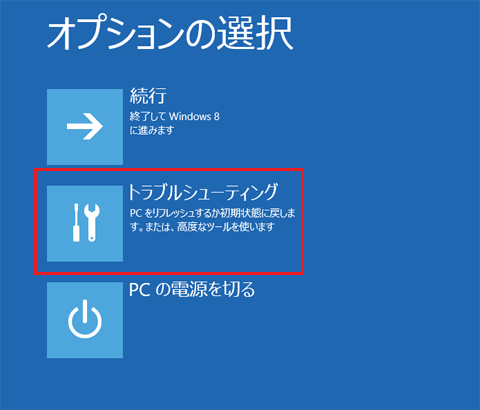
ステップ5:「詳細オプション」をクリックします。
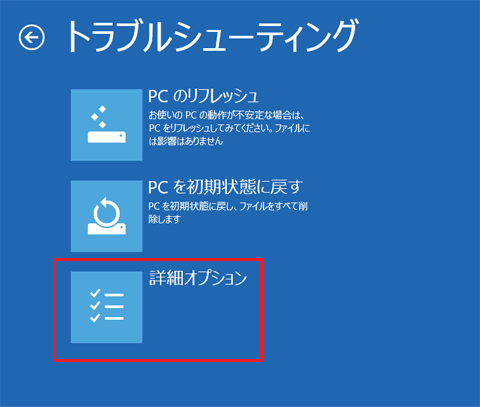
ステップ6:「コマンドプロンプト」をクリックします。
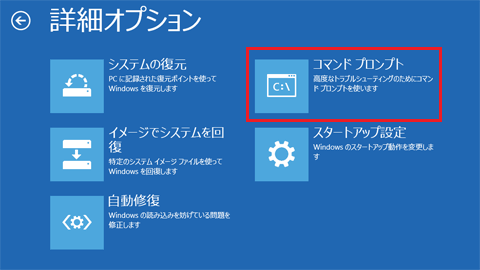
ステップ7:アカウントを選択し、パスワードを入力します。
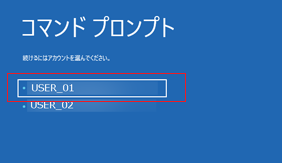
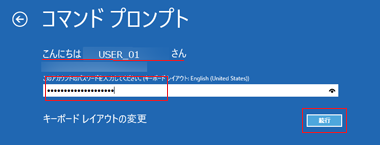
ステップ8:パスワードを入力した後、「コマンドプロンプト」が表示されます。
「net user (アカウント名) (新しいパスワード)」を入力し、「Enter」キーを押します。
これで、このアカウントに新しいパスワードを指定しました。コンピューターを再起動し、新しいパスワードでログインできます。
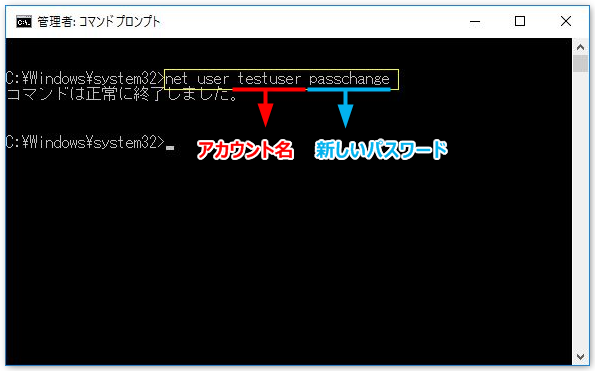
この方法は、複数アカウントがあり、中の一つのアカウントパスワードを変更したい場合のみ利用できます。1つのアカウントしかない、もしくは全てのアカウントパスワードをも知らない場合は、この方法を利用できません。
方法3:Chntpwコマンドでパスワードを消去する。
ステップ1:Parted Magicから ISO イメージファイルをダウンロードします。ダウンロードした ISO イメージファイルを CD(またはUSB)に焼きます。
ステップ2:Parted Magic Live CDからコンピュータを起動し、Parted Magicに入ります。そして、左下の「Parted Magic」-「Rescue」-「Change Windows Password」をクリックします。
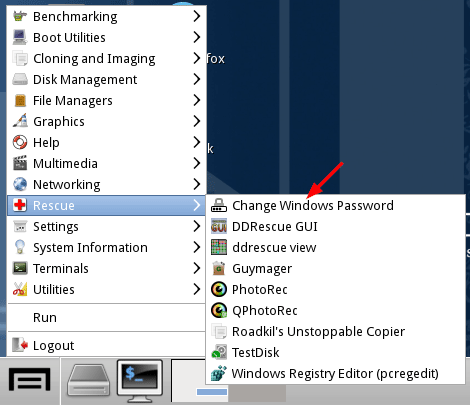
ステップ3:次のメッセージが表示され、「Not Hibernated–Windows PC was Shut Down」をクリックします。
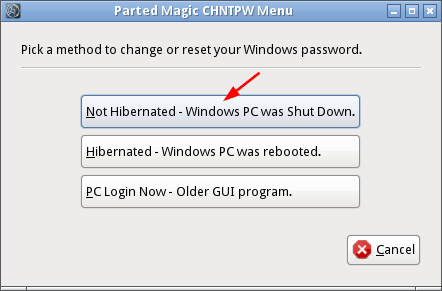
ステップ4:Parted Magicが見つけたWindows OSを選択します。
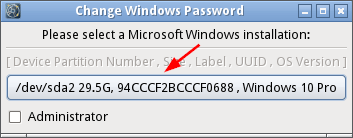
ステップ5:これで、chntpwコマンドが起動されます。「1」を入力してから「Enter」キーを押し、「Edit user data and passwords」を選択します。
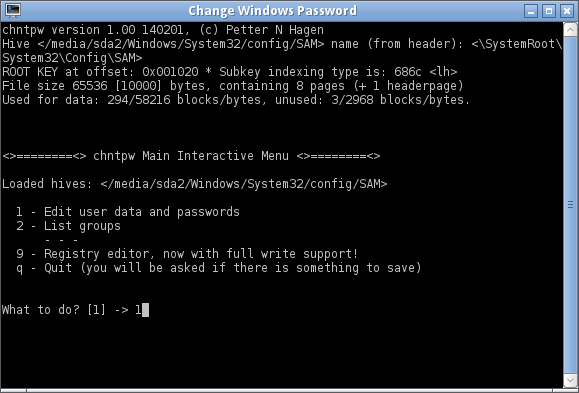
ステップ6:Windows OS全てのアカウントが表示されます。リセットしたいアカウントの「RID」を入力してから、「Enter」キーを押します。
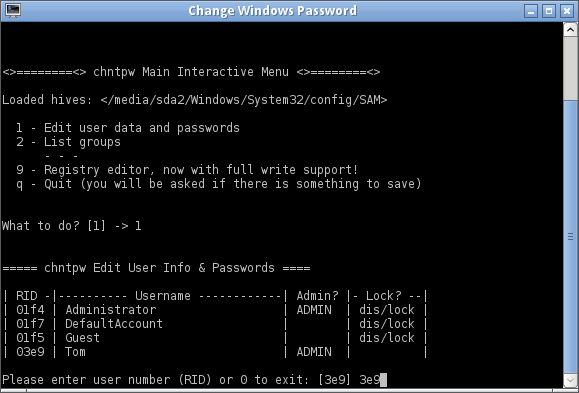
ステップ7:「1」を入力してから「Enter」キーを押し、アカウントのパスワードを削除します。
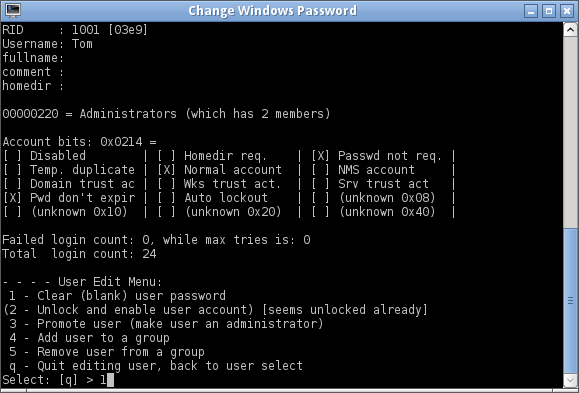
ステップ8:「q」を入力してから「Enter」キーを押し、編集メニューを閉じます。
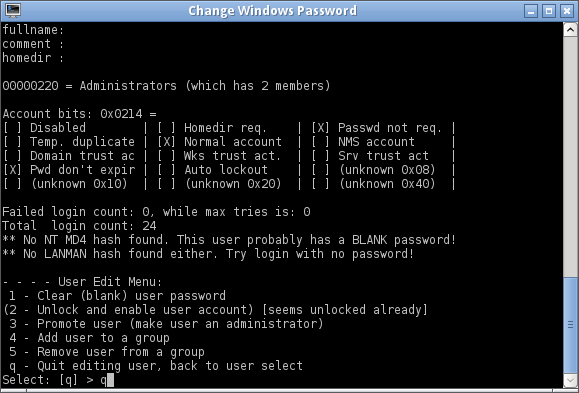
ステップ9:「q」を入力してから「Enter」キーを押し、終了します。
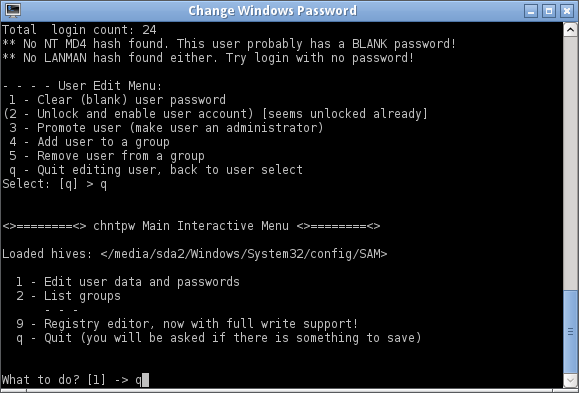
ステップ10:「Y」を入力してから「Enter」キーを押し、リセットしたパスワードを保存します。
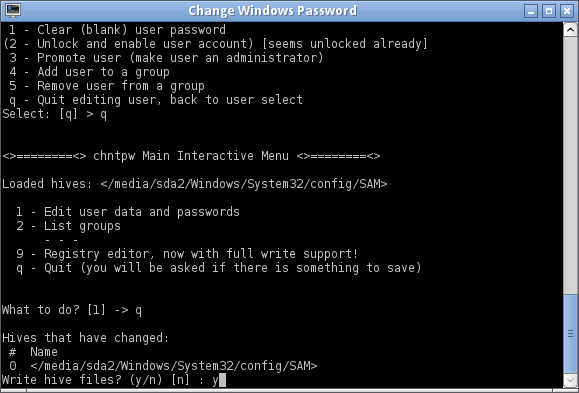
- Username(ユーザー名)が日本語の場合は正しく表示されません。
- この方法はパスワードを消去できますが、操作手順が非常に複雑で、インタフェースも読みにくくて、コンピュータに詳しくないユーザーには向いていません。この場合には、プロのWindowsパスワードリセットソフトウェア「Renee Pass Now」をおすすめします。
まとめ
- 方法1はプロも初心者も簡単に利用出来る方法で、安全・便利・効率的に忘れたWindows10パスワードをリセットできます。ほとんどのWindowsOSとPCメーカーが対応でき、汎用性が高く、成功率が高いのは特徴です。
- 方法2は他のソフトをインストールせずに利用できますが、条件があります。他のアカウントでパソコンにログインする必要があります。全てのパスワードも忘れた場合、または1つアカウントしかない場合、この方法は効きません。
- 方法3もソフトを利用していますが、英語のインターフェースで、操作も複雑で、初心者におすすめしません。同じくソフトを利用したら、やはりRenee PassNowのほうが使いです。
関連記事 :
【Windows10対応】パソコンログインパスワード解除する方法
2020-10-26
Yuki : パソコンのログインパスワードを忘れてしまって、どうしても思い出せない時、どうしたらいいでしょう?パソコンをリカバリーするのも対応...
Windowsログオンパスワードが正しくないと表示された原因と対応策
2018-01-18
Imori : 久しぶりにパソコンを使ったら、パスワードが正しくないと表示された。間違いなく、正しいパスワードを使っているのに、なぜ効かなくなっ...
製品に関するご意見・ご質問・ご要望はお気軽に こちらまでお問い合わせください。>>





