概要
Windows 10の管理者パスワードを忘れてしまっても心配いりません。この包括的なガイドでは、別の管理者アカウントの使用からサードパーティツールまで、アクセスを回復するための複数の方法を紹介しています。手順を学び、迅速にシステムを保護しましょう。
コントロールパネル」と入力してEnterキーを押します。


まず、別のコンピュータにRenee PassNow をダウンロードしてインストールします。公式サイトにアクセスし、指示に従って ソフトウェアをダウンロードしてください 。

Windowsパスワードリセット 対応OS:Windows 11 / 10 / 8.1 / 8 / 7 / Vista / XP / 2000
迅速なデータ移行 Windowsが起動しなくても迅速にデータ移行。
Windowsの起動障害修復 さまざまな Windows の起動障害やクラッシュの問題を修復。
ファイルレスキュー Windows起動せずに、紛失したファイルをすばやく復元。
パソコンデータ消去 ディスクファイルを完全に消去、復元を防ぐ。
Windowsパスワードリセット 対応OS:Windows ...
多機能 パスワード削除、データ移行、管理者作成可能。
パソコンデータ消去 ディスクファイルを完全に消去、復元を防ぐ...


ロックされたWindows 10コンピュータにブート可能なUSBまたはCD/DVDを挿入します。コンピュータを再起動し、起動時に適切なキー(一般的にはF2、Del、Escキー)を押して BIOS/UEFI設定 に入ります。 ブート順序 を変更してUSBドライブまたはCD/DVDを最初のブートデバイスとして優先させます。変更を保存して、ブート可能なメディアからコンピュータを再起動します。
| サーバータイプ | ブートメニューに入る方法 |
|---|---|
| デル | Dell ロゴが画面に表示される前に、F12 キーを繰り返し押します。 |
| ホームページ | HP ロゴが表示されたら、F9 キーを複数回押します。 |
| BIOS名 | ブートメニューに入る方法 |
|---|---|
| アスロック | DEL または F2 |
| エイスース | PCの場合はDELまたはF2、マザーボードの場合はDELまたはF2 |
| エイサー | DEL または F2 |
| デル | F12 または F2 |
| ECCS の | 削除 |
| ギガバイト / アオラス | DEL または F2 |
| Lenovo (コンシューマー向けノートパソコン) | F2 または Fn + F2 |
| Lenovo (デスクトップ) | F1 |
| レノボ(ThinkPad) | Enterを押してF1を押します |
| MSI | 削除 |
| Microsoft Surface タブレット | 電源ボタンと音量アップボタンを長押しします |
| オリジンPC | F2 |
| サムスン | F2 |
| 東芝 | F2 |
| ゾタック | 削除 |
| HP ブランク | Esc、F9 で「ブート メニュー」、Esc、F10、ストレージ タブ、ブート順序、レガシー ブート ソース |
| インテル | F10 |
Renee PassNow が起動したら、いくつかのオプションが表示されます。 「PassNow!」 を選択し、 実行 をクリックします。このオプションは、Windows管理者パスワードのリセットまたは削除を支援します。



Renee PassNowを閉じ、ブート可能なUSBまたはCD/DVDを取り外します。コンピュータを再起動し、新しいパスワードでログインします(またはパスワードなしでログインします)。新しいパスワードは 強力で安全 なものにしてください。大文字と小文字、数字、 特殊文字 を組み合わせて使用しましょう。さらに、将来的な ロックアウト を避けるために、安全な場所にパスワードを書き留めておくことを検討してください。

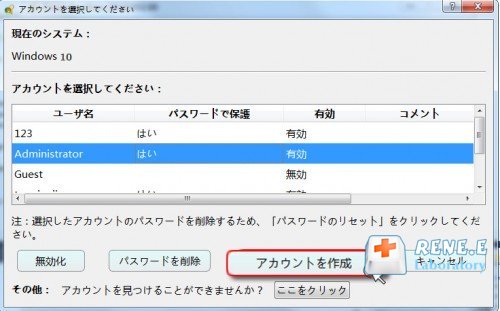
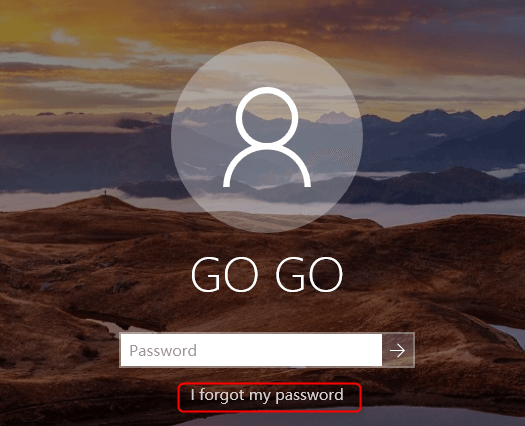

Ophcrackを利用して忘れた管理者パスワードを回復する 。



自動4Kアライメント システムをSSDに移行すると、4Kアライメントが自動的に実行され、SSDのパフォーマンスを向上させる。
GPTとMBR対応 システムを移行する時、自動的にSSDに適切なパーティション方式にする。
NTFSとFAT32対応 さまざまなファイルシステム対応。
速度が速い 先進的なアルゴリズムを利用し、最大3000MB /分の速度を達する。
多機能 システム移行、バックアップ、HDDクローン、クリーンアップ等の機能ある。
自動4Kアライメント SSDのパフォーマンスを向上させる。
GPTとMBR対応 自動的にSSDに適切なパーティション方式...
NTFSとFAT32対応 さまざまなファイルシステム対応。
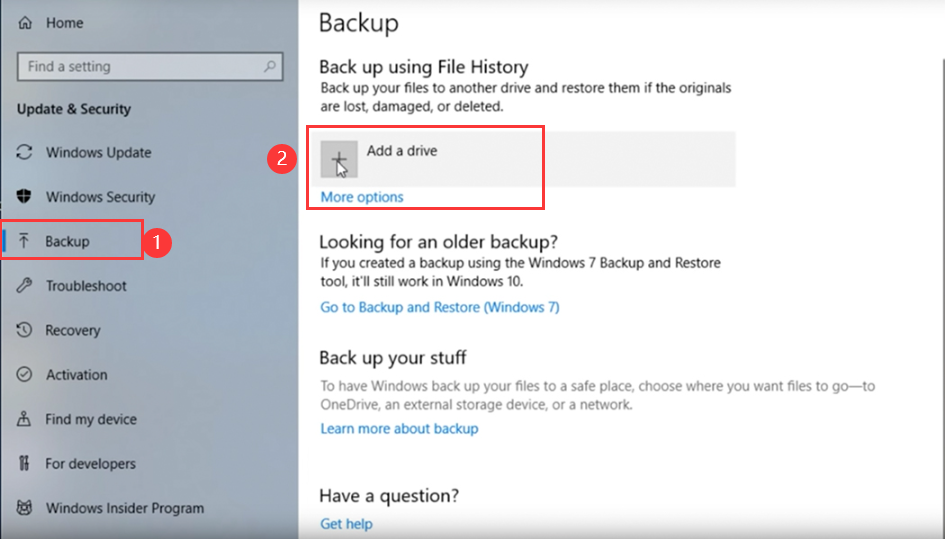
関連記事 :
Windows 10で忘れた管理者パスワードをリセットする4つの簡単な方法
2024-01-02
Yuki : この記事は、忘れてしまったWindows 10の管理者パスワードをリセットし、コンピュータへのアクセスを取り戻すための4つの簡単...
Windows10管理者パスワード忘れた時、安全・効率的な解決方法
2020-10-23
Ayu : Windows10管理者パスワード忘れたら、どのようにして、迅速にパソコンに再度ログインできますか?初期化するのは1つの方法です...
2024-07-07
Satoshi : 私たちのガイドを発見し、Windowsログインパスワード解除ツールのトップ5を紹介します。各ツールの機能、利点、制限を詳しく比較...
ログインせずにWindows 10パスワードをリセットする4つの方法
2024-07-07
Satoshi : ログインせずにWindows 10のパスワードをリセットする方法を見つけましょう。このガイドでは、さまざまな方法をステップバイス...





