概要
Windows 10のローカルアカウントのパスワードを忘れた場合のさまざまな回復方法を紹介します。この包括的なガイドでは、セキュリティ質問、コマンドプロンプト、サードパーティツールなど、簡単なものから高度なものまでの解決策をカバーしており、再びアクセスできるようにサポートします。


- 便利で使いやすい方法
- 外部機器やソフトウェアを必要としない
- 簡単なセットアップ・プロセス
欠点:
- セキュリティの質問と回答は、覚えやすく、容易に推測できないものでなければならない。

Windowsパスワードリセット 対応OS:Windows 11 / 10 / 8.1 / 8 / 7 / Vista / XP / 2000
迅速なデータ移行 Windowsが起動しなくても迅速にデータ移行。
Windowsの起動障害修復 さまざまな Windows の起動障害やクラッシュの問題を修復。
ファイルレスキュー Windows起動せずに、紛失したファイルをすばやく復元。
パソコンデータ消去 ディスクファイルを完全に消去、復元を防ぐ。
Windowsパスワードリセット 対応OS:Windows ...
多機能 パスワード削除、データ移行、管理者作成可能。
パソコンデータ消去 ディスクファイルを完全に消去、復元を防ぐ...

- デル :を押します。 F12 キーを繰り返し押して、画面にDellロゴが表示されるようにします。
- ホームページ :を押します。 F9 キーを複数回押す。
- アスロック : 削除 または F2
- エイスース : 削除 または F2 PC用、 削除 または F2 マザーボード用
- エイサー : 削除 または F2
- デル : F12 または F2
- ECCS の : 削除
- ギガバイト / アオラス : 削除 または F2
- レノボ(コンシューマー) : F12 または F2

Renee PassNowが選択したユーザーアカウントのパスワードをリセットします。

コマンドプロンプトを使用する方法を説明します。| Windows版 | ダウンロードリンク | 要件 |
|---|---|---|
| ウィンドウズ7 | 詳細はこちら | インターネット接続が可能なPC、空き容量が8GB以上の空のUSBフラッシュドライブまたはDVD、プロダクトキー |
| Windows 8/8.1 | https://www.microsoft.com/software-download/windows8 | 上記と同じ |
| ウィンドウズ10 | https://www.microsoft.com/software-download/windows10 | 上記と同じ |
| ウィンドウズ11 | https://www.microsoft.com/software-download/windows11 | 上記と同じ |


move c:windowssystem32utilman.exe c:
copy c:windowssystem32cmd.exe c:windowssystem32utilman.exe
wpeutil restart
コマンドプロンプトが開きます。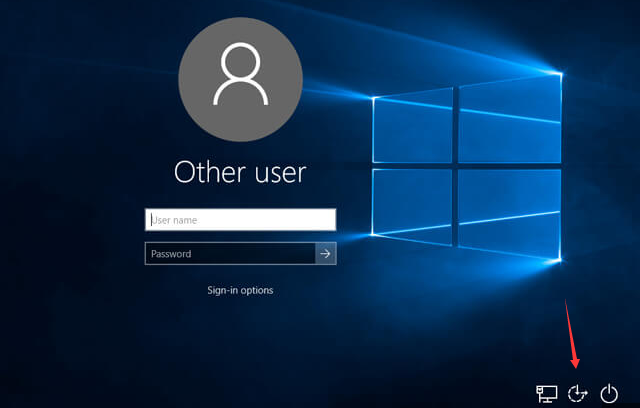
net user username newpassword

.pswファイルを Jonフォルダからフロッピーディスクやフラッシュドライブのルート に移動させてください。ファイル名と拡張子が変わらなければ、 バックアップファイルがどのフォルダにあっても 、または 一つのディスクにいくつあっても 問題ありません。


Microsoftのパスワードリセットページからオンラインでリセットできます。これは、アカウント情報が クラウドに保存 されているためです。一方、 ローカルアカウントの場合 、パスワードはデバイスに ローカルで保存 されます。そのため、 セキュリティ質問 や パスワードリセットディスク などの従来の方法が回復には重要となります。- 1.オンラインリセットによるパスワード回復の合理化。
- 2.OneDrive、Office、SkypeなどのMicrosoftサービスとのシームレスな統合。
- 3.複数のデバイス間での設定とデータの同期。
- 4.複数のデバイスやサービスを利用するユーザーの利便性を向上。
欠点:
- 1.マイクロソフトと個人情報を共有することによるプライバシーへの懸念。
- 2.強力なパスワードと二段階認証が使用されていない場合、ハッキングの脆弱性がある。
- アカウントが 侵害された場合 、すべての 接続されたデバイスやサービス へのアクセスが 制限される 可能性があります。
関連記事 :
2024-05-29
Yuki : パスワードなしでHPノートパソコンをリセットする方法として、工場出荷時のリセット、パスワードリセットツールの使用、およびHPサポ...
2024-05-26
Yuki : Windows Vistaのシステムへのアクセスを取り戻す方法を学びます。隠し管理者アカウントを探し、様々な方法でパスワードをリ...
簡単で効果的!Windows 7 パスワードリセット USB 方法
2024-05-22
Imori : Windows 7のパソコンでロックアウトされないようにしましょう。USBドライブを作成してパスワードをリセットし、再びPCにア...
Windows 10/11パスワードリセット術 - プロ並みの習得テクニック
2024-05-13
Yuki : Windowsのパスワードを忘れてしまったのですか?問題ありません。「Net User」を使ってプロのようにリセットする方法を学...





