概要
Windows 11のローカルアカウントのパスワードを忘れた?Renee Passnow、Ophcrack、Windowsインストールメディアを使ってリセットできます。この記事は、その手順を詳しく紹介します。

例えば、Cain & Abel、John the Ripper、またはOphcrackなどのアプリケーションは、ローカルアカウントの忘れたパスワードを見つけるのに役立ちます。特定のアルゴリズムを使用して、一般的な文字パターン、パスワードの長さ、既知の情報などのさまざまなパラメータに基づいて、多数のパスワードの組み合わせを生成し、テストします。

このアプリを使用して生成された組み合わせを使用してパスワードを解読する際には、最初に設定したパスワードが使い慣れたパターンや記憶に残る組み合わせである可能性があることに注意が必要です。ランダムなパスワードを使用している場合、この方法は効果的でない可能性があります。
セキュリティの質問を使用してローカルのパスワードをリセットするには、以下の手順に従います。
ログイン画面で、パスワードのリセットまたは忘れましたオプションをクリックします。
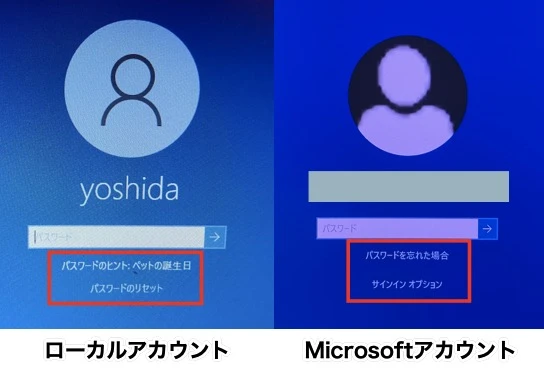
2.事前に設定したセキュリティの質問に答えるよう促されます。正しい答えを入力して続行します。
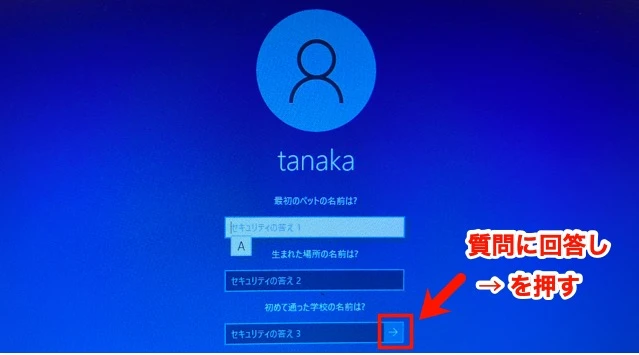
3.
答えが正しければ、ローカルアカウントの新しいパスワードを作成してください。アカウントのセキュリティを強化するために、強力かつユニークなパスワードを設定してください。
新しいパスワードを設定したら、更新した認証情報を使用してログインできます。
セキュリティの質問に正しい答えを提供できない場合は、パスワードリセットディスクを使用するか、システム管理者に助けを求めるなど、他のオプションを検討してください。

多機能 パスワードリセット、データ移行、データ復旧、管理者アカウント作成、データ抹消など複数の実用的な機能が搭載。
汎用性高いノートPC、デスクトップ、Surface対応。NEC,Dell,富士通,東芝,Lenovo,SONY,ASUS,Acer,IBM, パナソニック対応
動作環境 Windows 11, 10, 8.1, 8, 7, Vista and XP (32bit/64bit) で実行可能。
操作簡単 日本語インタフェースがあり、分かりやすく、サポートも提供。
無料体験可能 無料体験版で問題解決できるか確認可能。
多機能 パスワード削除、データ移行、管理者作成、データ抹消。
汎用性高い ノートパソコンもデスクトップも対応。
無料体験可能 無料体験版で問題解決できるか確認可能。
ソフトを実行し、ISOファイルのタイプを選択して、「ダウンロード」ボタンをクリックし、ISOファイルをダウンロードします。USB / CDを挿入して、「USBを作成」または「CDを作成」を選択し、作成が完了するまで待ちます。

ステップ3:ブータブルメディアからロックされたコンピュータを起動する
ロックされたWindowsコンピュータに起動可能なUSBまたはCD/DVDを挿入し、コンピュータを再起動します。BIOS画面を起動するために適切な起動キー(通常はESC、次にF10またはF12)を押し、起動順序を設定して起動可能なメディアを優先します。

ステップ4:パスワードのリセット機能を選択する
ブータブルメディアからの起動に成功すると、PassNowを選択します。

ステップ5:パスワードのリセット
パスワードをリセットするユーザーアカウントを選択し、次にパスワード削除ボタンをクリックします。Renee PassNowが選択したユーザーアカウントのパスワードを削除します。


ステップ6:コンピュータを再起動する
リセットプロセスが完了したら、ブータブルメディアを取り出し、コンピュータを再起動します。これでパスワードなしでWindows11パソコンにアクセスできるようになります。
Renee PassnowはWindows 11で忘れたパスワードをリセットするための信頼性の高いユーザーフレンドリーなオプションです。シンプルさ、有効性、追加機能により、初心者から経験豊富なユーザーまで幅広く利用できる貴重なツールです。
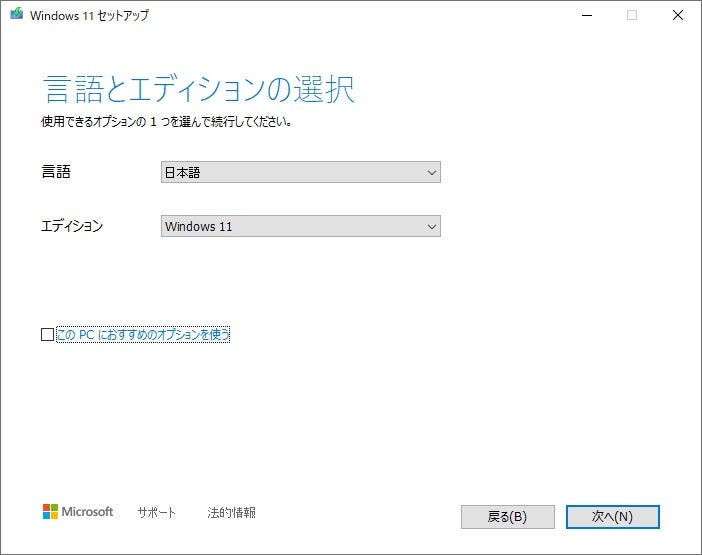
1.ブータブルメディアをロックされたコンピュータに挿入し、再起動します。
ブートプロセス中に、適切なキー(お使いのコンピュータのメーカーにより、F12またはEscなど)を押して、ブートメニューにアクセスします。
3. ブートメニューから、Windowsインストールメディアを選択し、Enterキーを押す。
Windowsインストールのセットアップが始まります。言語を選択し、次へをクリックします。
5.次の画面で、ウィンドウの左下にある「コンピューターを修復する」をクリックします。

6.トラブルシューティングを選択し、詳細オプションを選択します。
7.詳細オプションメニューから、コマンドプロンプトを選択します。

Windowsインストールに割り当てられているドライブ文字を確認する必要がある。これを行うには、次のように入力する。
kbd>diskmgmt.mscと入力し、Enterキーを押します。
diskpart
list vol
2.次のコマンドを使用します。
copy Utilman.exe Utilman.exe.bak
コマンドを入力します。cmd.exe Utilman.exe
3. コマンドを実行した後、コンピュータを再起動し、Windowsインストールメディアから再度起動します。ログイン画面が表示されたら、イージーアクセスボタンをクリックしてください。コマンドプロンプトウィンドウが開きます。
4.コマンドプロンプトで次のコマンドを入力します。
net user
次に、ローカルアカウントのユーザー名と新しいパスワードを入力します。例えば、ユーザー名が "JOHN" で、パスワードを "123456" にしたい場合は、次のように入力します。net user JOHN 123456
Enterキーを押すと、パスワード変更の確認メッセージが表示されます。
コマンドプロンプトウィンドウを閉じ、新しいパスワードで ローカルのWindowsアカウントにログインしてください。 Windowsのインストールメディアを取り外し、再起動しないようにしてください。
Windowsインストールメディアを使ってローカルアカウントのパスワードをリセットする方法は複雑に見えるかもしれませんが、Windows 11アカウントからロックアウトされたときの救世主になるかもしれません。
ステップ 1: Ophcrackのダウンロードとインストール Ophcrackを使用するには、インターネットにアクセスできる別のコンピュータにダウンロードしてインストールする必要があります。インストールが完了したら、Ophcrackを使用して起動可能なUSBまたはCD/DVDを作成し、ロックされたWindows 10デスクトップ上で実行します。 ステップ2:正しいフォームを選択してダウンロードする Ophcrackはレインボーテーブルを使用してパスワードをクラックします。Windows 10/11用のテーブルを選択してください。 ステップ 3: Ophcrackの起動 ステップ 4: パスワード復旧プロセスの開始 正しいテーブルを選択し、LoadボタンをクリックしてOphcrackにロードします。そして、クラックボタンをクリックしてパスワード復旧プロセスを開始します。Ophcrackはハッシュの解析を開始し、パスワードのクラックを試みます! ただし、Ophcrackは単純なパスワードに対応しているため、複雑なパスワードには対応できない場合があります。また、パスワードが一定の長さを超えたり、英数字以外の文字が使用されている場合、Ophcrackは必要な結果を提供できないことがあります。 Ophcrackは単純なパスワードを復元するのに便利なオプションですが、許可なくパスワードをクラックすることは違法であり、非倫理的であることを覚えておくことが重要です。そのため、この方法は、他の方法が使い尽くされた場合にアカウントへのアクセスを取り戻すなど、合法的な目的でのみ使用することを強くすすめます。



初心者向け 誰も簡単に操作でき、最大3000MB/分の速度で高速処理可能。
多機能 システム移行、バックアップ、HDDクローン、クリーンアップ等の機能ある。
バックアップ方式 差分/増分バックアップで、時間とスペース節約。
先進技術 VSS技術を利用し、操作しながらバックアップ可能。
動作環境 Windows 10,8.1,8,7,Vista,XP対応。
初心者向け 誰も簡単に操作でき、最大3000MB/分の速度で...
多機能 システム移行、バックアップ、HDDクローン、クリーン...
差分/増分バックアップで、時間とスペース節約。
無料体験無料体験 800名のユーザー様に体験をしていただきました!Windows 11でローカルアカウントのパスワードをリセットする際には、パスワードマネージャーの使用、バックアップの作成、強力なパスワードの選択が重要です。これらの注意事項に従うことで、安全かつ手間のかからないパスワードリセットを実現し、アカウントへのアクセス回復やセキュリティ侵害、データ損失の防止が可能です。
関連記事 :
2024-01-17
Satoshi : Windowsインストールメディア、Renee Passnow、製造元のリカバリーパーティションなど、さまざまな方法を使用して、...
2024-02-02
Ayu : Delパソコンのパスワードを忘れた場合、インストールディスク、パスワードリセットディスクやオフラインツールを使ってアクセスを回復...
Windows 11で忘れた管理者パスワードを安全に復旧する方法
2023-10-13
Imori : Windows 11で管理者パスワードを忘れたか?次に、パスワードリセットディスク、セキュリティの質問、Renee Passno...
忘れたWindows 10/11パソコンのパスワードをリセットする方法
2024-01-11
Yuki : Windows 10/11パソコンのパスワードをお忘れですか?ご心配なく、効果的なパソコンパスワードをリセットする方法とテクニッ...




