概要
スキャンされたPDFを編集可能な形式に変換したい場合、OCR機能を利用する必要があります。この記事は、フリーのOCRソフト、オンラインOCRツールとその使い方を紹介します。
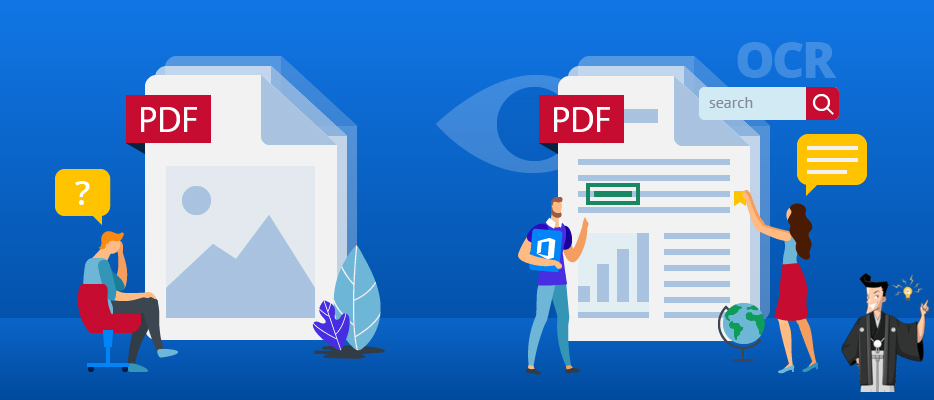
OCRテキスト認識ソフトウェアを使用すると、ファイルのフォントがデータベース内のフォントと比較されます。フォントと文字が認識されます。OCR技術は便利ですが、100%の精度に到達することは困難です。変換後ファイルを確認して修正する必要があります。
弁護士、医者、または教師の場合、文書のデータ入力、印刷された文書のテキスト版をより迅速に作成するとき、OCRは役立ちます。
OCRの最もよく利用される応用分野は、手書きや印刷された文字など紙のドキュメントをコンピュータが利用できる編集可能なMicrosoft WordやGoogle Docs等のデジタルの文字コードに変換することです。このOCR技術は日常生活のさまざまなサービスや分野に利用されています。
- (小切手、パスポート、請求書、銀行報告書、領収書など)ビジネス文書のデータ入力。
- 自動車ナンバー自動読取装置。
- 空港における、パスポートの認識と情報抽出。
- 名刺情報から連絡先情報の抽出。
- 印刷された文書の電子画像を検索可能にする。
- 印刷された文書のテキスト版をより迅速に作成。
スキャンされたPDFは、Wordなどから作成された通常のPDFファイルと同じように見えますが、実際には、ファイルをスキャンすると、ファイル全体が画像として扱われます。この時、PDFのテキストをコピーできません。このようなPDFを、Wordに変換するには、プロのPDF変換ソフト(OCR付き)が必要です。
スキャンしたPDFファイルと通常のPDFファイルはどういう違いがあり、どのように区別しますか? 次に区別するための3つの簡単な方法について説明します。
スキャンされたPDFで、文字を選択できません。普通のPDFは任意に文字を選択できます。
2、PDFページを拡大
スキャンされたPDFを拡大すると、内容がぼやけたり、にじんで見えます。普通のPDFなら、拡大しても、きちんと見えます。
3、ファイルプロパティを確認
Adobe ReaderでPDFファイルを開き、ファイルのプロパティを確認します。スキャンされたPDFを開き、PDFが画像のみであり、編集可能なテキストコンテンツがないため、ドキュメントのプロパティにフォント情報は表示されません。通常のPDFを開き、プロパティでテキストのフォントを確認できます。
スキャンされたPDFを識別したい場合は、次のオンラインOCRサービスを使用できます。
OCRオンラインツールは高速にスキャンされたPDFや画像から文字を認識・抽出できます。ソフトをインストールせずに利用できます。同時に次のようなデメリットもあります。
- 文字認識精度が低い。
- アップロードするファイルのサイズに制限があります。
- 変換速度が遅い。
- 情報漏えいのリスクがあります。
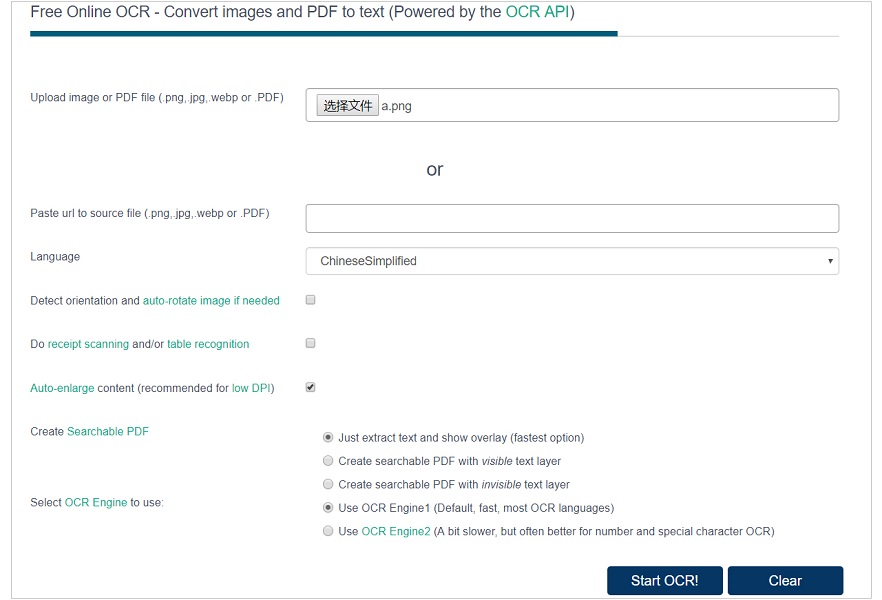
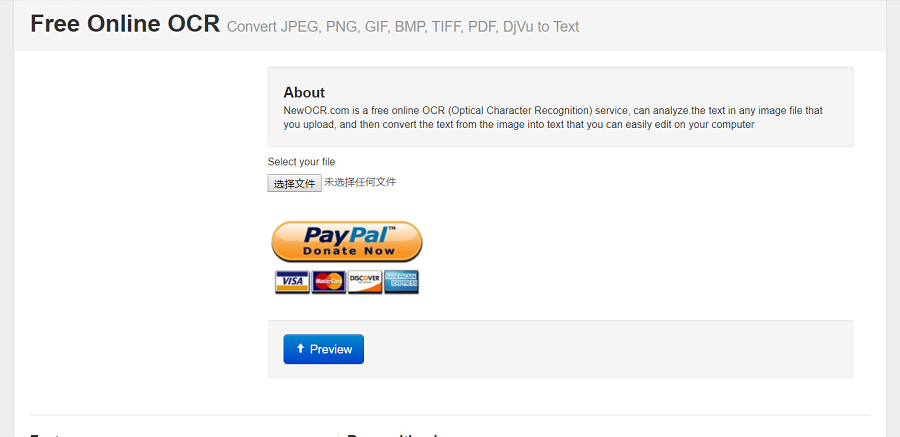
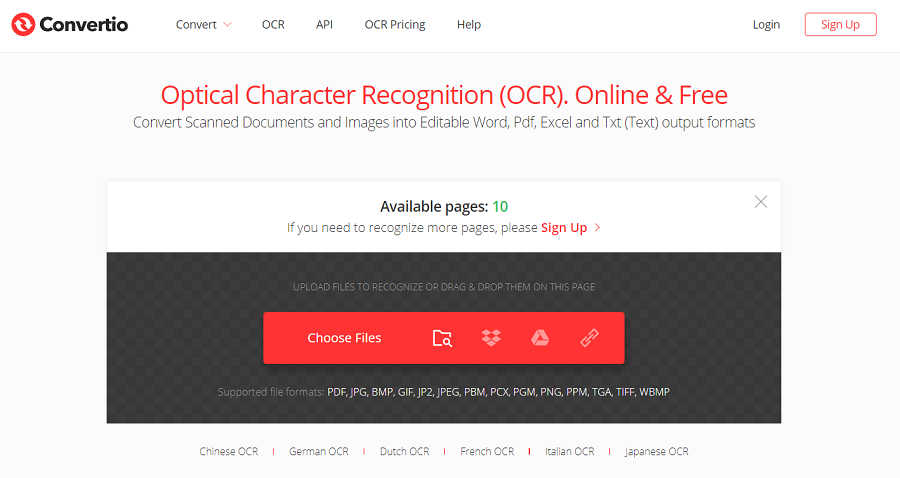
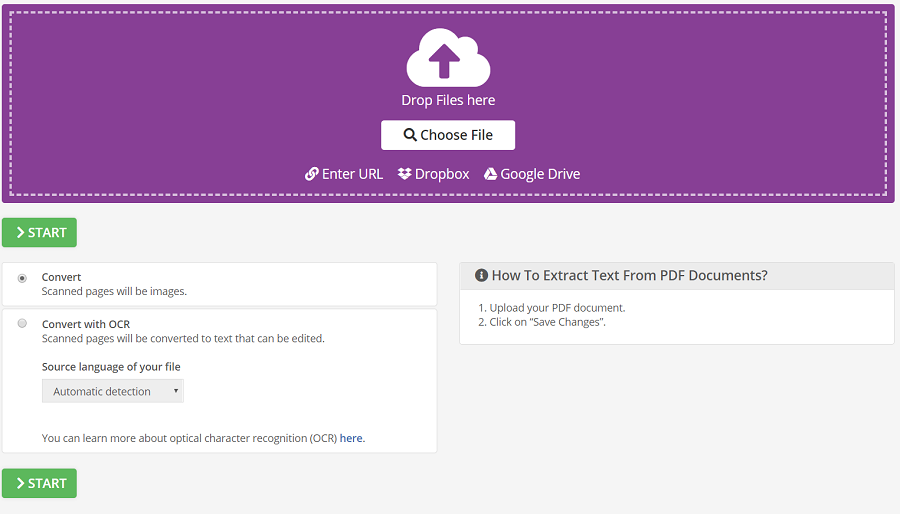
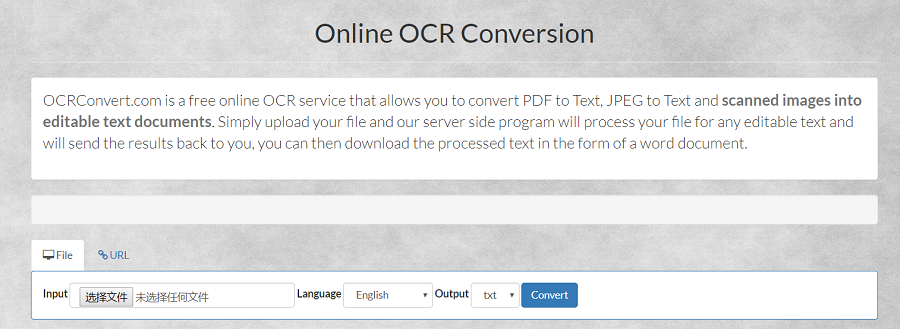
以上のフリーOCRオンラインツールも満足できない場合、次のPDF編集・変換ソフトRenee PDF Aideを試してみてください。
OCRモードで認識する言語を選択すると、精度を上げることができます。日本語/英語/フランス語/ドイツ語/ロシア語/イタリア語/ポルトガル語など多言語変換に対応します。インターフェースが分かりやすく、初心者も簡単に利用できます。オンラインOCRツールより、こちらのほうが安全性が高く、制限もありません。
対応OS:Windows 10/8.1/8/7/Vista/XP(32bit/64bit)

② 上部の出力形式で「Word」を選択します。

③「ファイル追加」ボタンをクリックし、変換するページを指定できます。「OCRを使用」にチェックを入れ、「変換」ボタンをクリックします。

- A:画像又はスキャナで読み取ったPDFから文字認識:このオプションは、スキャンされたPDFファイルまたは画像の変換に適しており、OC技術を利用して、テキスト認識の精度をさらに向上させることができます。
- B:埋め込みフォントの認識(文字化け回避):このオプションは、フォーマット変換の完了後にファイル内の文字化けを回避するために、PDFソースファイルに埋め込みフォントがある状況に適用できます。
- A+B(遅くなる):プログラムは、ファイル内のフォントが画像であるかPDF埋め込みフォントであるかを自動的に認識し、変換して出力します。 ただし、認識には時間がかかり、変換時間は長くなります。
画像から文字抽出する場合、上に「OCR」機能を選択します。

② 上部のメニューバーでOCRを選択し、[ファイル追加]ボタンをクリックし、PDFファイルをインポートします。
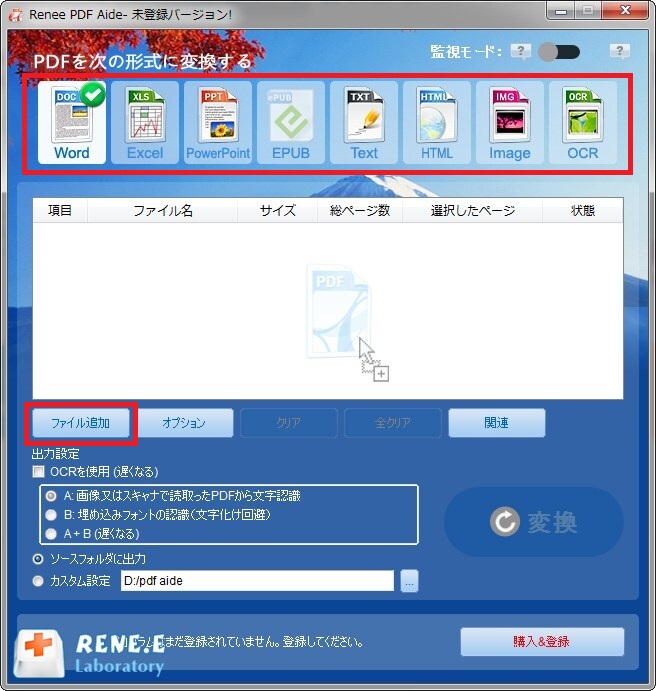
③ [OCR言語]で対応する言語を選択します。[その他言語をOCRで文字認識]ボタンをクリックして他の言語パックをダウンロードすることもできます。対応する言語パックを選択した後、[画像の向き]オプションで画像に対応する画像の方向を選択します。OCRが画像テキストをスムーズに認識できるようにするためです。
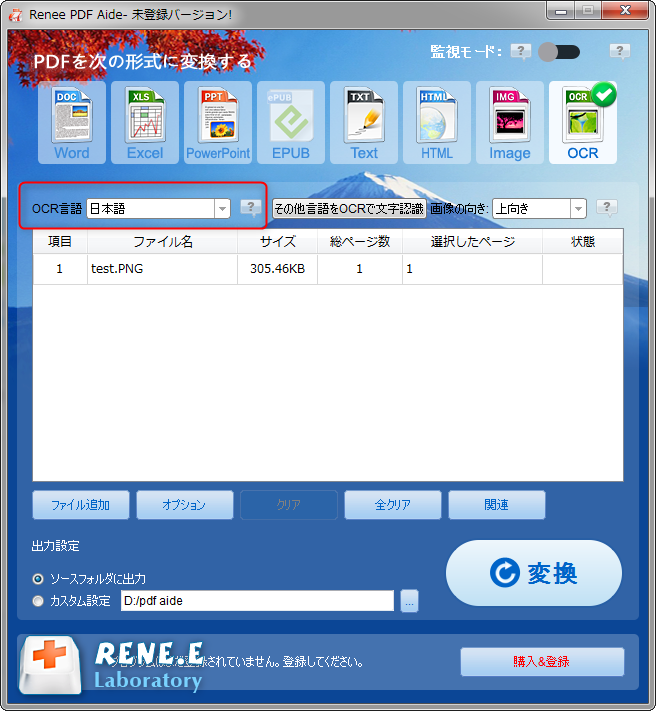
④ 出力場所を設定し、「開始」ボタンをクリックします。
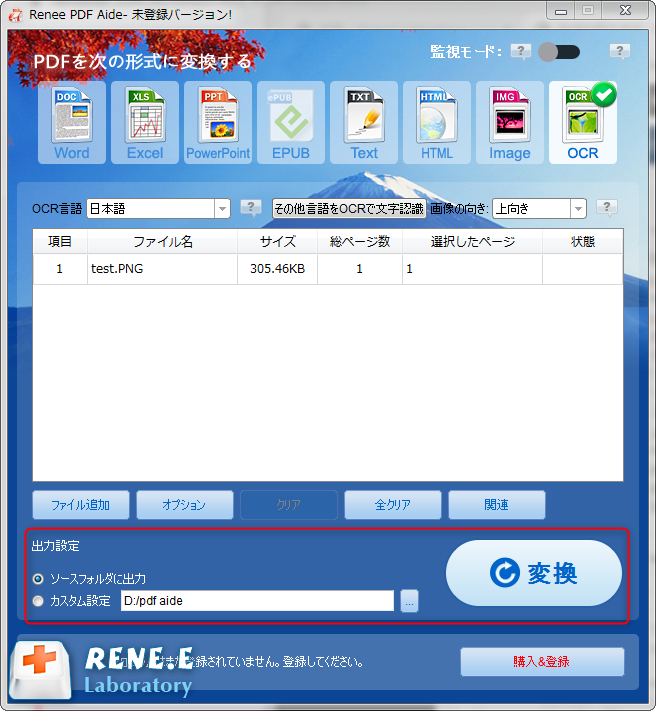
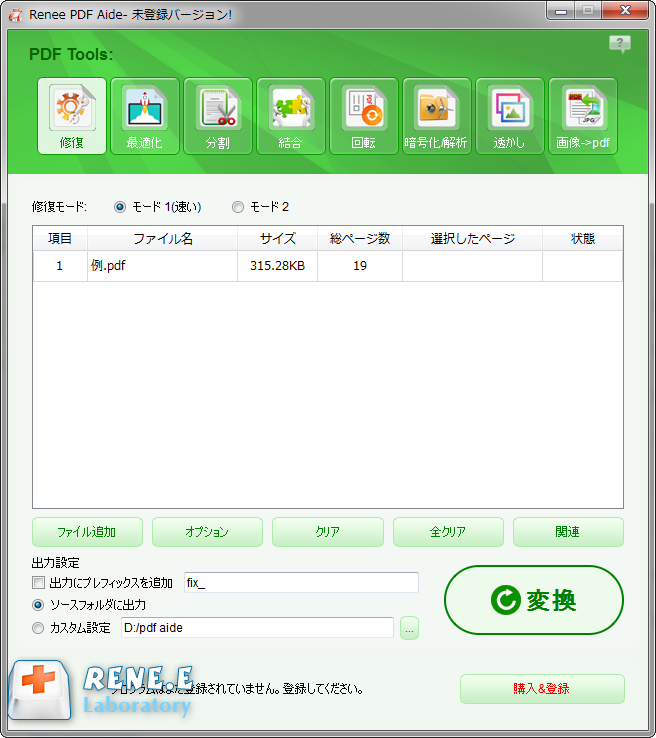
ネットワーク突然中断されたなど、不適切な操作や予期しない状況でPDFファイルに損傷を与える場合があります。PDFが破損されたかを確認するには、もう一つのPDFを開いてみてください。ほかのPDFファイルは正常に開けるなら、このPDFファイルが損傷された可能性があります。
- モード1:迅速な修理を提供します。
- モード2:ファイルをより正確かつ深く修復すると、修復時間が長くなります。
ファイルサイズが大きいPDFファイルを開くのに、時間がかかります。この時ソフトの「最適化」機能で大きなPDFファイルを圧縮しできます。
- Web読み込み速度(linearize):この最適化オプションはWebページのPDFに適しており、最適化後の読み込みがスムーズになります。
- 画像を圧縮:PDFファイルの写真を圧縮します。
- ストリームを圧縮:pdfファイルデータストリームを圧縮します。 (PDFファイルサイズが小さくなります)
PDFのいらないページを削除したい、または複数のPDFファイルに分割したい場合、Renee PDF Aideは役立ちます。
分割モード:
- 小さなPFに分割
- 指定したページを保持(不要なものを削除)
PDFファイルの結合は、複数のPDFファイルを1つのPDFに結合することです。指定したページを結合、またはすべてを直接結合することができます。
PDFファイルページの向きを回転させたい場合、ソフトで回転できます。
ソフトはPDFファイルをパスワードで保護できるため、編集、署名、印刷などの権限を制限し、重要な情報を保護できます。dt_gap height=”10″ /]
もしPDFのパスワードを忘れた場合、PDF解析機能も利用して高速にパスワードを解除できます。
PDFファイルが盗まれたり他人に使用されたりするのを防ぎ、ファイルの所有権を保護するために、個人用の透かしをPDFに追加できます。Renee PDF Aideでは、前景の透かしまたは背景の透かしをPDFファイルに追加できます。透かしは画像またはPDFファイルにすることができます。
画像を一つのPDFにまたは複数のPDFに変換・結合する機能もあります。
- 1つのPDFファイルに結合する:すべての画像を一つのPDFファイルに結合します。
- 1つの画像が1つのPDFファイル:1つの画像が1つのPDFファイルに変換します。
OCR技術を使いこなせれば、業務効率化や最適化を実現できます。手書きや印刷された文字を高速にパソコンに入力できます。OCR技術を利用するには、オンラインOCRツールまたはプロのOCRソフトを利用できます。オンラインOCRツールはどんなシステムでも利用できます。安全性と変換効果から見ると、プロのOCRソフトRenee PDF Aideをすすめます。
関連記事 :
2022-06-14
Yuki : PDF文書に文字を書き込みたい、注釈を追加したい時、どうしたらいいでしょうか?この記事は簡単にできる4つの方法を紹介します。あわ...
2022-06-14
Satoshi : PDFファイルサイズが大きい場合、転送や共有などの時は不便です。この記事は、PDFを圧縮するソフトやオンラインPDF圧縮ツールと...
2022-06-14
Imori : PDFに必要のないページを分割して削除したい場合、プロのPDF編集ソフトが必要です。この記事は、プロなPDF編集ソフトをすすめ、...
2022-06-14
Ayu : PDFはよく利用されるファイルの一つです。編集できないように制限したい内容の保存によく利用されます。PDFにかけたパスワードを忘...
何かご不明な点がございますか?







