Ayu サポートマネージャー 2023-6-6
概要
この記事では、Mac と Windows の両方で画像を PDF ファイルに変換する方法を説明します。
PDFはAdobe社が開発したファイル形式で、文書を鮮明かつ正確に表現できます。表示サイズの調整や内容の編集が可能で、変換ツールを使って便利かつパーソナライズされた使用ができます。
PDFファイルはデバイスや解像度に依存せず、テキスト、フォント、形式、色、グラフィックス、画像を一つに統合できる利点があります。スーパーファイルの組み込み、テキストリンク、音声、動画などの電子情報と超長ファイルにも対応し、信頼性の高い統合性とセキュリティを提供します。PDFのファイルサイズは小さく送信も容易で、マルチプロセッサシステムにも適しているため、多くの人がドキュメント保存の優先形式として選んでいます。
PDF形式は、その鮮明な画像と高い統合性、セキュリティのため広く使用されています。日々の業務でしばしば、画像や他のファイル形式をPDFに変換する必要があります。多様な画像やテキスト形式が存在するため、一つの編集ソフトウェアだけでは直接変換が難しい場合があります。異なるファイル形式におけるテキストスタイルや内容を精確に変換するためには、専門的で包括的な変換ソフトが不可欠です。
画像形式にはjpg、bmp、tiff、psd、gif、pngなどがありますが、これらの異なる形式の画像を送信する際には、ぼやけや歪み、内容の損失などの問題が生じることがあります。そこで、画像をPDF形式に変換し、さまざまなプラットフォームでの画像内容の一貫性を保つことが推奨されます。
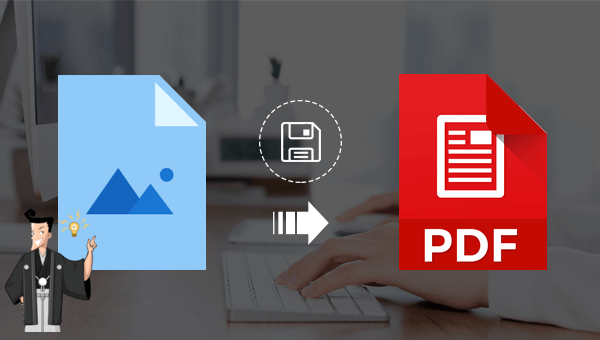
Mac内蔵の「プレビュー」は、画像の表示・レタッチ・変更が可能な強力なツールです。PDFへの変換やPDFの閲覧・編集も簡単にできます。「プレビュー」にはPDFのトリミング、塗りつぶし、署名、注釈付け、テキストや画像のコピー機能があり、TIFF、PNG、JPEG、GIF、BMPなどの主要フォーマットの閲覧・編集にも対応しています。また、PhotoShopやOfficeで作成された特殊なファイル形式もサポートしています。
Macで画像をPDFに変換する手順は以下の通りです。
1、変換する画像を右クリックし、「このアプリケーションで開く」>「プレビュー」を選択して操作ページにアクセスします。
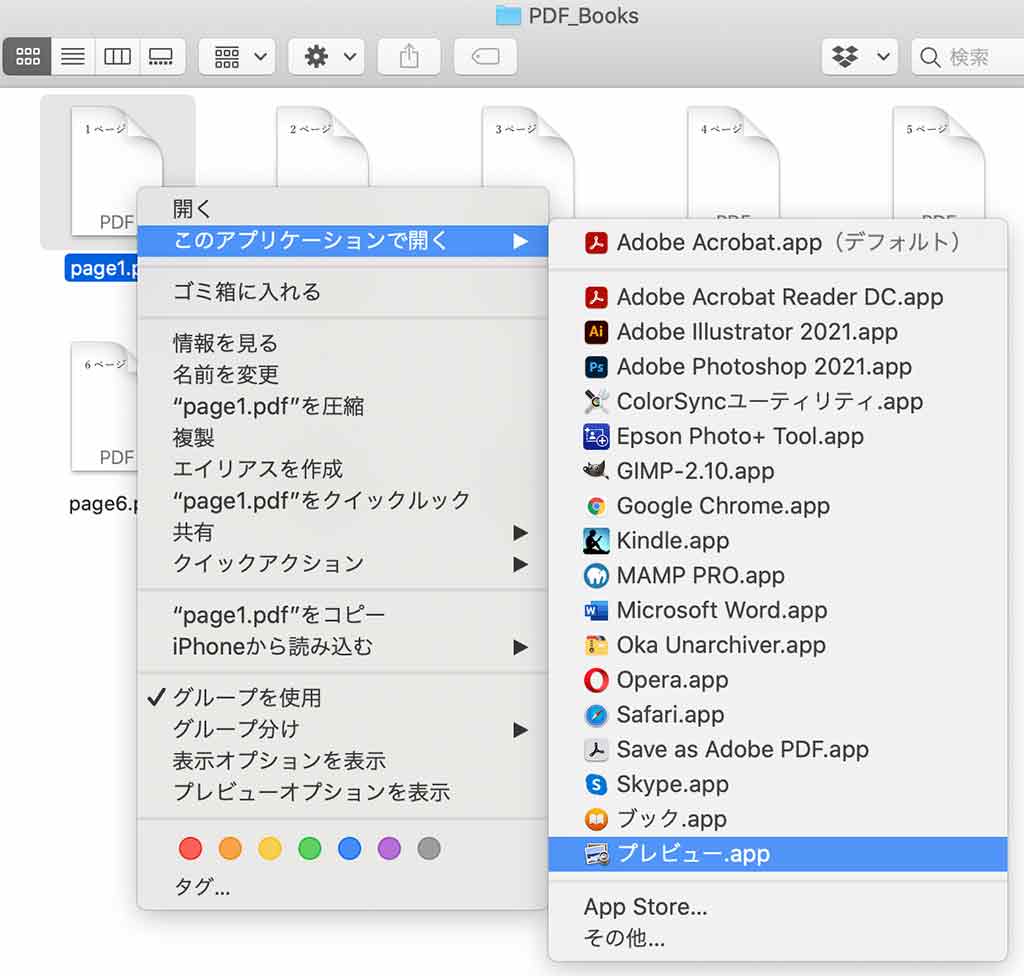
2、操作ページにアクセスしたら、ファイルをクリックし、書き出す-PDFを選択してください。
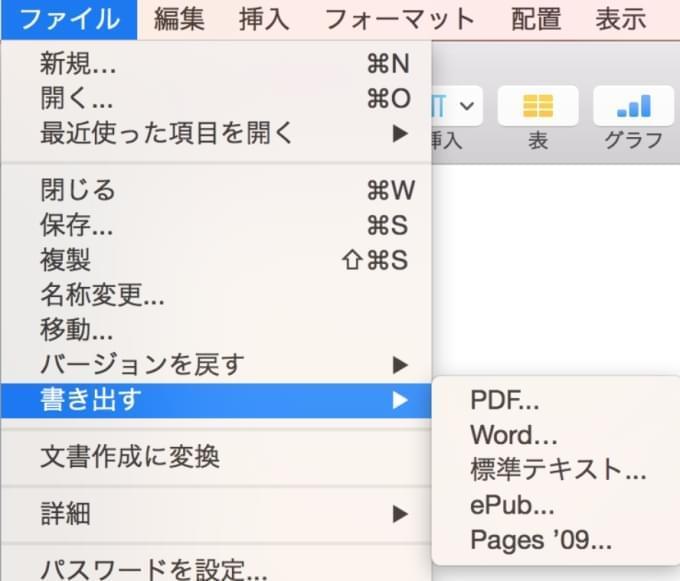
3、ポップアップ ボックスで保存する名前と場所を選択し、「保存」をクリックします。
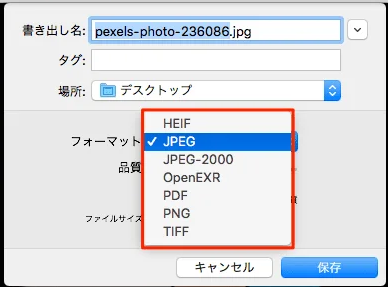
Renee PDF Aideは、PDFファイルをWord、Excel、PowerPoint、画像、HTML、TXTなどの形式に変換できるプロフェッショナルなPDF変換ソフトウェアです。破損したファイルの修復、読み込み時間の最適化、ページの分割、PDFの結合、角度調整、ファイル暗号化/復号化、ウォーターマーク追加など多機能を備えています。
画像を PDF ファイルに変換する操作は比較的簡単で、次の 3 つのステップで完了します。
ステップ1:Renee PDF Aideをダウンロードしインストール後、ソフトウェアを起動します。このソフトウェアには 2 つの機能モジュールが含まれており、1 つは PDF ファイルの編集機能、つまり「PDF Tools」モジュールで、もう 1 つは PDF 形式を Word/Excel/PowerPoint/ に変換する機能です。 Image/HTML/TXT などの一般的なファイル形式の「Convert PDF」モジュールです。ここで「PDF Tools」をクリックします。

ステップ2:「画像→PDF」オプションを選択した後、「ファイル追加」ボタンを使用して、ソフトウェアが画像をロードするのを待った後、画像を 1 つの PDF ファイルに結合するか、または 1 つの画像が1つのPDFファイルを選択し、出力ファイルの保存場所を選択して、最後に「変換」をクリックします。

Tips
- 「1つのPDFファイルに結合する」は追加された全ての画像を1つのPDFファイルに変換します。
- 「1つの画像が1つのPDFファイル」は追加された画像それぞれについて個別のPDFファイルを生成します。
Renee PDF Aideを使用して画像をPDFに変換する手順です。変換したPDFを他形式に変換する場合は、同ソフトウェアで操作可能です。ホームページに戻り、「Convert PDF」を選んで次の操作を行ってください。具体的な手順は以下の通りです。
1、Renee PDF Aideをインストールし、実行して、Convert PDF部分を選択します。

2、上部メニューバーの[Image]をクリックし、下の出力形式を選択します。


3、[ファイル追加]ボタンをクリックして、変換するPDFファイルを追加します。[選択したページ]をクリックして、変換するページを指定し、[変換]ボタンをクリックして変換してください。

以上は、Renee PDF Aideを用いた画像のPDF変換手順と、PDFを他形式に変換する方法です。また、Word文書で画像をPDFとして保存することも可能です。
Wordドキュメントは、テキスト、グラフィック、イメージ、サウンド、アニメーションの編集機能を備え、グラフィック制作やデザイン、数式の作成にも対応しています。手紙、メモ、報告書、公文書などのプロフェッショナルな文書作成に適しています。
Word文書内の画像をPDFファイルに保存する手順は便利です。
ステップ1:Wordを開き、Ctrl + Nを押して新規文書を作成します。その後、「レイアウト」に進み、余白を最小限に設定して、PDFに空白がないようにします。
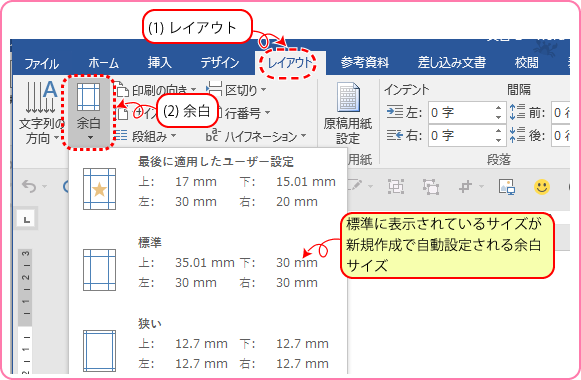
ステップ2: [OK]をクリックすると次のポップアップボックスが表示されます。[無視]をクリックして次のインターフェイスに進みます。
ステップ 3: 次に、操作する必要がある 1 つまたは複数の画像を挿入します。
ステップ4:左上のファイルをクリックし、名前を付けて保存から
PDFまたはXPSを選択します。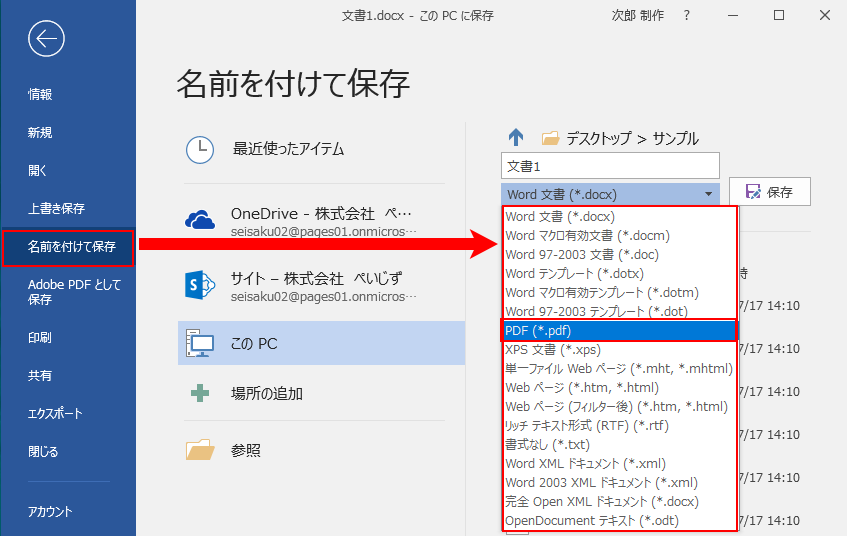
この記事では、MacとWindowsで画像をPDFに変換する方法を説明します。Macでは内蔵プレビュー機能が便利です。WindowsではRenee PDF Aideが適しています。このソフトウェアは多機能で操作も簡単、初心者からベテランまで対応可能です。Wordを使う方法もあり、ユーザーはニーズに応じて選べます。
関連記事 :
2024-02-26
Yuki : PDF は頻繁に使用されるドキュメント形式であり、BMP 画像形式もよく使用される画像形式の 1 つです。PDFを BMP 画像...
2023-03-08
Imori : PDF ファイルを画像として保存する必要がある場合もあります。たとえば、PDF ファイルを Word 文書に挿入する必要がある場...
2023-03-08
Ayu : この記事は、PDF ファイルから画像をコピーして貼り付ける方法、PDF に画像を貼り付ける方法、PDF の画像を編集する便利な方...
2023-03-08
Yuki : この記事は、Windows および Mac ユーザー向けの最適な PDF から画像へのコンバーターを紹介します。 iPad また...





