【簡単】Macで不要なファイルの削除・クリーンアップ方法
- ホーム
- サポート
- データ復元・復旧・復活
- 【簡単】Macで不要なファイルの削除・クリーンアップ方法
概要
Macのディスク容量が足りないのですが、どう対処すればよいでしょうか?この記事では、ディスク容量をすぐに解放する方法をいくつか紹介します。Macで不要なファイルの削除中に、誤ってファイルを削除してしまった場合のデータ復旧方法も紹介します。
「お使いの起動ディスクは一杯です。」というメッセージが表示されることがあります。ディスク領域を解放するためには、まず容量不足の原因を特定し、最も多くのスペースを占有しているファイルやフォルダを見つけて、効果的に削除する必要があります。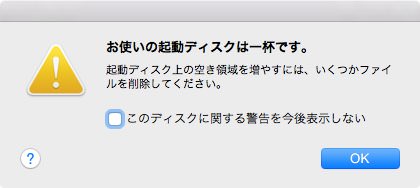
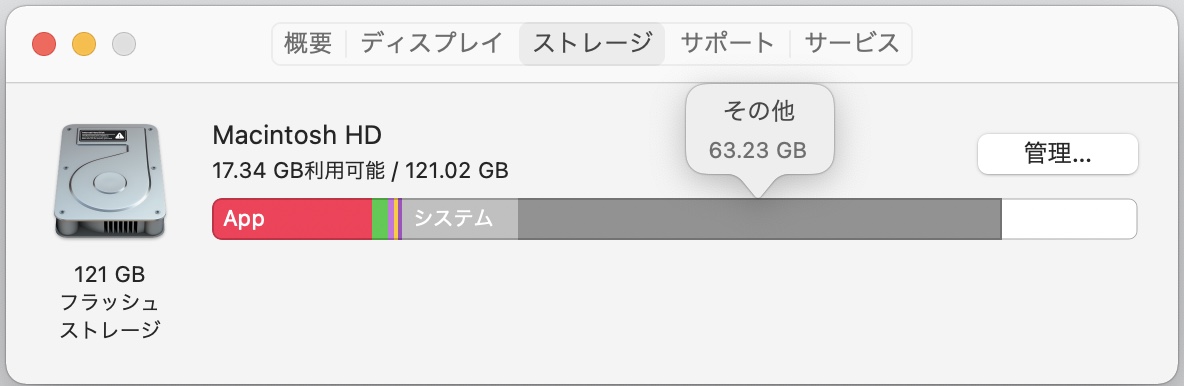
1. ゴミ箱内のファイルをクリーンアップ
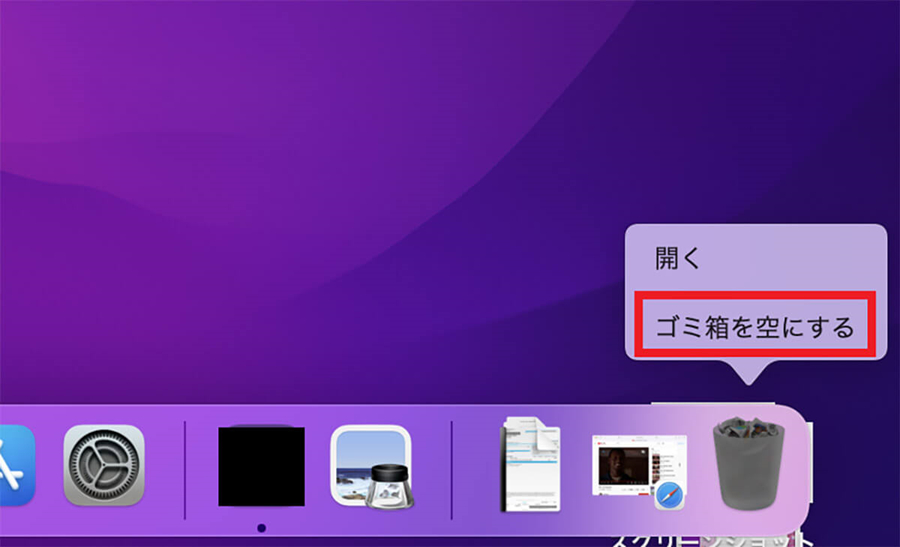

操作簡単 ウィザード形式で初心者も自力で復元可能。
100%安全 読み取り専用モードでデバイスをスキャンし、データをお見つけ出すだけで、データへの修正等の操作は一切ありません。
500以上種類のデータ復元対応 音楽、動画、地図、ワード、ドキュメント、PDF、メール、写真等よく利用されるファイルを復元可能。
プレビュー機能付き スキャン中もプレビュー可能、目標データが出たら、スキャンを中止でき、高速に復元可能。
多OS支持Windows 10,8.1,8,7,Vista,XP,2000及びMac OS X10.6,10.7,10.8
操作簡単 ウィザード形式で初心者も自力で復元可能。
100%安全 読み取り専用モード復元、データへの修正等の操作...
500以上種類のデータ復元対応 音楽、動画、メール、写真等復...
無料体験無料体験無料体験 122653名のユーザー様に体験をしていただきました!2. 一時ファイルをクリーンアップする
~/Library/Caches/」と入力し、ポップアップされたキャッシュフォルダーで選択します。不要なファイルは削除できます。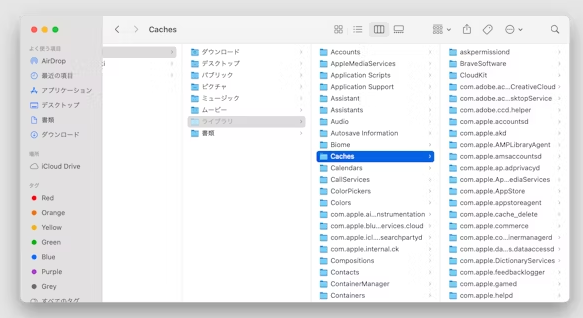
3. 不要なアプリをアンインストールする
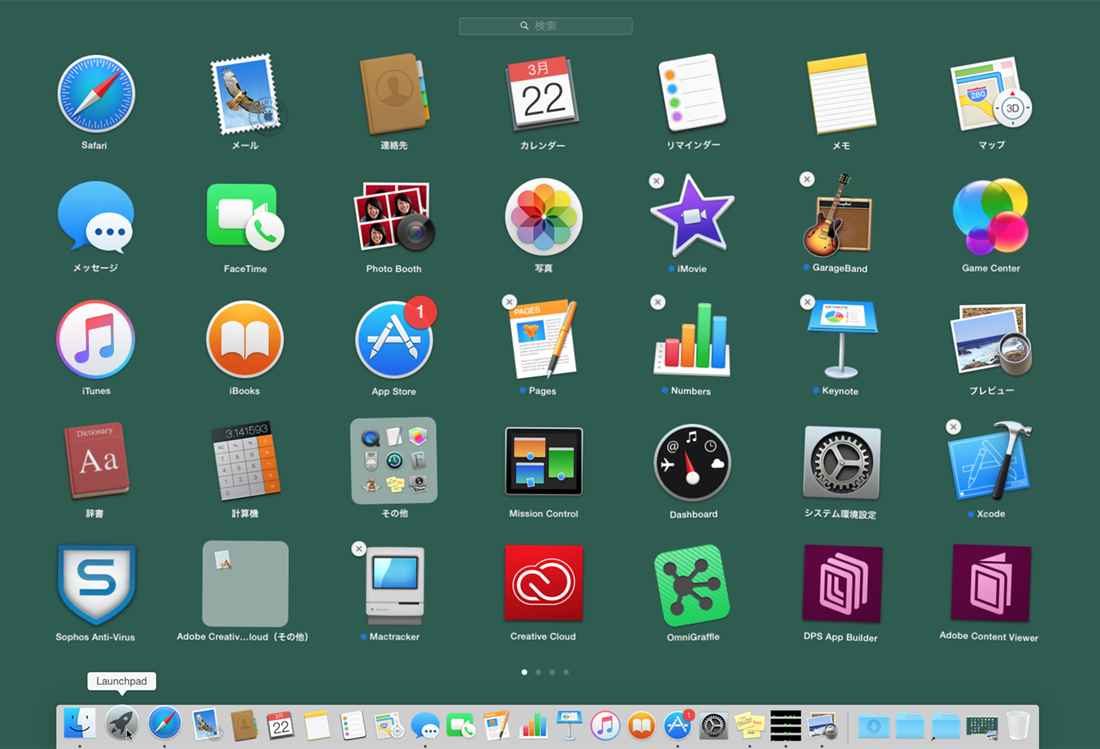
4. 大きなバックアップ ファイルをクリーンアップする
Command+Shift+G」キーを押しながら「~/Library/Application Support/MobileSync/Backup」パスを開き、中にあるバックアップファイルを削除してください。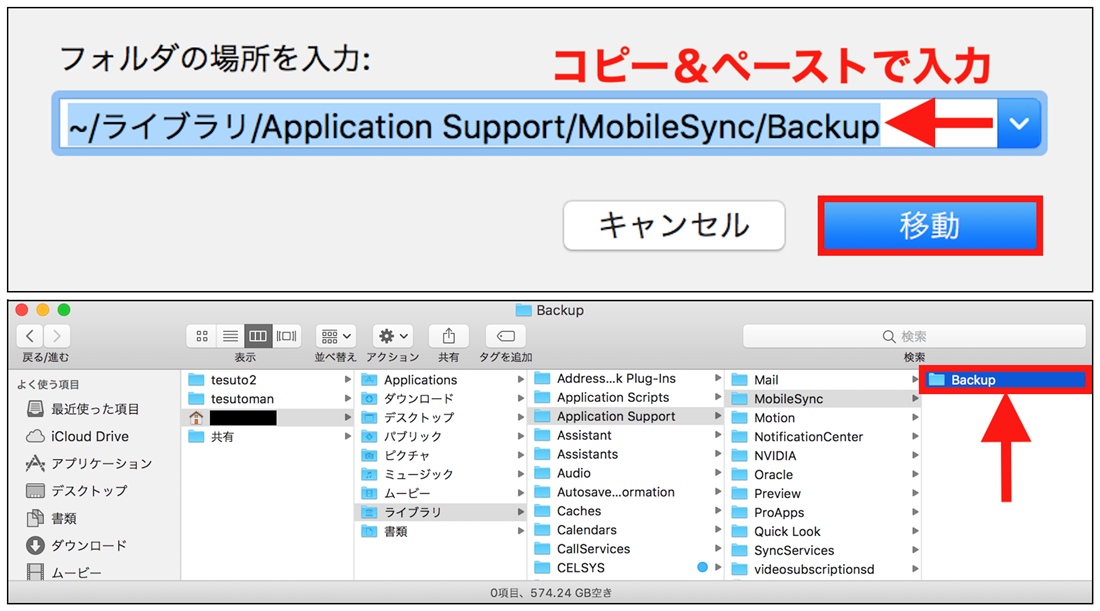
5. ダウンロードフォルダーをクリーンアップする
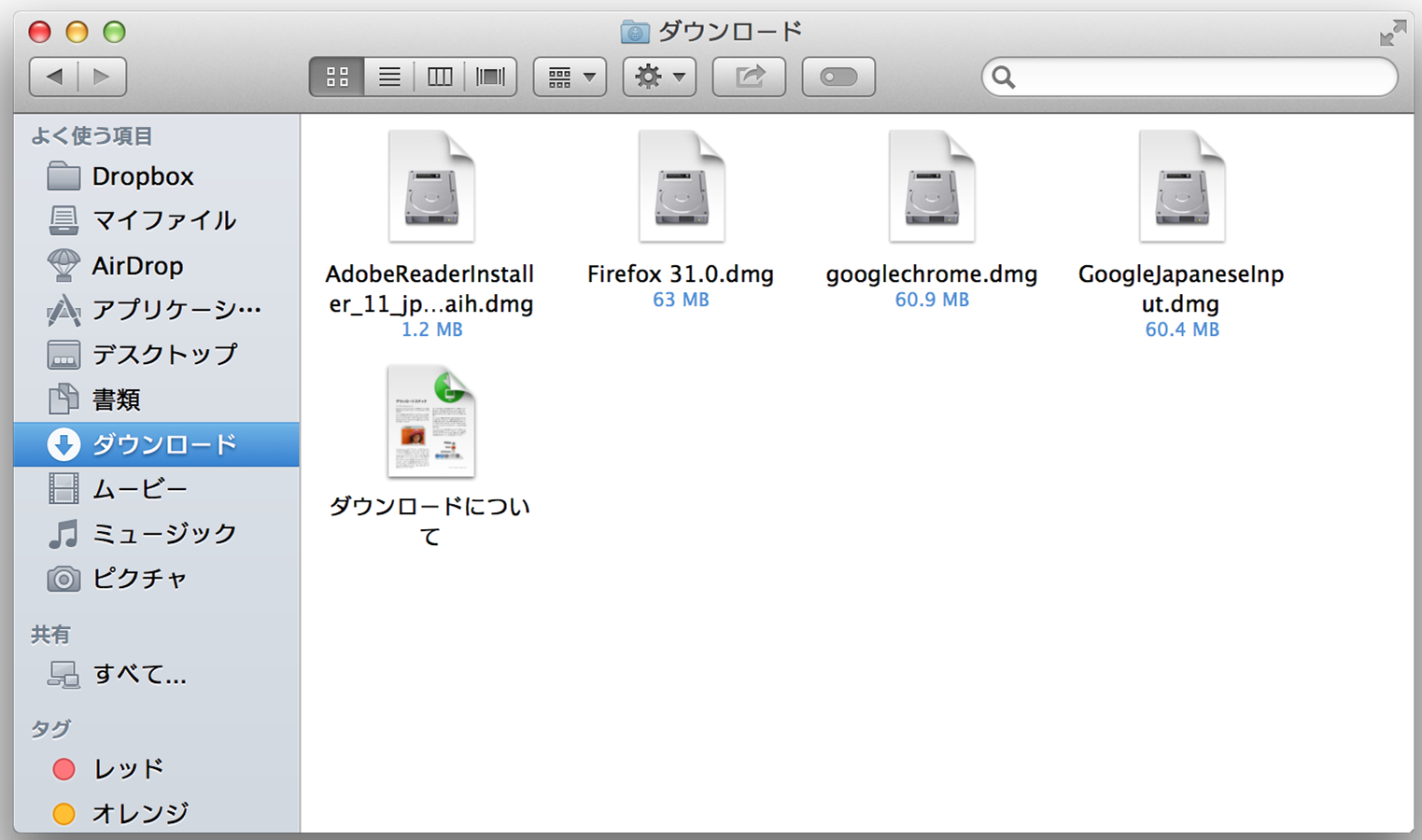
6. 不要なメールを削除する
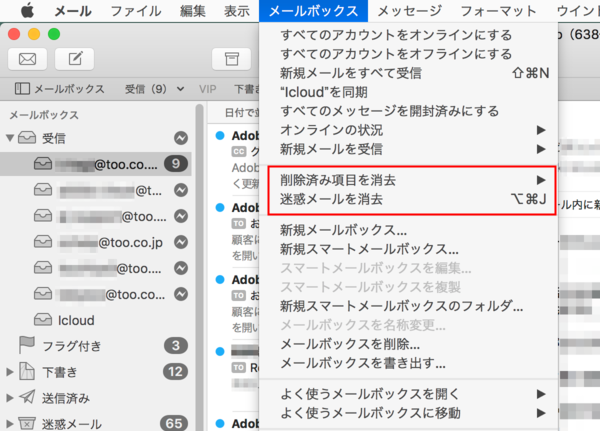
7. 冗長な言語ファイルをクリアする
8. iCloudフォトライブラリを使用してストレージを最適化する
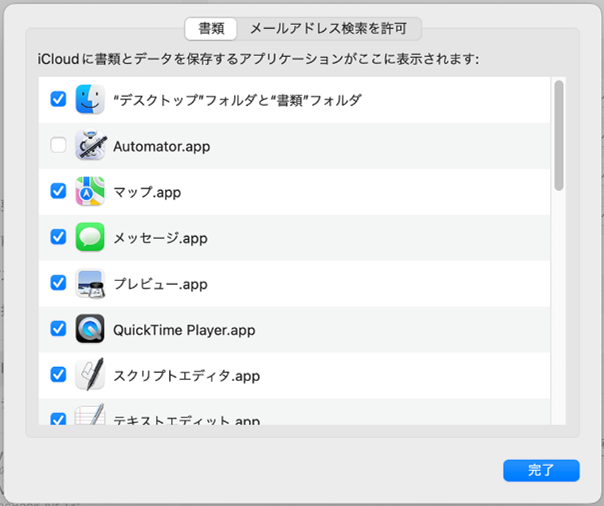
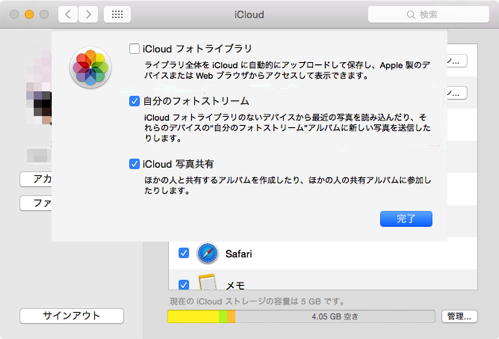

操作簡単 ウィザード形式で初心者も自力で復元可能。
100%安全 読み取り専用モードでデバイスをスキャンし、データをお見つけ出すだけで、データへの修正等の操作は一切ありません。
500以上種類のデータ復元対応 音楽、動画、地図、ワード、ドキュメント、PDF、メール、写真等よく利用されるファイルを復元可能。
プレビュー機能付き スキャン中もプレビュー可能、目標データが出たら、スキャンを中止でき、高速に復元可能。
無料確認可能 無料体験版でデータを見つけ出し、データを復元できるか確認可能。
操作簡単 ウィザード形式で初心者も自力で復元可能。
100%安全 読み取り専用モード復元、データへの修正等の操作...
500以上種類のデータ復元対応 音楽、動画、メール、写真等復...

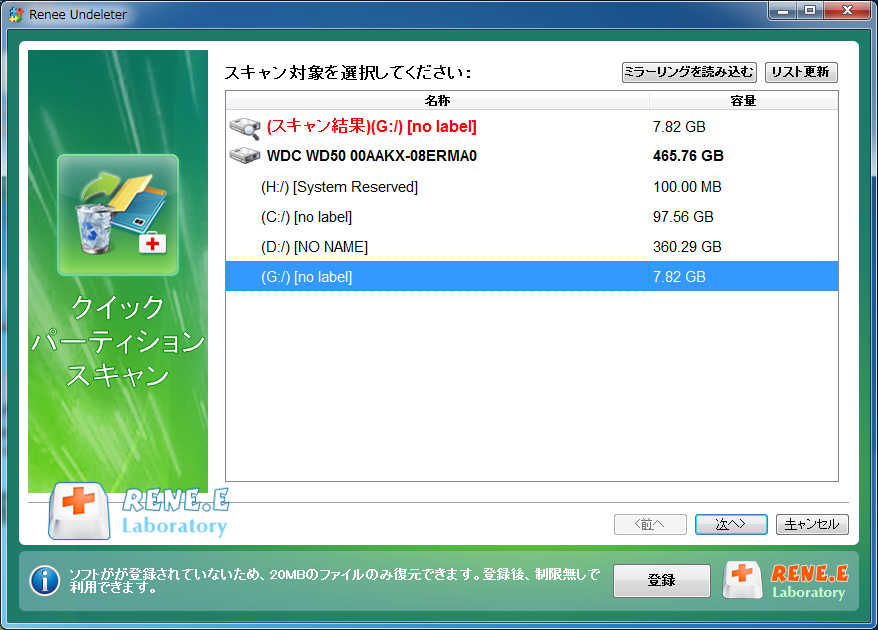

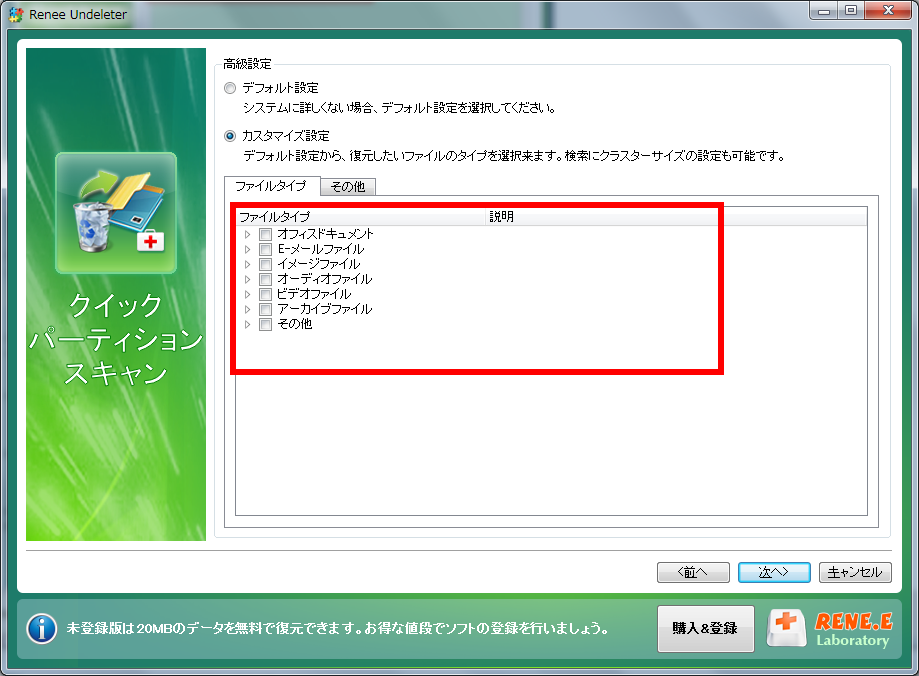
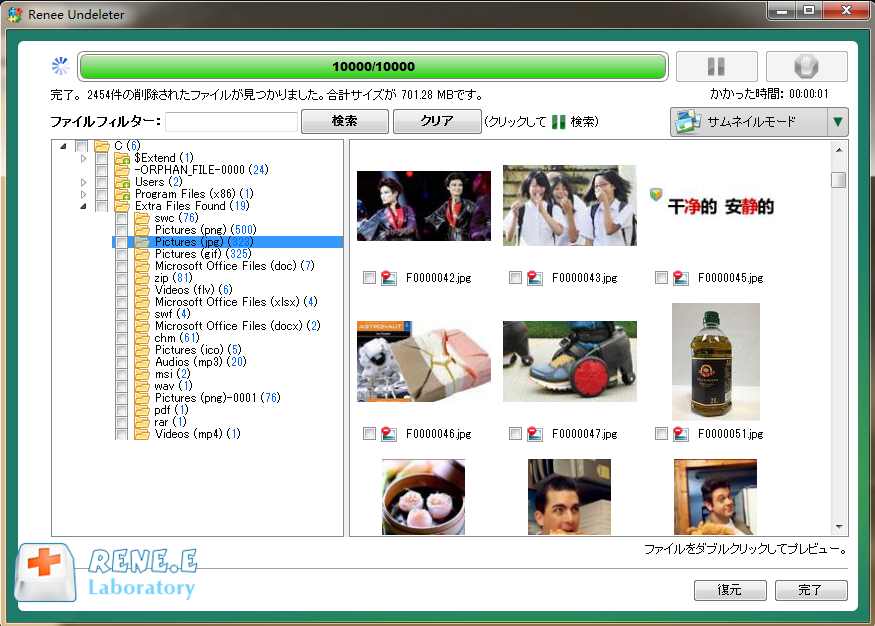
関連記事 :
2024-04-01
Satoshi : HDDをフォーマットするには、事前にデータをバックアップする必要があります。この記事は、Windows 10でHDDをフォーマッ...
2022-06-14
Ayu : SSDをフォーマットするにはどうしたらいいでしょうか?フォーマットする前に、ファイルシステムとパーティション形式を確認する必要が...
Windows・Mac・Linux等でHDDをフォーマットする方法
2024-04-01
Yuki : HDDのデータを完全に消去したい場合、HDDを再フォーマットして初期化することがあります。HDD を増設する場合、HDDをフォー...
Windows 7/10/Macで簡単にSSDをフォーマットする方法
2021-06-02
Satoshi : 新しく取り付けたSSDをフォーマットする必要があるのはなぜですか、またどのようにSSDをフォーマットしますか? この記事は、SS...




