概要
コンピュータをしばらく使用した後、Cドライブの容量はどんどん小さくなっています。 不要なファイルを削除しても、Cドライブの空き容量が不足しています。 この記事では、Cドライブの容量不足の問題を解決するための3つの実用的な対処法を紹介します。
一、Windows10Cドライブ容量不足の対処法
方法1:Windows10不要なファイルを削除する
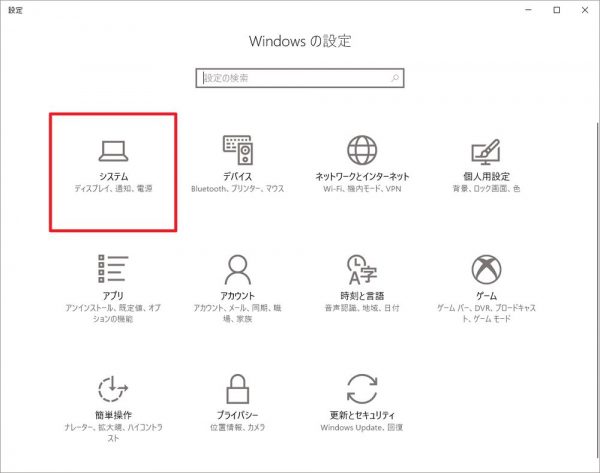
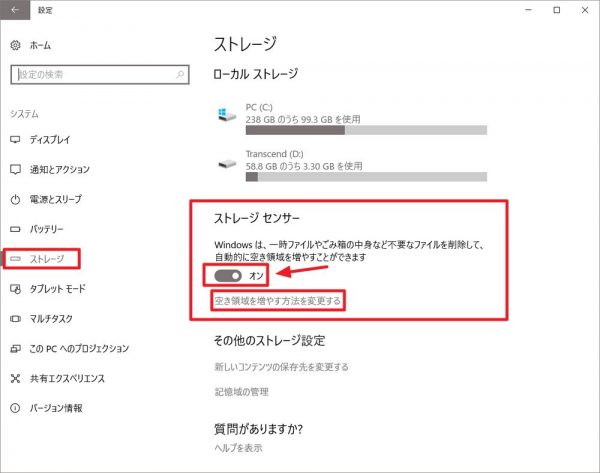
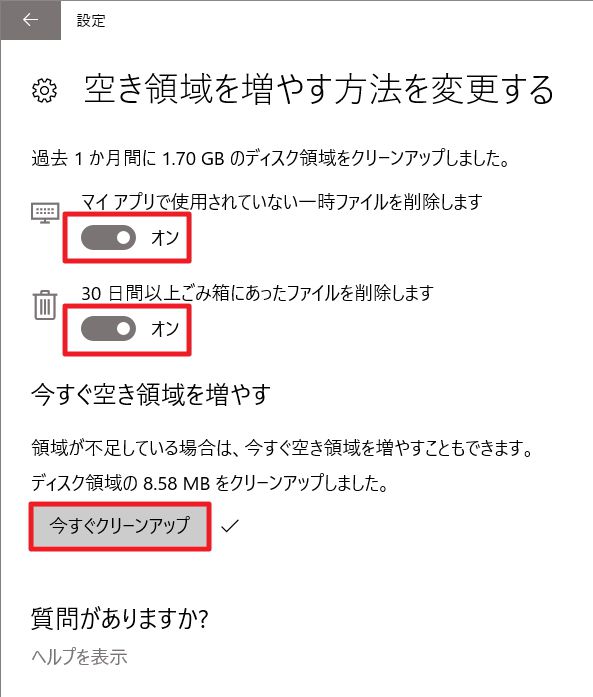
方法2:Cドライブのデスクトップファイルを他のドライブに移動
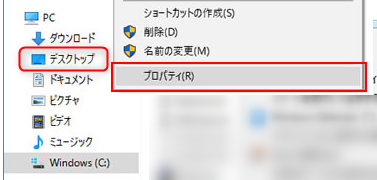
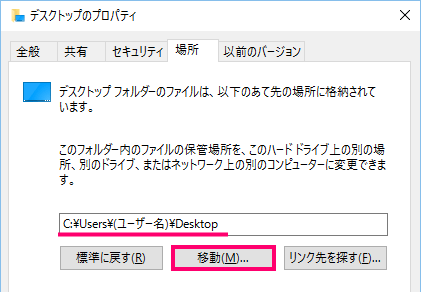
方法3:Cドライブを拡張する
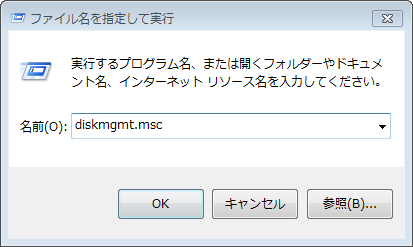
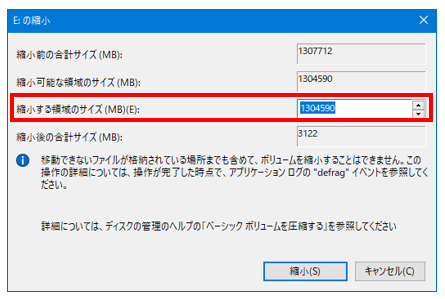
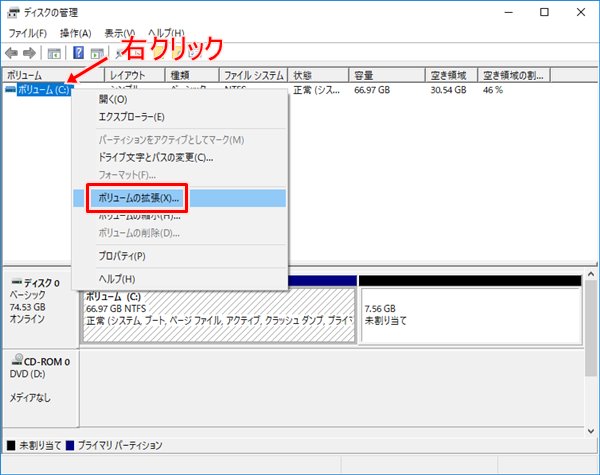
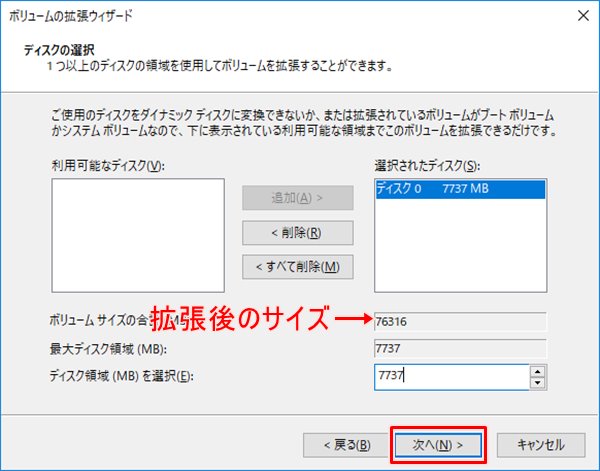
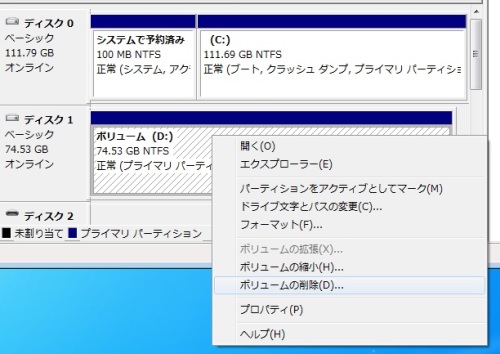
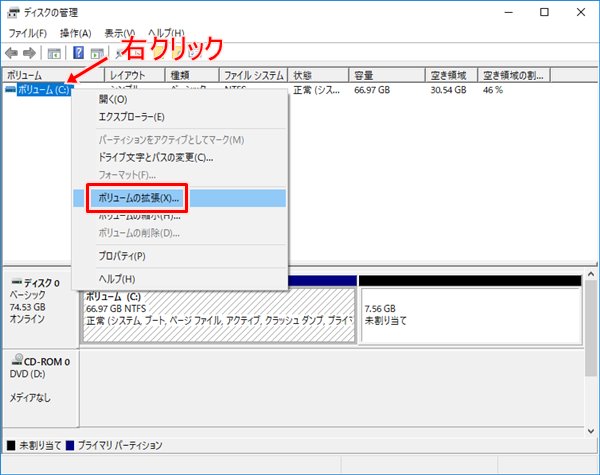
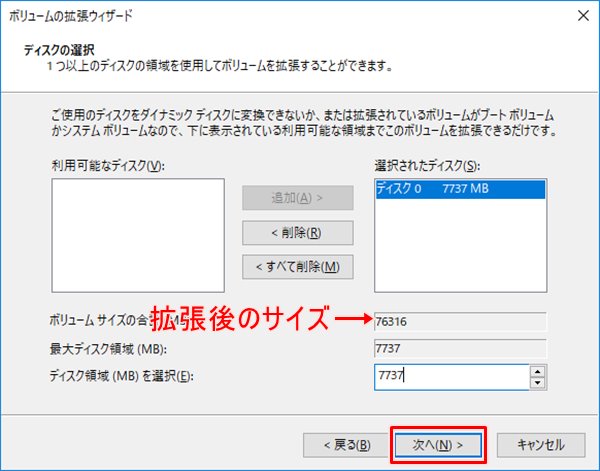
二、重要なファイルをバックアップする方法

自動4Kアライメント システムをSSDに移行すると、4Kアライメントが自動的に実行され、SSDのパフォーマンスを向上させる。
GPTとMBR対応 システムを移行する時、自動的にSSDに適切なパーティション方式にする。
NTFSとFAT32対応 さまざまなファイルシステム対応。
速度が速い 先進的なアルゴリズムを利用し、最大3000MB /分の速度を達する。
多機能 システム移行、バックアップ、HDDクローン、クリーンアップ等の機能ある。
自動4Kアライメント SSDのパフォーマンスを向上させる。
GPTとMBR対応 自動的にSSDに適切なパーティション方式...
NTFSとFAT32対応 さまざまなファイルシステム対応。
ステップ1:ソフトを起動し、「バックアップ」でバックアップする種類を選択します。
システム/ディスク/パーティション/ファイルのバックアップも可能です。
ステップ2:自動バックアップしたいデータとバックアップ保存先を選択します。
※更新頻度の高いファイルを選択し、自動バックアップしておいた方がいいです。日常的に更新を加えないファイルなら、一度バックアップすれば十分。バックアップする前に、更新頻度の高いと低いファイルを分けて、別々のフォルダに整理しましょう!
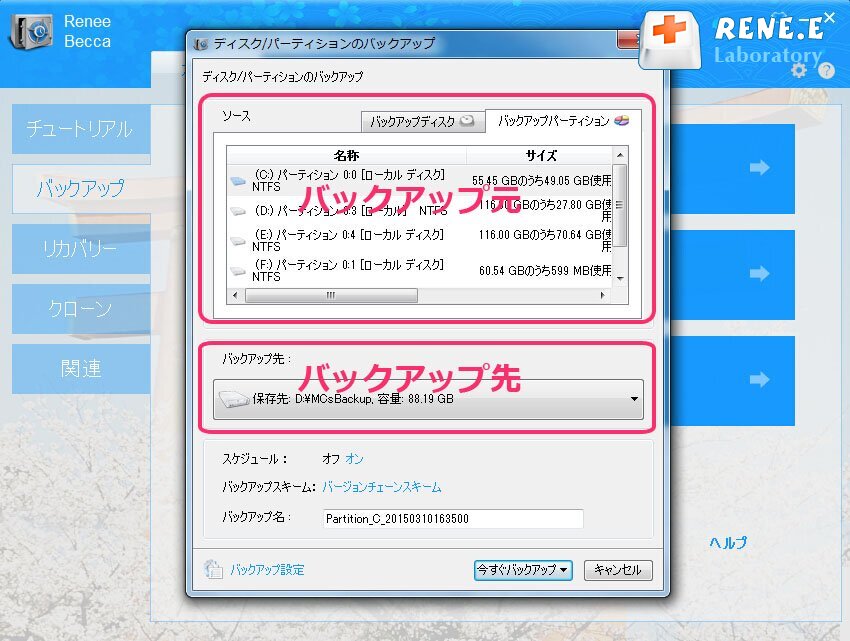
ステップ3:スケジュールを設定します。
バックアップをオンにすると、指定した時間に自動的にバックアップすることができます。自動実行させたくない場合はこのステップをスキップします。
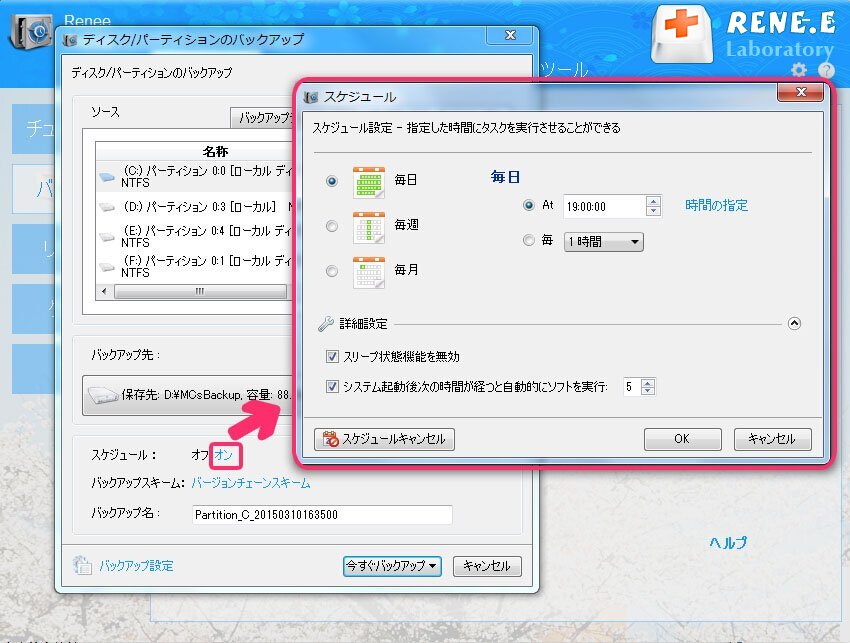
ステップ4:バックアップ方式を指定し、バックアップします。
適合なバックアップ方式を指定することにより、時間とスペースの節約ができます。
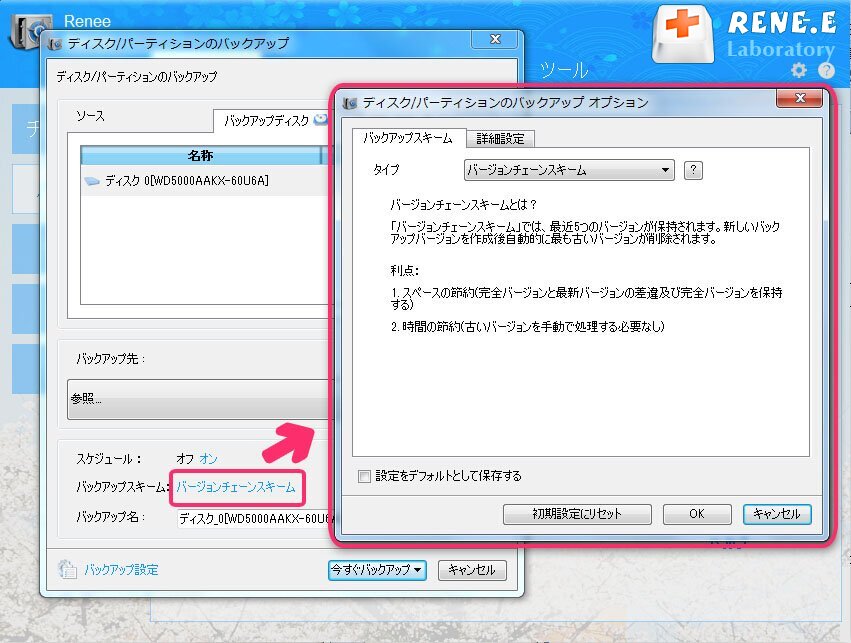
バージョンチェーンスキームとは、最近の6つのバージョンが保持されます。最初は完全バックアップバージョンが作成され、それ以降、5つの差分バックアップバージョンが作成されます。続いて、完全バックアップバージョンと、5つの差分バックアップバージョンが作成され、これが繰り返されます。新しいバックアップバージョンを作成後自動的に最も古い差分バックアップバージョンが削除されます。手動削除しなくても、いつも最新バージョンを保存する上、ハードディスクの使用容量も最小化にします。
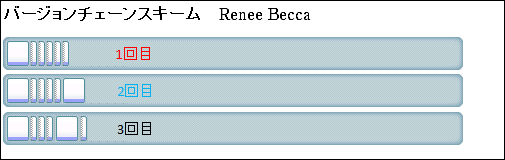
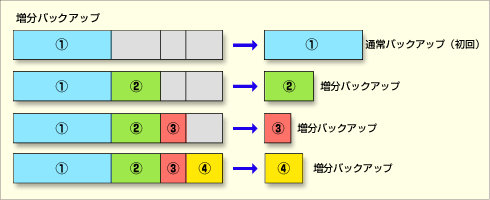
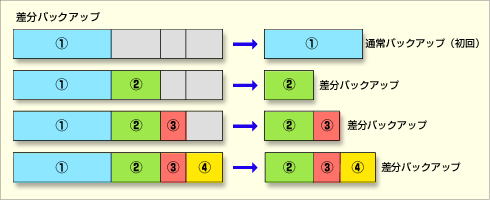
バックアップしたファイルを復元したい場合、「タスク」で作成したバックアップファイルを探し出します。
「リカバリー」ボタンをクリックします。
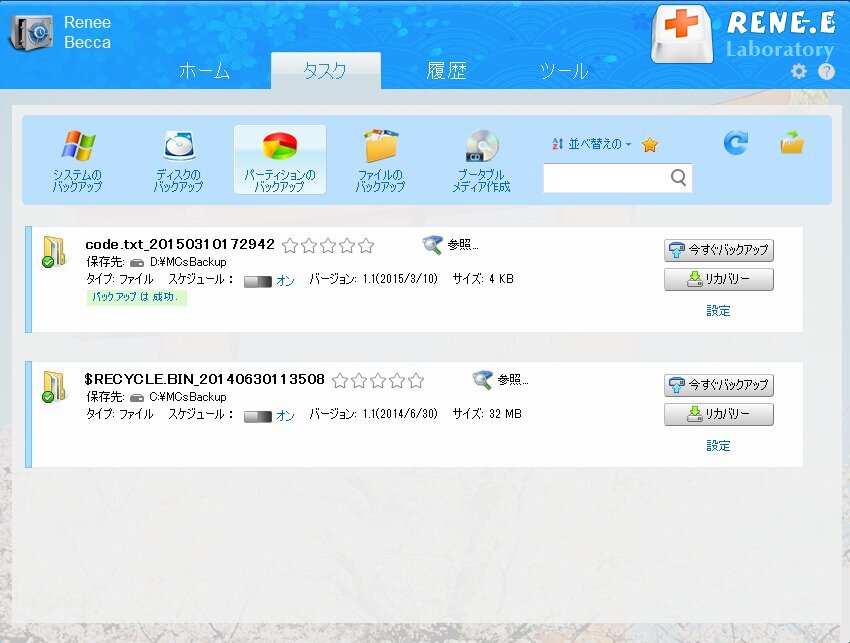
関連記事 :
解決済み:デバイスが移行されませんでした・0xc0000719エラー
2019-05-24
Imori : 多くのユーザーは、Windows 10にアップグレードした後、USBメモリまたは他のデバイスをコンピュータに接続すると、開くこと...
2024-04-01
Ayu : スマホ/カメラなどのSDカード破損、容量不足などの場合、SDカードの交換が必要です。元のデータを新しいSDカードに移動/コピーす...
2020-11-24
Yuki : 近年、SSDの1GB当たりの容量単価が下がたことに従って、SSDの普及率がだんだん向上しています。じゃ、SSDをどう選びますか?...
2019-07-30
Satoshi : SDカード容量が足りないため、新しいSDカードを購入し、SDカードを交換するときは、元のSDカードからデータを新しいSDカードに...
何かご不明な点がございますか?






