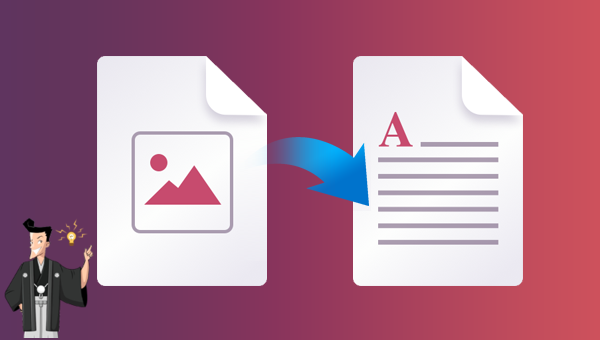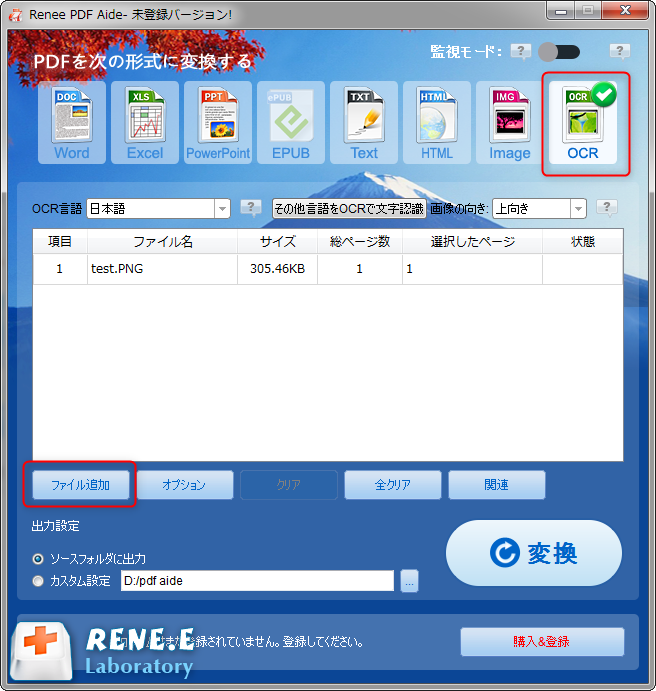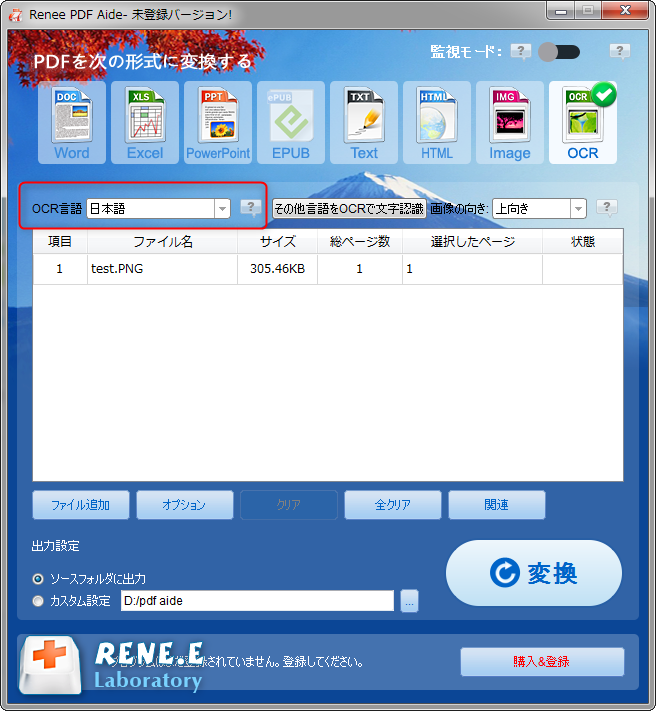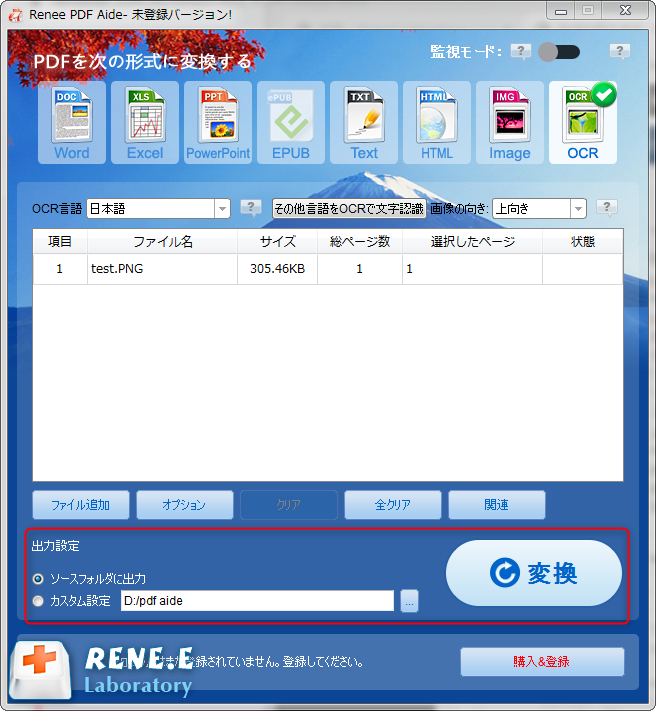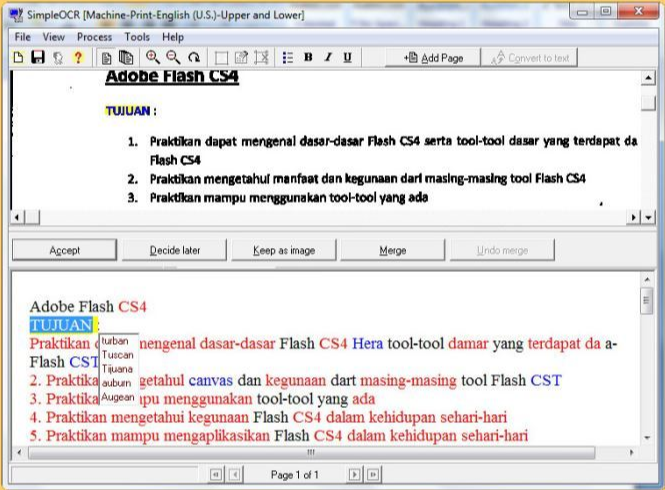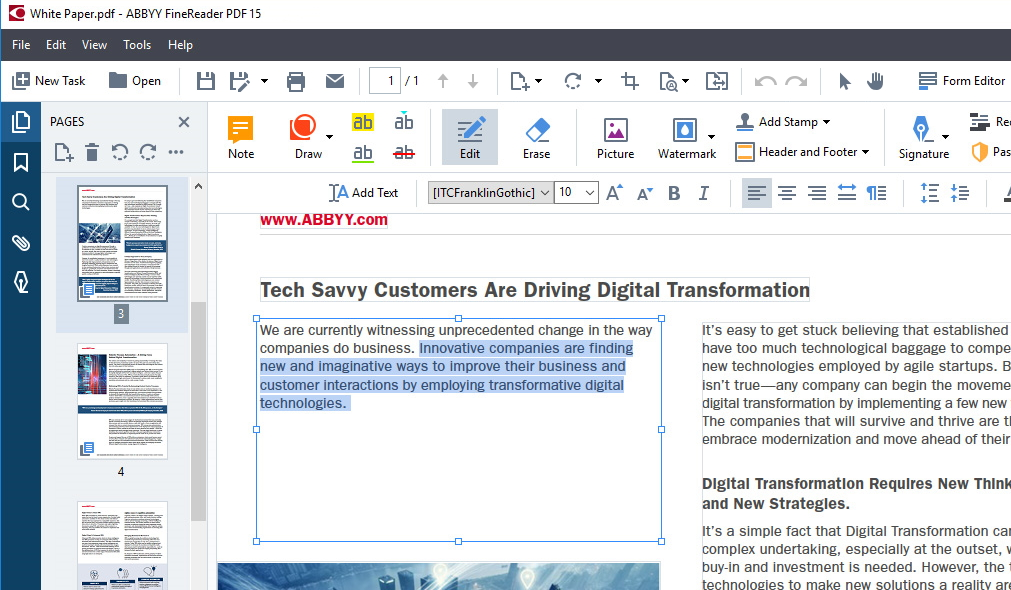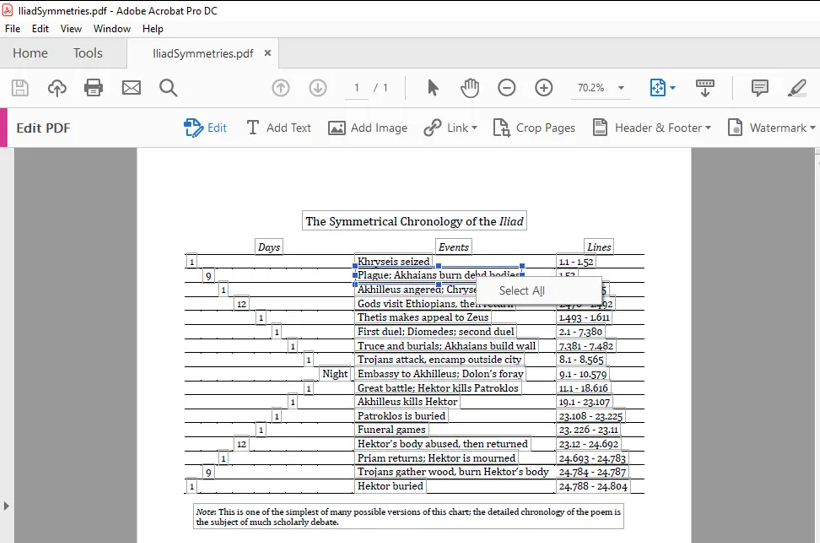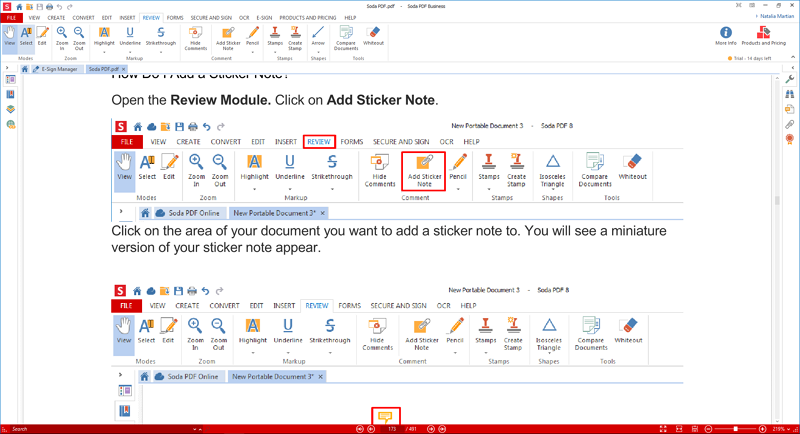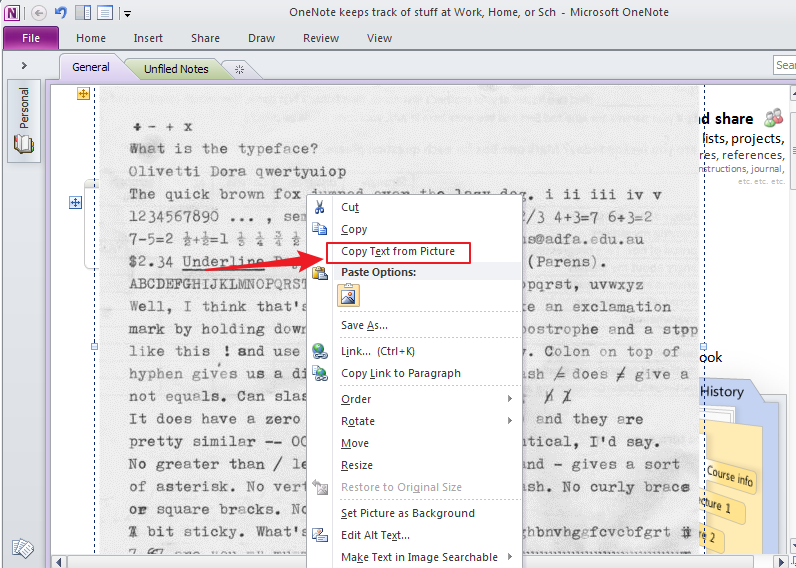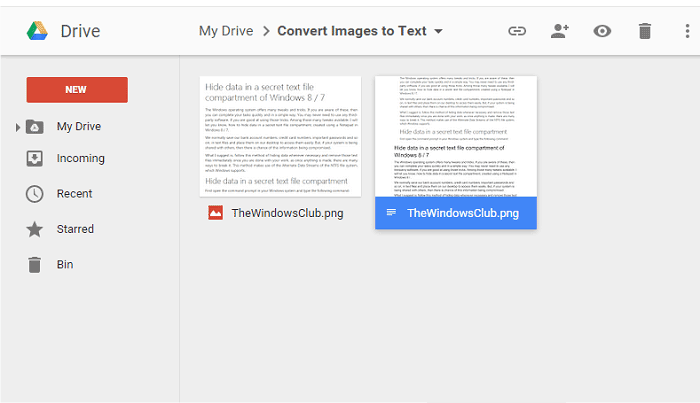JPG等の画像から文字を読み取るには、OCR光学文字認識テクノロジーを備えたソフトウェアを使用するだけです。OCR機能を備え、操作が簡単で機能が多様なフォーマット変換ツールRenee PDF Aideを選択をお勧めします。素早く画像から文字を読み取ることができます。次に、このソフトウェアのさまざまな機能と、JPG等の画像から文字を読み取る具体的な手順を紹介します。
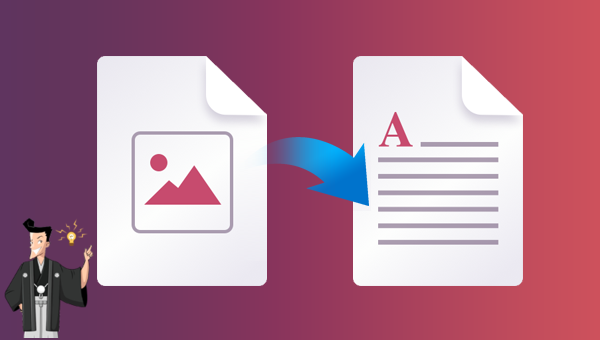
Renee PDF Aideとは? Renee PDF Aideは、PDFファイルの編集とフォーマット変換を統合する多機能ツールソフトウェアです。このソフトウェアは高度なOCR(Optical Character Recognition)テクノロジーを統合し、スキャンしたPDFファイルをWord / Excel / PowerPoint / Image / HTML / TXTなどの一般的な形式のファイルに変換できます。PDFドキュメント全体または指定ページの変換ができ、変換速度は最大80ページ/分になります。このソフトウェアは操作が簡単で用途が広く、破損したファイルの修復、大きなファイルの読み込み時間の最適化、複数ページのファイルの分割、複数の指定されたページの1つのPDFファイルへの結合など、PDFファイルの特定のページを最適化および編集できるだけではありません。ファイルの表示角度の調整など、PDFファイルの暗号化/復号化、専用ファイルへのマルチフォーム透かしの追加なども可能です。
さらに、Renee PDF Aideは、日本語/英語/フランス語/ドイツ/イタリア語/スペイン語/ポルトガル語/中国語/韓国語およびその他の言語の変換もサポートしています。OCRモードでは、対応する認識言語を選択すると、文字を大幅に改善できます。正しい認識率と変換効率は非常に高く、コンピューター初心者でも簡単に扱えます。
Renee PDF Aideで画像から文字を読み取るには?1.Renee PDF Aideをダウンロードしてインストールし、ソフトウェアを実行して、Convert PDF部分を選択します。

2.上部のメニューバーでOCRを選択し、[ファイル追加]ボタンをクリックし、PDFファイルをインポートします。
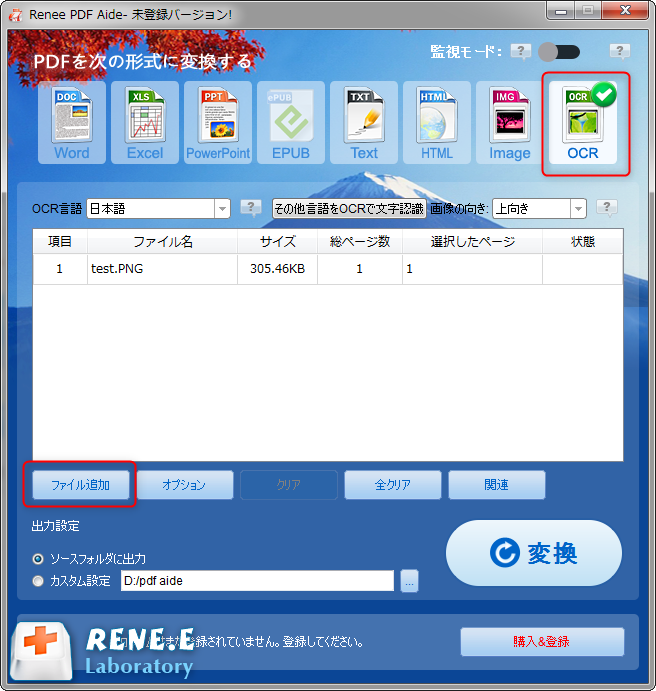
3.[OCR言語]で対応する言語を選択します。[その他言語をOCRで文字認識]ボタンをクリックして他の言語パックをダウンロードすることもできます。対応する言語パックを選択した後、[画像の向き]オプションで画像に対応する画像の方向を選択します。OCRが画像テキストをスムーズに認識できるようにするためです。
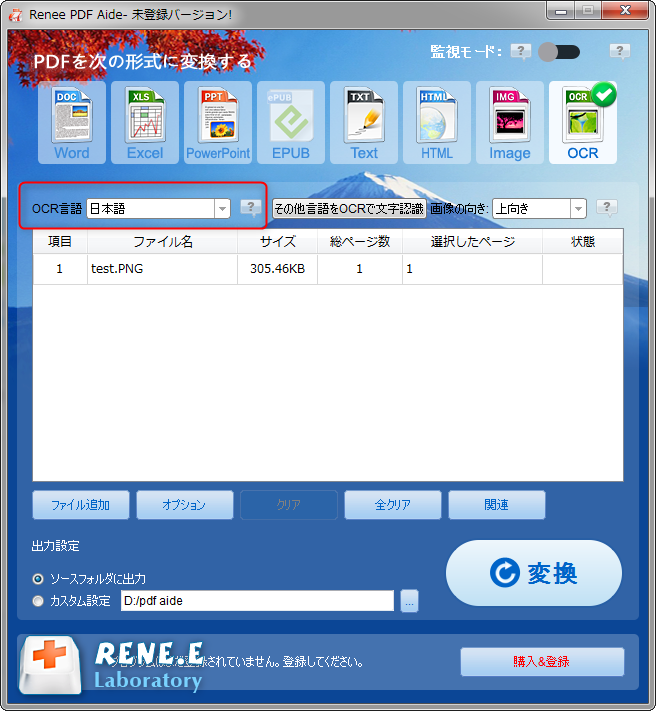
4.出力場所を設定し、「開始」ボタンをクリックします。
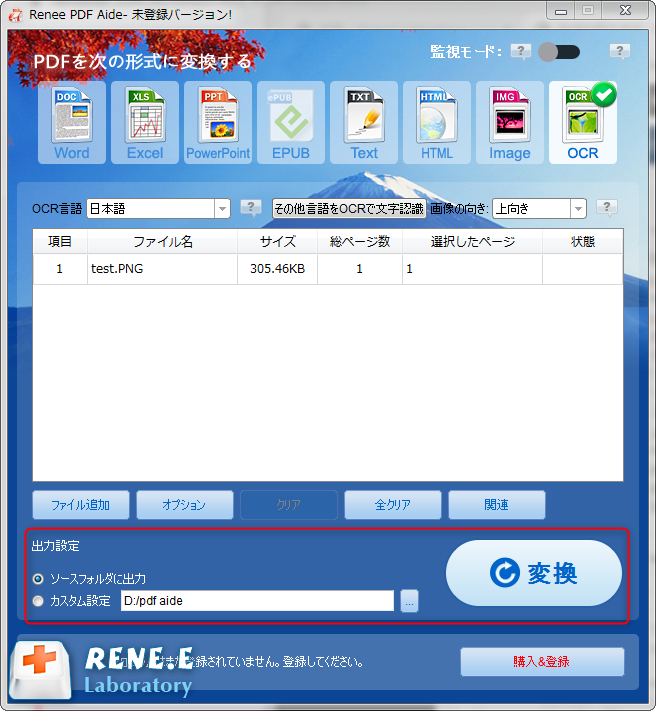
以上は、Renee PDF Aideを使用して画像から文字を読み取る詳細な操作手順です。次に、OCR機能を備えた他のいくつかのソフトウェアも合わせて推奨します。
SimpleOCRは無料のOCRソフトウェアであり、強力なテキスト識別機能を備えています。 複数の国のOCR言語をサポートし、さまざまな言語の文字をより適切に区別できます。 さらに、このソフトウェアでは、解析されたファイルを直接編集および操作することもできます。たとえば、ソースファイルから抽出された文字に、太字、下線、シリアル番号の追加、およびその他の基本的なコンテンツ編集を行うことができ、非常に便利です。
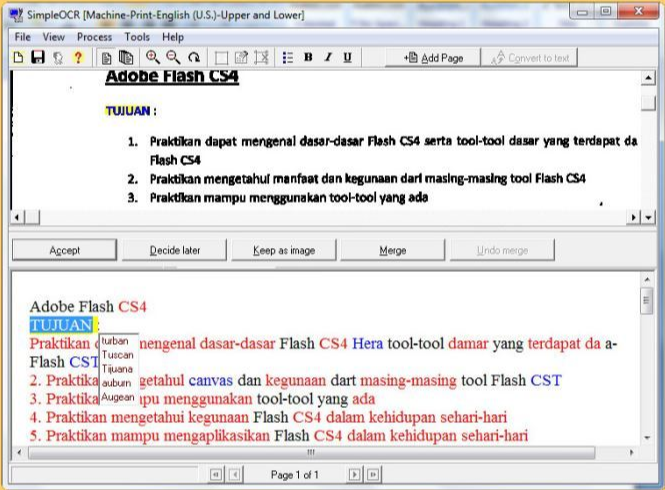
OCR光学文字認識技術に関しては、ABBYYFineReaderというソフトウェアをお勧めします。 このソフトウェアにはさまざまなファイル編集機能があり、画像から文字を読み取った後にファイルに対して一連の編集操作を実行でき、操作も非常に簡単です。 このソフトウェアは、PNG、JPG、BMP、TIFFなどのほぼすべての画像ファイルから必要な文字を読み取ることをサポートし、PDFおよびDjVu形式からのテキストの抽出もサポートします。ソフトウェアがソースファイルのすべてのテキストまたは指定されたテキストコンテンツの抽出をサポートします。
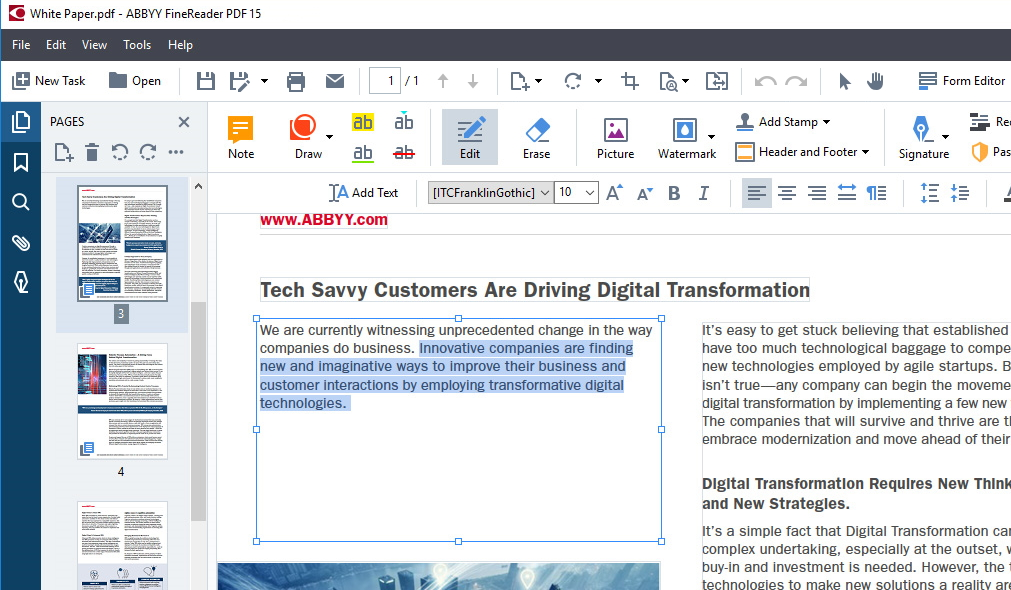
Adobe Acrobat Proは、Adobeが開発したPDF編集ソフトウェアです。 強力なOCRエンジン技術を備えており、スキャンしたPDFドキュメントから必要なテキスト情報を正確かつ迅速に抽出できます。ソフトウェアを使用して画像内のテキストを抽出する場合は、最初に画像を含むPDFファイルを作成する必要があります。次に、ソフトウェアを使用してテキストを抽出できます。 さらに、PDF形式のファイルを作成および編集することもでき、OCRテクノロジを備えた多くの優れたPDFファイルエディタの1つです。 さらに、システムサポートに関して、すべてのWindowsシステムと互換性があります。
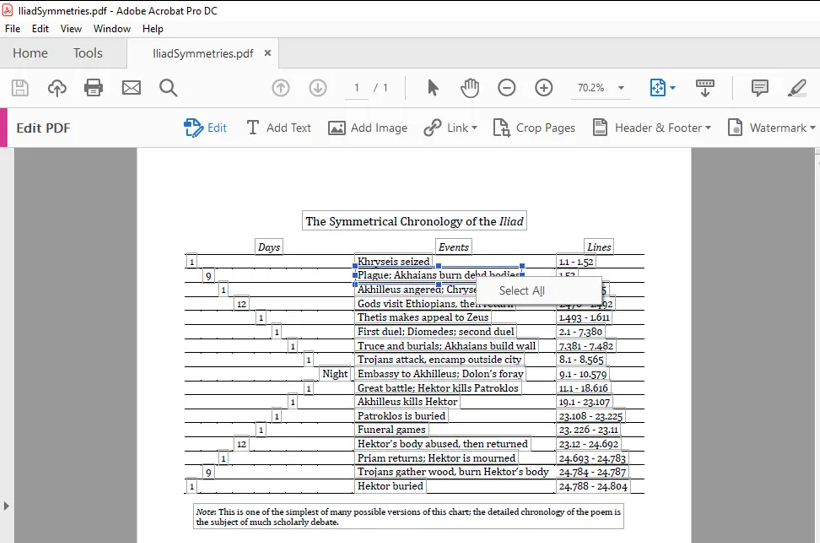
Soda PDFは、複数の形式の画像ファイルをPNG、JPGなどのテキスト形式に変換できる無料のOCRPDFツールです。 さらに、このソフトウェアはファイルの一括変換もサポートしており、スキャンしたPDFを複数の形式に変換できます。 もちろん、PDFのテキストや画像の変更、ファイルのマーク付け、デジタル署名、電子パスワードの追加、その他の操作にも使用できます。 また、Dropbox、Evernote、GoogleDriveなどとファイルを共有することもできます。
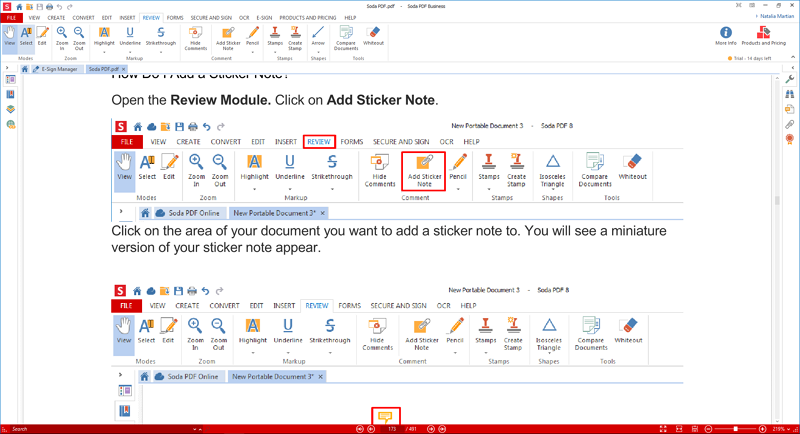
Microsoft OneNoteは、さまざまなテキスト、写真、その他の情報を記録するために使用できる、シンプルで実用的なデジタルノートブックです。 OneNoteは、コースやプロジェクトの調査で生成された大量のテキストや写真などの情報を整理するのに非常に適しています。さまざまなメモを追加したり、さまざまなメディアビデオファイルやアドレスリンクを埋め込んだりできます。 さらに、OCR機能も備えています。テキストを抽出したいJPG画像を新しいメモに追加したり、メモに挿入したりする場合は、右クリックして画像を選択し、[画像からテキストをコピー]オプションを選択します。 写真のすべてのテキストをクリップボードにコピーするコマンドが実行され、テキストを任意のファイルに貼り付けることができます。 ソフトウェアでサポートされている画像形式には、PNG、JPG、BMP、TIFFなどがあります。
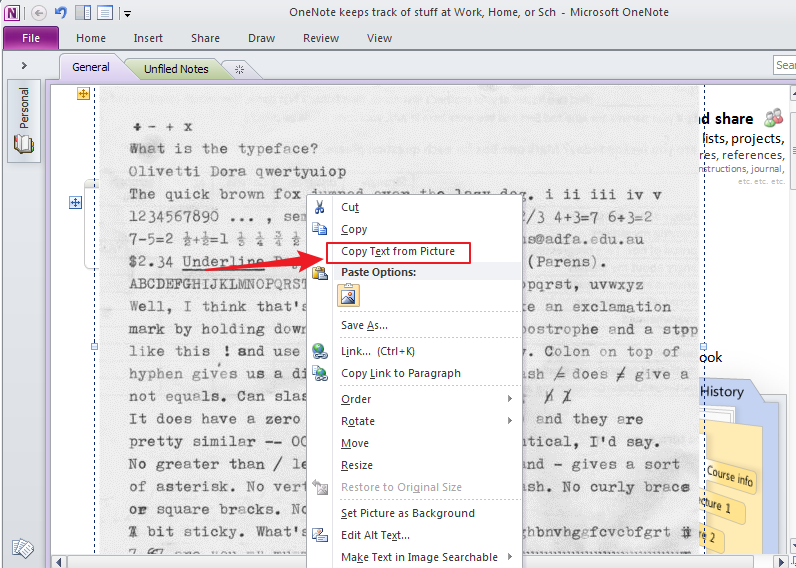
Google Docsを使用すると、画像とPDFファイルでOCR機能を使用できます。スキャンしたPDFファイルまたは画像ファイルをGoogleドライブサーバーにアップロードするだけで、GoogleDocsに新しいページが開きます。 OCR文字認識テクノロジーを使用して、ファイルからテキストを抽出します。 ただし、このツールを使用することにはいくつかの欠点があります。つまり、識別の精度が他のツールよりも低くなります。テキスト認識エラーが発生する場合があります。最初に他のソフトウェアを試すことをお勧めします。
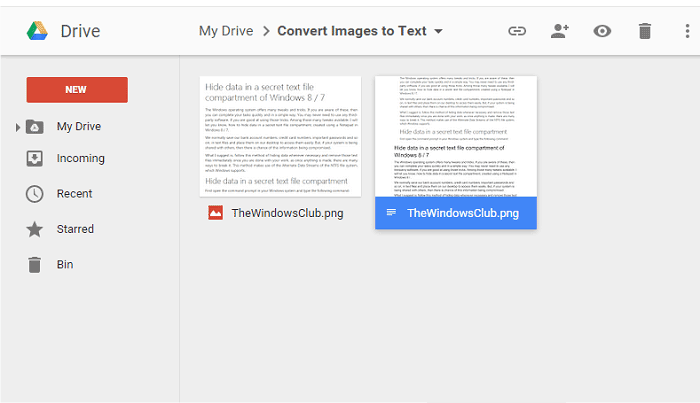
上記では、OCR機能を備えた合計7つのPDF変換ツールを紹介しました。これらはすべてJPG等の画像から文字を読み取ることができます。各ツールの機能特性をより明確に区別するため、比較してみました。
Renee PDF Aide、SimpleOCR、Google Docsオンラインフォーマット変換ツール、およびMicrosoft OneNoteソフトウェアは、ページデザインが非常に簡潔で、操作が簡単で便利であり、ほとんどすべての機能の使用率が比較的高いため、初心者ユーザーに適しています。 Soda PDF、Adobe Acrobat Pro、ABBYY FineReaderの3つのソフトウェアにもOCR機能がありますが、操作ページは比較的複雑で面倒であり、初心者に適していません。画像から文字を読み取る場合は、最初の4つの単純なソフトウェアを優先してください。テキスト抽出に基づいてファイルコンテンツに対して一連の複雑な編集操作を実行する場合は、後者の3つを優先してください。
SimpleOCR、Microsoft OneNote、およびGoogle Docsの機能は比較的単一であり、ファイル自体に対して他の編集操作を実行することはできません。指定されたPDFファイルの削除など、画像内のテキストの抽出以外、PDFファイルの分割、PDFファイルの結合など他の編集操作を実行する場合 、Renee PDF Aide、Soda PDF、Adobe Acrobat Pro、およびABBYYFineReaderの4つのソフトウェアの使用をすすめます。
つまり、ソフトウェアの難易度であろうとソフトウェアの機能であろうと、Renee PDF Aideを使用することは非常に良い選択なので、最初にそれを使用することをお勧めします。