HDDのアクセス拒否対処法とデータ復元の方法
- ホーム
- サポート
- データ復元・復旧・復活
- HDDのアクセス拒否対処法とデータ復元の方法
概要
この記事は、HDD拒否問題の解決策とデータを復元する方法を紹介します。
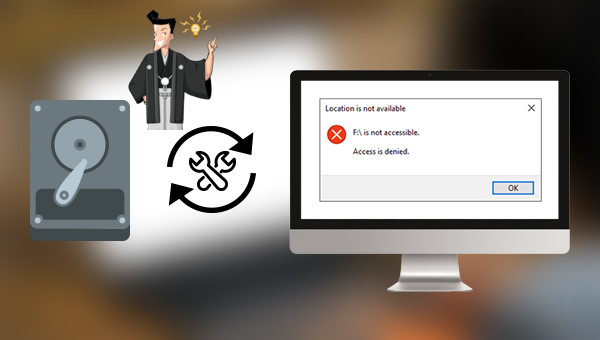
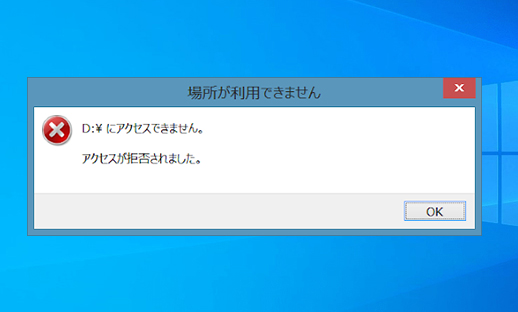
- ケーブルが損傷しているか、外付けHDDに正しく接続されていません。
- ファイルシステムが破損している、HDDが RAW になっている、または不良セクタがある。フォーマットやchkdskコマンドで修復できます。
- HDDがウイルスに感染している。ウイルス対策ソフトによるスキャンと駆除が可能です。
- ディスクの使用権限がありません。この問題は、ディスク上のシステム アカウントのアクセス許可を変更することで解決できます。
- HDDは BitLocker などの暗号化ソフトウェアによって暗号化されています。この問題は、Bitlocker 暗号化をオフにするか、他の暗号化ソフトウェアの暗号化を解除することで解決できます。


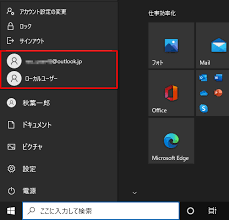
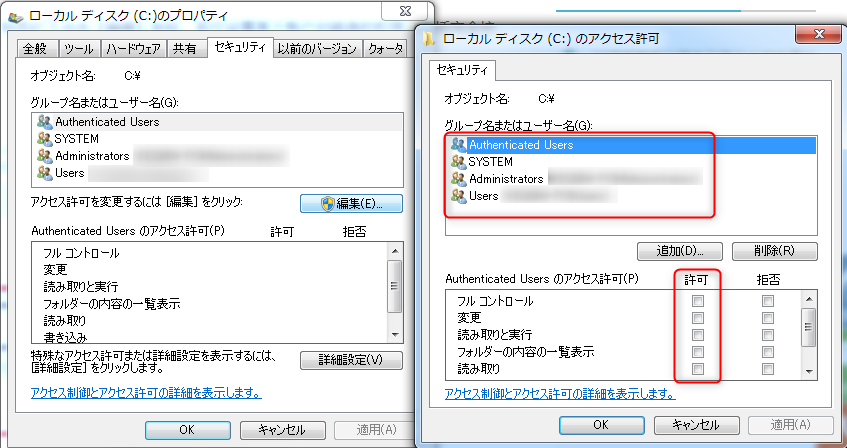
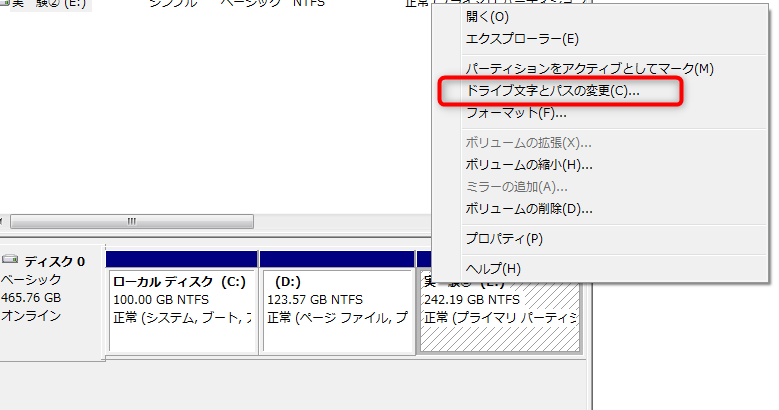
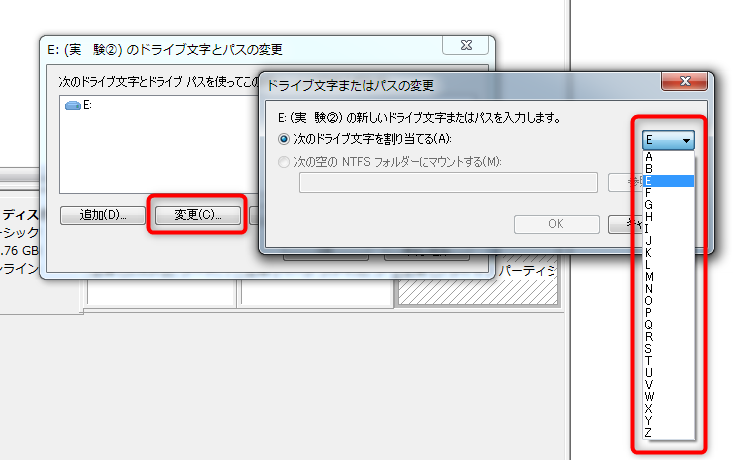
① Renee Undeleterを使ってHDDのデータを復元する方法は?

操作簡単 ウィザード形式で初心者も自力で復元可能。
100%安全 読み取り専用モードでデバイスをスキャンし、データをお見つけ出すだけで、データへの修正等の操作は一切ありません。
500以上種類のデータ復元対応 音楽、動画、地図、ワード、ドキュメント、PDF、メール、写真等よく利用されるファイルを復元可能。
プレビュー機能付き スキャン中もプレビュー可能、目標データが出たら、スキャンを中止でき、高速に復元可能。
無料確認可能 無料体験版でデータを見つけ出し、データを復元できるか確認可能。
操作簡単 ウィザード形式で初心者も自力で復元可能。
100%安全 読み取り専用モード復元、データへの修正等の操作...
500以上種類のデータ復元対応 音楽、動画、メール、写真等復...
注意:データ上書きを防ぐため、復元したいドライブにソフトをインストールしないでください。

復元モードの紹介:
- クイックパーティションスキャン – ファイルタイプを指定することで素早く削除したデータを復元します。
- パーティションの完全スキャン – パーティションを丸ごとスキャンし、削除したファイルを復元します。
- ディスクの完全スキャン – ディスクをまんべんなくスキャンし、すべてのファイルを救出します。
- ミラーリング作成 – データの損失を防止するためにディスクをバックアップします。
② スキャン対象にSDカードを選択し、スキャンモードを選択し、「次へ」をクリックします。

③ スキャンが完了したら、ファイルを見つけ出し、チェックを入れて、「復元」ボタンをクリックします。データ上書きを防ぐため、復元したデータを元の場所じゃなく、他のドライブなどに保存してください。

② HDDをフォーマットするにはどうすればいいですか?
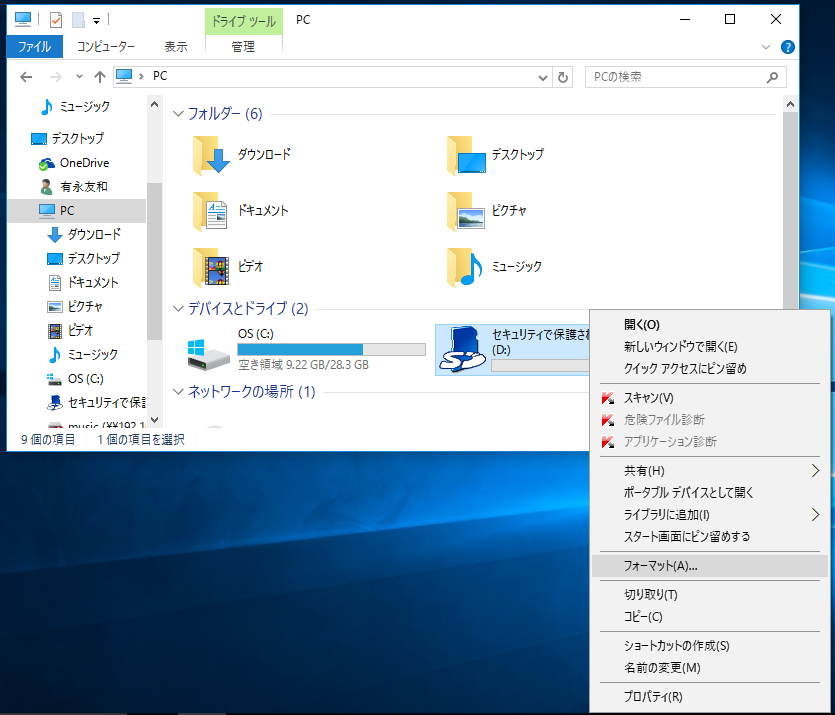
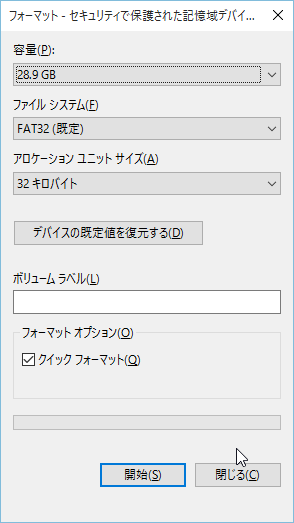
関連記事 :
2024-01-25
Imori : この記事は、ハードディスクエラーの一般的な原因と修復方法を紹介します。 さらに、ハードディスクでデータが失われたデータを簡単に復...
2018-08-02
Ayu : ハードディスクはコンピュータの不可欠なパーツで、写真、動画、ドキュメントやインストールされたプログラムなどのデータを格納するため...
初心者向きの安全・簡単・無料のハードディスクフォーマット方法
2020-10-23
Yuki : 復元できないようにハードディスクのデータを消去したり、PC廃棄する前にデータ完全消去のためハードディスクをフォーマットしたりする...
外付けハードディスクから消失した写真・動画等データを復旧する方法
2018-05-21
Satoshi : 大容量の外付けハードディスクはデータバックアップ用によく利用されています。大切な写真や映像、重要な資料、好きな映画、音楽等たくさ...




