外付けHDD中身見えない?原因と解決方法の説明
- ホーム
- サポート
- データ復元・復旧・復活
- 外付けHDD中身見えない?原因と解決方法の説明
概要
この記事は、外付けHDD中身が見えないについて、原因、復元方法、修復法を解説します。ハードドライブ障害に関する理解を深めることが可能です。
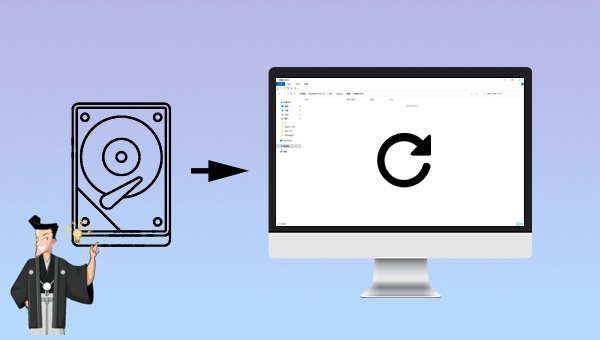
- ウイルスまたはマルウェアによる攻撃。ハードディスクがウイルスまたはマルウェアによる攻撃を受けると、ウイルスによりデバイス内のファイルが正常に表示されなくなります。この問題を解決するには、ハードディスクをフォーマットするか、ウイルス対策ソフトウェアでハードディスクをスキャンしてみてください。
- ファイルが非表示になる。操作を誤るとファイルが非表示になる場合があります。このとき、ファイルエクスプローラーの「表示」タブで「隠しアイテム」にチェックを入れると隠しフォルダーが表示されるので、隠しフォルダーを右クリックして「プロパティ」を選択し、「隠しアイテム」のチェックを外し、「OK」をクリックして属性を再表示します。
- ファイルシステムエラー。ハードディスクにファイルシステムエラーが発生すると、突然ファイルが消えてしまう場合があり、
Chkdskコマンドで修復するか、ハードディスクをフォーマットする必要がありました。 - 突然の停電や切断。ハードディスクに突然の停電や切断などの問題が発生した場合、内部のファイルデータが破損したり、突然消失することがあります。ファイルが失われる前のバージョンにシステムを復元してみることができます。
- セクタ損傷。ハードディスクは多数のセクタで構成されており、セクタの機能はデータを保存することです。ファイルが消えたり、データが読めなくなったりするハードディスクのトラブルは、セクターの破損が原因である可能性があります。この障害にはさまざまな理由がありますが、通常は、ハードディスクの長期にわたる磨耗や誤用が原因です。
- ハードウェアの問題。ハードウェア障害は回復不可能であり、各ハードディスクには耐用年数があり、耐用年数が長くなると通常の耐用年数は減少します。機器自体のハードウェアが故障するとファイルが突然消えてしまいますので、ハードディスク内の重要なファイルは定期的にバックアップすることをすすめます。

操作簡単 ウィザード形式で初心者も自力で復元可能。
100%安全 読み取り専用モードでデバイスをスキャンし、データをお見つけ出すだけで、データへの修正等の操作は一切ありません。
500以上種類のデータ復元対応 音楽、動画、地図、ワード、ドキュメント、PDF、メール、写真等よく利用されるファイルを復元可能。
プレビュー機能付き スキャン中もプレビュー可能、目標データが出たら、スキャンを中止でき、高速に復元可能。
多OS支持Windows 10,8.1,8,7,Vista,XP,2000及びMac OS X10.6,10.7,10.8
操作簡単 ウィザード形式で初心者も自力で復元可能。
100%安全 読み取り専用モード復元、データへの修正等の操作...
500以上種類のデータ復元対応 音楽、動画、メール、写真等復...
無料体験無料体験無料体験 122653名のユーザー様に体験をしていただきました!注意:データ上書きを防ぐため、復元したいHDDにソフトをインストールしないでください。

復元モードの紹介:
- クイックパーティションスキャン – 特定のファイルタイプを指定して素早く削除したデータを復元します。
- パーティションの完全スキャン – パーティション全体をスキャンし、削除したファイルを復元します。
- ディスクの完全スキャン – ディスク全体をスキャンし、すべてのファイルを復元します。
- ミラーリング作成 – データ損失を防止するためにディスクのバックアップを作成します。
② スキャン対象を選択して、「次へ」をクリックします。

スキャンが完了したら、欲しいファイルを見つけて、チェックを入れて、「復元」ボタンをクリックします。


chkdsk d: /f と入力し、Enter キーを押してエラーを修復します。修復プロセスが完了したら、問題が解決したかどうかを確認します。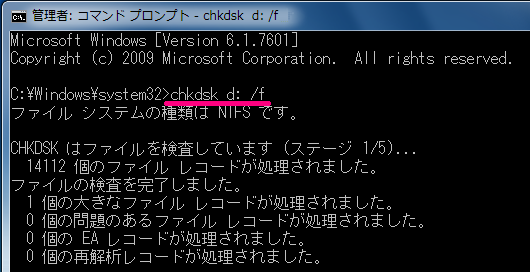
chkdsk d: /f」で問題が解決できない場合、「chkdsk d: /r」を試してください。このコマンドは不良セクタを見つけ、読み取り可能な情報を復元します。また、「/r」には「/f」の機能も含まれ、物理ディスクエラーを追加で分析します。Windows + Xキーを押す。次に、ディスクの管理を選択する。


関連記事 :
rgss202j.dll が見つかりませんエラーの原因と対処法3つ
2024-02-27
Ayu : システムに rgss202j.dll が見つかりません場合、アプリケーションを開けなくなる可能性があります。この記事では、この問...
解決済:この操作を実行するように関連付けられたアプリがありません
2023-06-13
Ayu : この記事では、この操作を実行するように関連付けられたアプリがありませんエラーの原因、一般的な修正方法を紹介します。そしてファイル...
logilda.dllとは?Windows 10でlogilda.dllエラーの原因と対策
2023-03-28
Yuki : Logicool Download Assistantで読み込みに問題がある場合は、logilda.dll に関するエラーが発生...
Windows 10 エラーコード0×80004002の原因と対処法
2023-03-28
Satoshi : システムから特定のファイルを削除しようとすると、エラーコード 0x80004002 が表示されることがあります。 この問題を解決...




