過熱で故障したHDDからデータを救出!
- ホーム
- サポート
- データ復元・復旧・復活
- 過熱で故障したHDDからデータを救出!
概要
HDDが過熱するとデータ損失や寿命減少のリスクが高まるため、適切な温度管理は非常に重要です。今回の記事では、過熱によって故障したHDDからデータを復旧する手順について説明します。
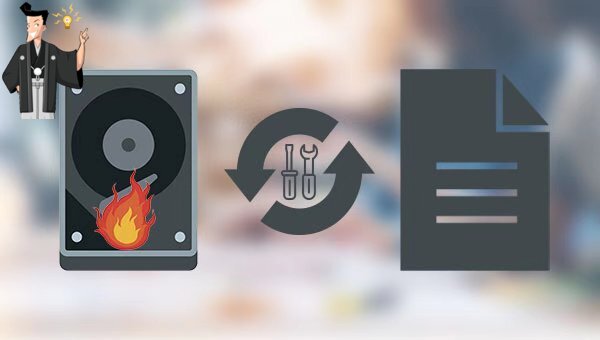
複数のアプリを同時に実行するとCPUリソースを大量に使用し、HDDの温度が上昇します。アプリの同時実行数を減らせば、HDDの過熱を防ぐことができます。Renee Undeleterの使用を推奨します。ディスクがフォーマットされたりした重要なファイルを復元するためのソフトウェアです。クイックパーティションスキャン、パーティションの完全スキャン、ディスクの完全スキャン、ミラーリング作成の4つの機能モジュールを提供し、あらゆるデータ損失問題に対応できるため、非常に便利です。
操作簡単 ウィザード形式で初心者も自力で復元可能。
100%安全 読み取り専用モードでデバイスをスキャンし、データをお見つけ出すだけで、データへの修正等の操作は一切ありません。
500以上種類のデータ復元対応 音楽、動画、地図、ワード、ドキュメント、PDF、メール、写真等よく利用されるファイルを復元可能。
プレビュー機能付き スキャン中もプレビュー可能、目標データが出たら、スキャンを中止でき、高速に復元可能。
無料確認可能 無料体験版でデータを見つけ出し、データを復元できるか確認可能。
操作簡単 ウィザード形式で初心者も自力で復元可能。
100%安全 読み取り専用モード復元、データへの修正等の操作...
500以上種類のデータ復元対応 音楽、動画、メール、写真等復...

- クイックパーティションスキャン:ファイルタイプを指定することで素早く削除したデータを復元します。
- パーティションの完全スキャン:パーティションを丸ごとスキャンし、削除したファイルを復元します。
- ディスクの完全スキャン:ディスクをまんべんなくスキャンし、すべてのファイルを救出します。
- ミラーリング作成:データの損失を防止するためにディスクをバックアップします。



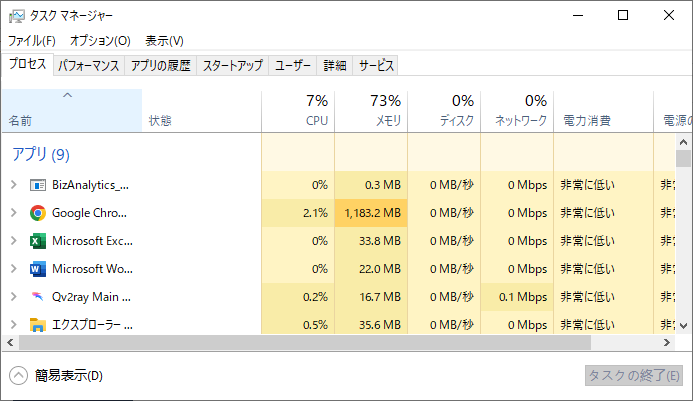
不要なアプリケーションはメモリを消費し、HDDの温度を上げます。これらのスタートアッププログラムを無効にする操作手順は以下の通りです。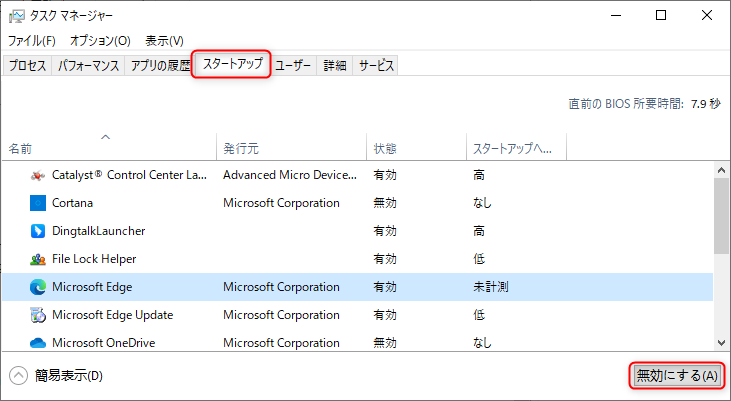

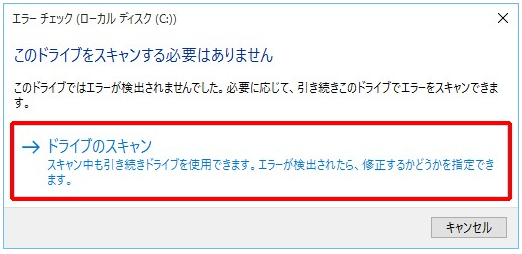

関連記事 :
2024-03-28
Yuki : この記事では、HDDがエラーを起こす原因とその症状について説明し、適切な修復ソフトウェアの選び方を解説するとともに、データ復旧の...
2024-03-28
Ayu : この記事では、HDDにエラーメッセージが表示されたり、アクセス不能になった際のデータ復旧及び修復手順について解説します。
2024-03-28
Ayu : ハードディスクの静かさは特殊な材料のおかげですが、カチッという音がする場合は重大な問題があるかもしれません。データを守るために、...
簡単解決!HP SMART HDD エラー301の原因と対処法5つ
2023-07-19
Imori : この記事では、HP パソコンを使用しているときに SMART HDD エラー 301について、考えられる原因と具体的な対処法を紹...




