Windows 11/10/8/7でHDDの0バイト問題を修正する方法
- ホーム
- サポート
- データ復元・復旧・復活
- Windows 11/10/8/7でHDDの0バイト問題を修正する方法
概要
HDDのパーティションが突然 0 バイトになると、データに正常にアクセスできなくなります。この記事では、この問題に対する簡単で効果的な解決策をいくつか紹介し、Windows 11/10/8/7 を迅速に修復するのに役立ちます。
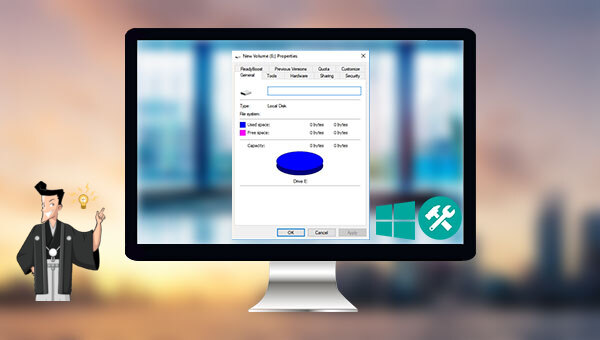
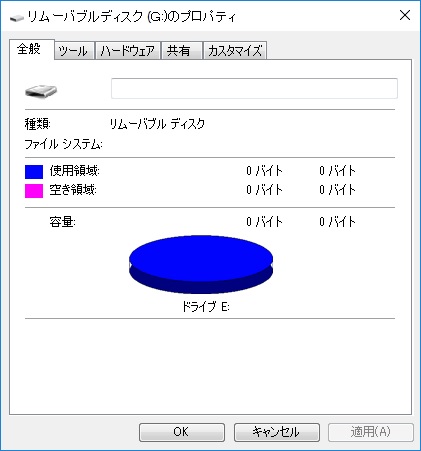
- HDDの無理な取り外し
- HDD使用時の電源変動や故障
- ウイルスまたはマルウェアの攻撃
- HDDのフォーマット作業が突然中断された
- 不良セクタまたはファイルシステムエラー

操作簡単 ウィザード形式で初心者も自力で復元可能。
100%安全 読み取り専用モードでデバイスをスキャンし、データをお見つけ出すだけで、データへの修正等の操作は一切ありません。
500以上種類のデータ復元対応 音楽、動画、地図、ワード、ドキュメント、PDF、メール、写真等よく利用されるファイルを復元可能。
プレビュー機能付き スキャン中もプレビュー可能、目標データが出たら、スキャンを中止でき、高速に復元可能。
無料確認可能 無料体験版でデータを見つけ出し、データを復元できるか確認可能。
操作簡単 ウィザード形式で初心者も自力で復元可能。
100%安全 読み取り専用モード復元、データへの修正等の操作...
500以上種類のデータ復元対応 音楽、動画、メール、写真等復...
注意:データ上書きを防ぐため、復元したいHDDにソフトをインストールしないでください。

復元モードの紹介:
- クイックパーティションスキャン – ファイルタイプを指定することで素早く削除したデータを復元します。
- パーティションの完全スキャン – パーティションを丸ごとスキャンし、削除したファイルを復元します。
- ディスクの完全スキャン – ディスクをまんべんなくスキャンし、すべてのファイルを救出します。
- ミラーリング作成 – データの損失を防止するためにディスクをバックアップします。
② スキャン対象を選択し、「次へ」をクリックします。

③ スキャンが完了したら、欲しいファイルを見つけ出し、チェックを入れて、「復元」ボタンをクリックします。

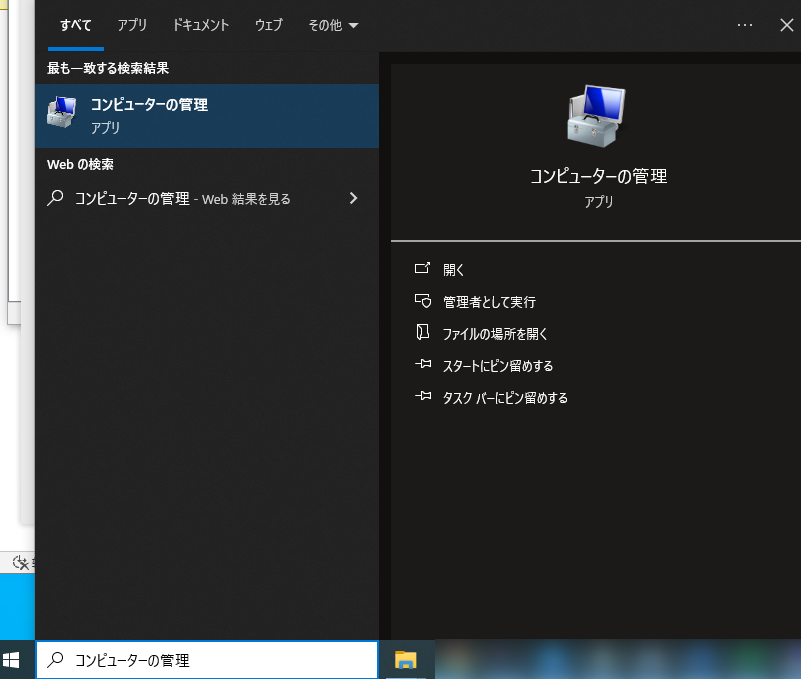
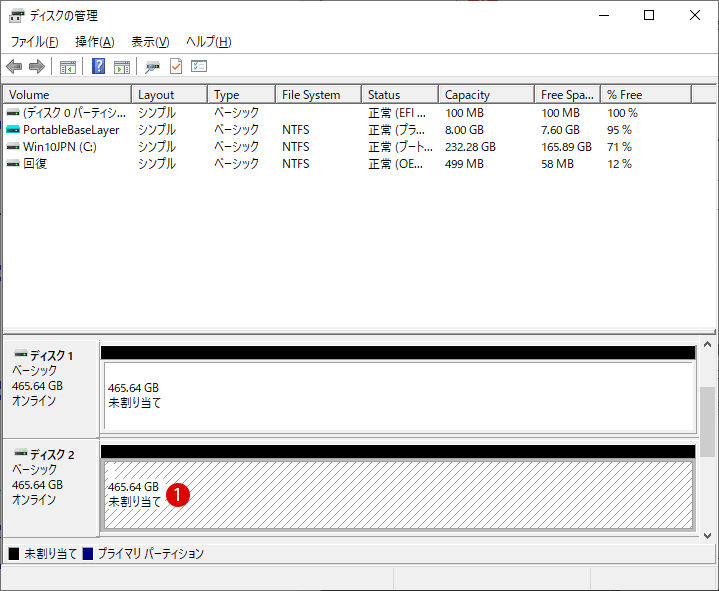

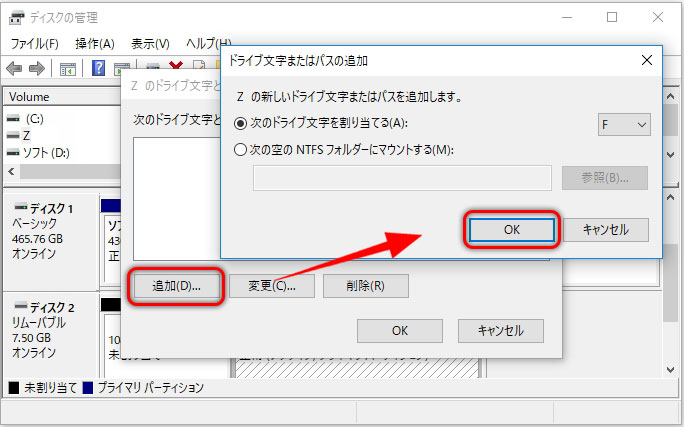

![]()


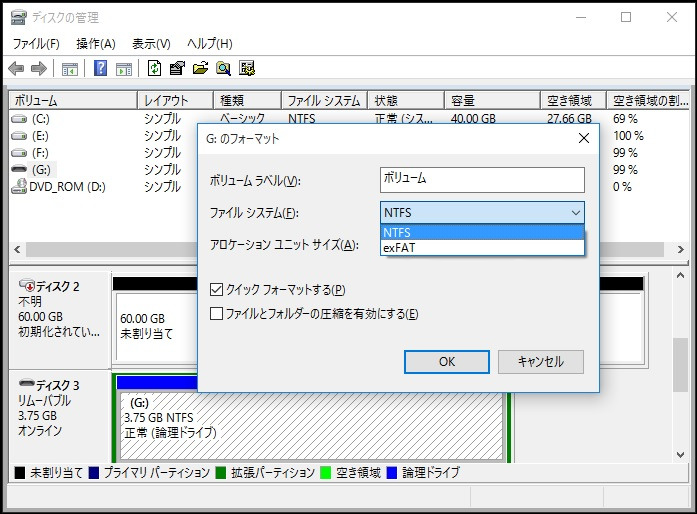
関連記事 :
2019-05-30
Satoshi : SDカードの容量が少なく表示されて、いっぱいのはずなのに、おかしいと思ったことがありますか?この場合にデータを保存したいが、SD...
Windows 10エラーUNMOUNTABLE Boot Volumeの修正方法
2023-09-22
Yuki : この記事では、UNMOUNTABLE Boot Volumeエラーの原因と解決策を紹介します。 Windows パソコンの大切な...
winload.efiのブルースクリーンエラーを修正する方法
2023-08-01
Imori : ブルー スクリーン エラーが発生し、必要なファイル \Windows\system32\winload.efi が見つからないか...
2024-04-01
Ayu : 一部のユーザーは、GoPro の使用時に、NO SD や SD ERR などの SD カード エラーが表示される場合があります。...




