Windows・Mac・Linux等でHDDをフォーマットする方法
- ホーム
- サポート
- データ復元・復旧・復活
- Windows・Mac・Linux等でHDDをフォーマットする方法
概要
HDDのデータを完全に消去したい場合、HDDを再フォーマットして初期化することがあります。HDD を増設する場合、HDDをフォーマットする必要もあります。この記事は、Windows、Mac、Linux、UtuntuなどのシステムでHDDをフォーマットする方法を紹介します。

1、元HDDのフォーマット
パソコン元のHDDのフォーマットには、2つの機能があります。1つはHDD内のすべてのデータを消去すること、もう1つはNTFS / exFAT / EXT2、3、4などのファイルシステムを変更することです。
HDDをクリーンアップしたり、有害なプログラムを削除したりすると、パソコンのパフォーマンスが向上することもできます。HDDにウイルスが存在する場合、ディスクを初期化すると、ウイルスも完全に駆除されます。さらに、HDDをフォーマットするときにファイルシステムを選択する必要があります。つまり、HDDをフォーマットすることでファイルシステムを変更できます。HDDを別のオペレーティングシステムPCに挿入する必要がある場合は、HDDが利用できるように、ファイルシステムを変更する必要があります。
2、HDD増設するときのフォーマット
外付けハードディスクを購入した、あるいはハードディスクを増設した場合、
ディスクを初期化(フォーマット)し、新たな保存領域として使えるようにする必要があります。通常、新しいHDDは、工場出荷前にディスクに対してローレベルのフォーマット済み、使用する前にHDDをハイレベルでフォーマットしてパーティション分割するだけで済みます。

操作簡単 ウィザード形式で初心者も自力で復元可能。
100%安全 読み取り専用モードでデバイスをスキャンし、データをお見つけ出すだけで、データへの修正等の操作は一切ありません。
500以上種類のデータ復元対応 音楽、動画、地図、ワード、ドキュメント、PDF、メール、写真等よく利用されるファイルを復元可能。
プレビュー機能付き スキャン中もプレビュー可能、目標データが出たら、スキャンを中止でき、高速に復元可能。
多OS支持Windows 11, 10,8.1,8,7,Vista,XP,2000及びMac OS X10.6,10.7,10.8
操作簡単 ウィザード形式で初心者も自力で復元可能。
100%安全 読み取り専用モード復元、データへの修正等の操作...
500以上種類のデータ復元対応 音楽、動画、メール、写真等復...
無料体験無料体験無料体験 122653名のユーザー様に体験をしていただきました!ファイルシステムは、コンピュータのリソースを操作するための、オペレーティングシステム (OS) が持つ機能の一つ。ファイルシステムは、ストレージデバイス(ハードドライブ、フラッシュドライブ、CD-ROMなど)にデータを保存および整理する方法を決定する一連のルールです。 ファイルシステムは、ファイルを保存するだけでなく、セクターブロックサイズ、セグメント情報、ファイルサイズ、属性、ファイル名、ファイルの場所、ディレクトリ階層などのファイル関連情報も保存します。オペレーティングシステムによってサポートするファイルシステムは異なります。すべてのデバイスと互換性のあるファイルシステムはありません。各オペレーティングシステムは、独自に開発したファイルシステムを使用する傾向があります。
- FAT32:FAT32は古いWindowsのファイルシステムで、現在一番広く使用されています。主に小容量のリムーバブルストレージデバイスで使用されています。ストレージ容量が1TBを超える場合は、NTFSファイルシステムを使用する必要があります。一部のデジタルカメラ、ゲーム機、またはセットトップボックスは、NTFS形式をサポートしておらず、FAT32のみをサポートしている場合があります。
- NTFS:パフォーマンスとセキュリティから見ると、NTFSはMicrosoftの一番良いファイルシステムと言えるでしょう。 ただし、Microsoft独自のものであるため、すべてのオペレーティングシステムと互換性があるわけではありません。 Mac OSXおよびLinuxはNTFSパーティションを読み取ることができますが、システム上のデータを変更または書き込むことはできません。フラッシュメモリデバイスもNTFSファイルシステムを対応しません。
- exFat:exFatファイルシステムは、フラッシュメモリに適したファイルシステムです。FAT32ファイルシステムの制限を克服するためにWindowsで導入されました。サポートできる最大ファイルサイズは16EBで、最大ボリュームサイズは24ZBです。
- HFS +:HFS +は、Macオペレーティングシステムで使用されているHFSファイルシステムのアップグレードバージョンです。APFSがリリースされる前は、HFS +がMacのデフォルトのファイルシステムでした。HDDまたは古いMacシステムに適しています。
- APFS:APFSは、macOS High Sierra(10.13)以降専用のファイルシステムです。このファイルシステムは、主にフラッシュドライブとSSD用に設計されました。ハイブリッドHDDまたはHDDにも対応できます。
- Ext2 / Ext3 / Ext4:Linuxでは、Ext2、Ext3、およびExt4がより一般的なファイルシステム形式です。Ext2は、Linux専用に設計された最初のファイルシステムです。重要なログ機能が不足しているため、パソコンの電源を切ったり、システムがクラッシュしたりすると、データが失われる可能性があります。Ext3はログ機能が導入されました。停電やシステムクラッシュが発生した場合でも、ファイルシステムをすばやく復元できます。Ext4は、拡張ファイルシステム(ext)の最新のファイルシステムです。Ext3と比較して、Ext4はパフォーマンスが大幅に向上し、今ほとんどのLinuxシステムのデフォルト形式でもあります。
Mac 、Linuxで使用していたHDDをWindowsで使用したい場合、NTFSファイルシステムにフォーマットする必要があります。次に各システムでHDDをフォーマットする方法を紹介します。
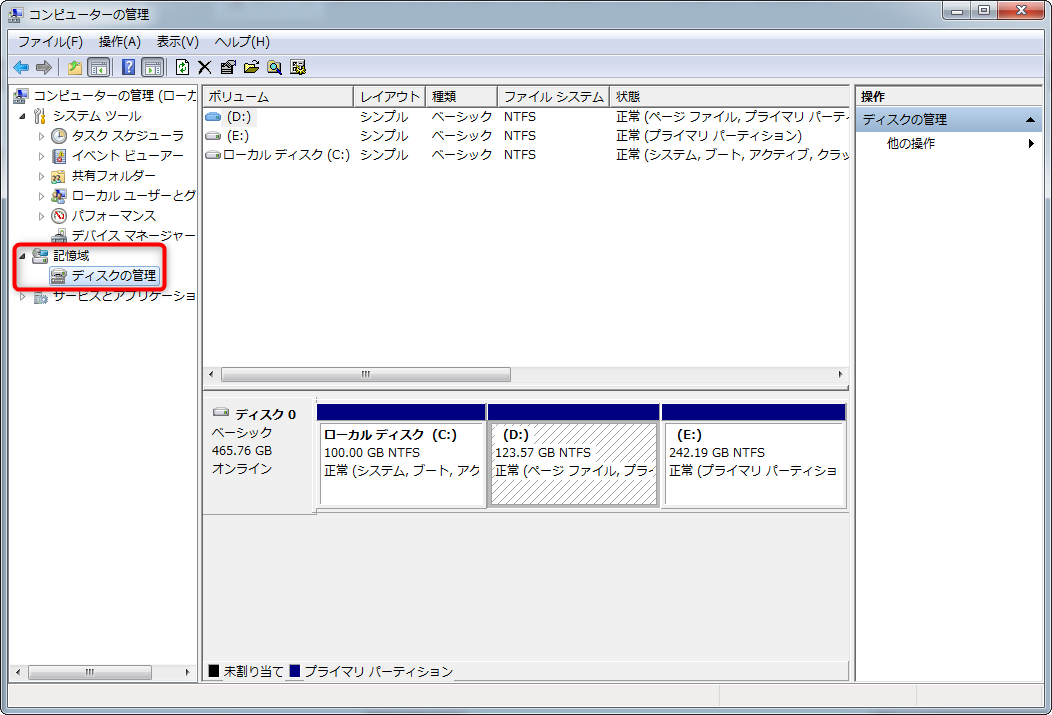
② HDDを右クリックし、「フォーマット」をクリックします。

③「ファイルシステム」を指定し、「OK」ボタンをクリックします。
Windowsで使用するには、「NTFS」を選択してください。NTFSは、ほとんどのWindowsシステムのデフォルトのファイルシステムです。これは、Windows NT系のオペレーティングシステムでサポートされているファイルシステムであり、ネットワークとディスクのクォータ、ファイル暗号化、およびその他のセキュリティ機能用に特別に設計されました。

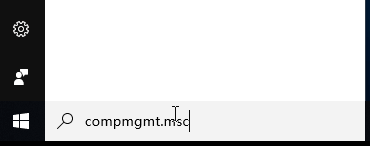
②「コンピュータの管理」を開いた後、「ディスクの管理」をクリックします。新しいSSDが「初期化されていません」と表示されます。ディスクを右クリックし、「ディスクの初期化」を選択します。

③パーティションスタイルMBRまたはGPTを選択し、[OK]をクリックします。
適切なパーティションテーブルを選択するには、MBRとGPTの違いを参照してください。
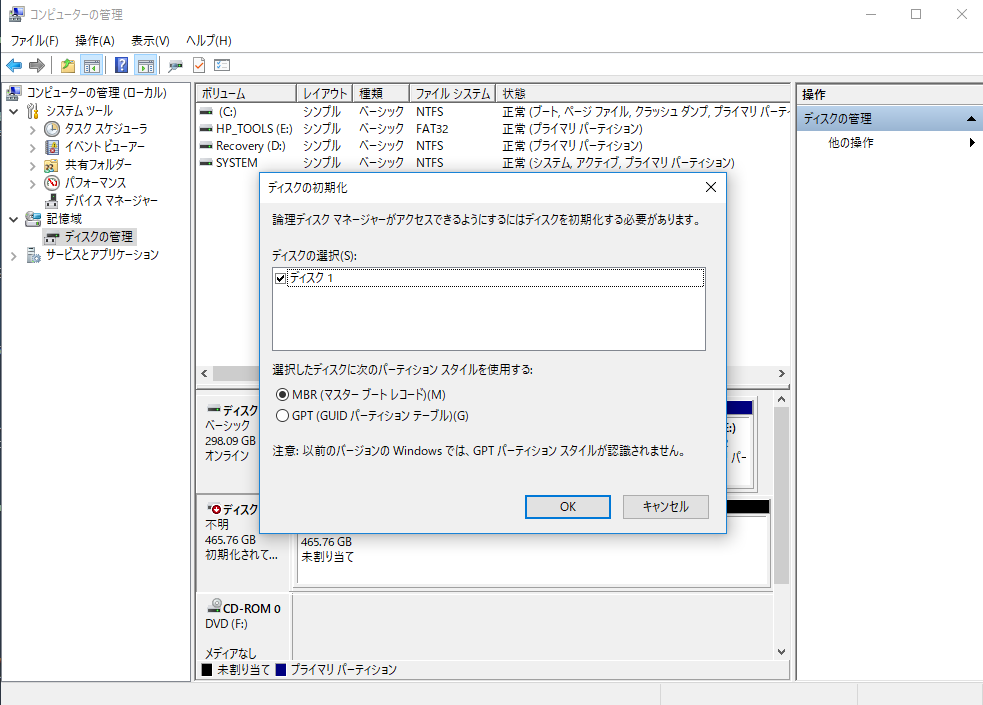
④ディスクの初期化後、ディスクの状態は「オンライン」になります。未割り当て領域を右クリックし、「新しいボリューム」を選択します。

⑤新しいシンプルボリュームウィザードで、ボリュームのサイズを指定し、「次へ」をクリックします。
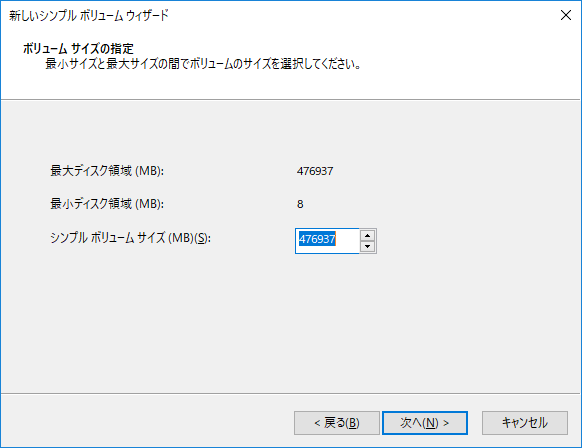
⑥パーティションのドライブ文字を選択し、「次へ」をクリックします。
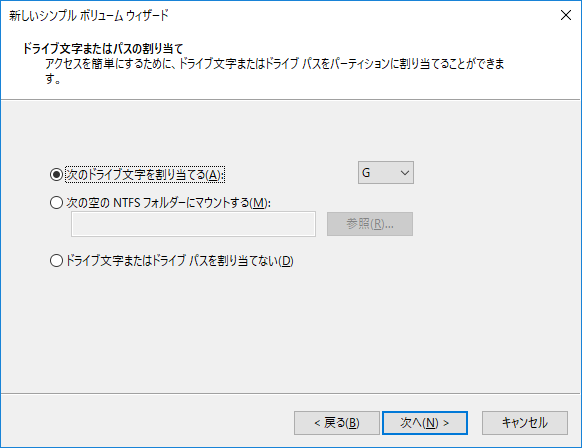
⑦ファイルシステムをNTFSとして選択し、「アロケーションユニットサイズ」でデ既定値を選択し、「ボリュームラベル」でボリュームを設定します。次に、「クイックフォーマットを実行する」を選択し、「次へ」をクリックします。
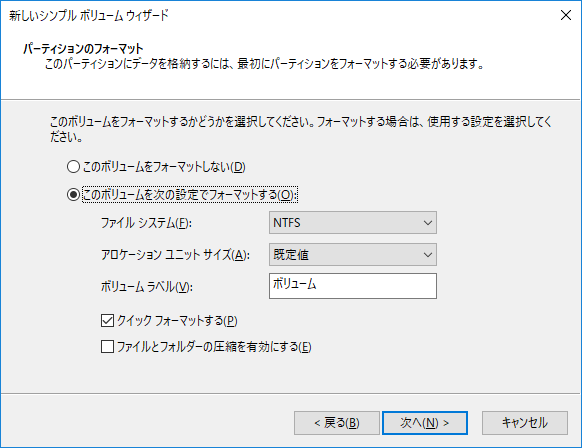
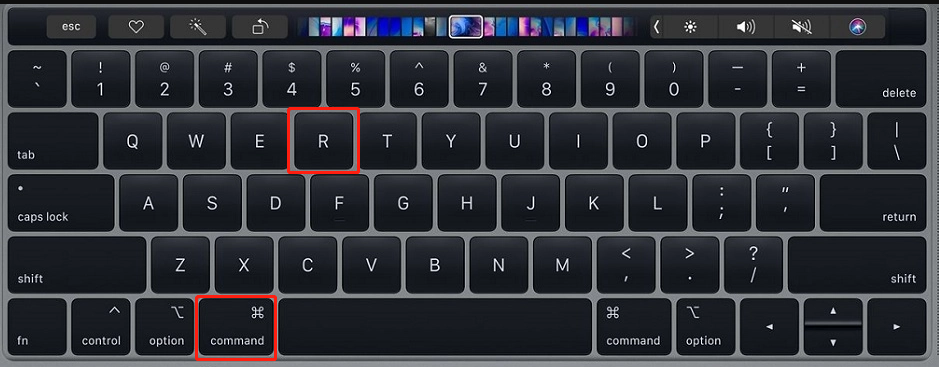
② ユーティリティウインドウで「ディスクユーティリティ」を選択し、「続ける」をクリックします。
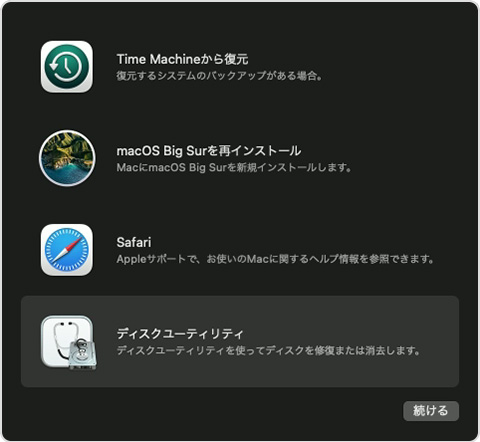
③ ディスクユーティリティのサイドバーで「Macintosh HD」を選択します。「Macintosh HD」が表示されない場合は、サイドバーに「すべてのデバイスを表示」から選ぶことができます。
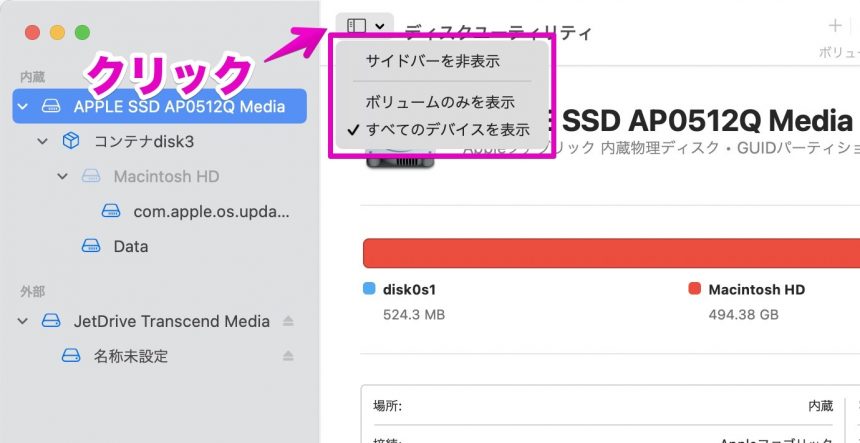
④ 「Macintosh HD – Data」を選択し、左上にある「ボリューム」のマイナスボタンをクリックします。
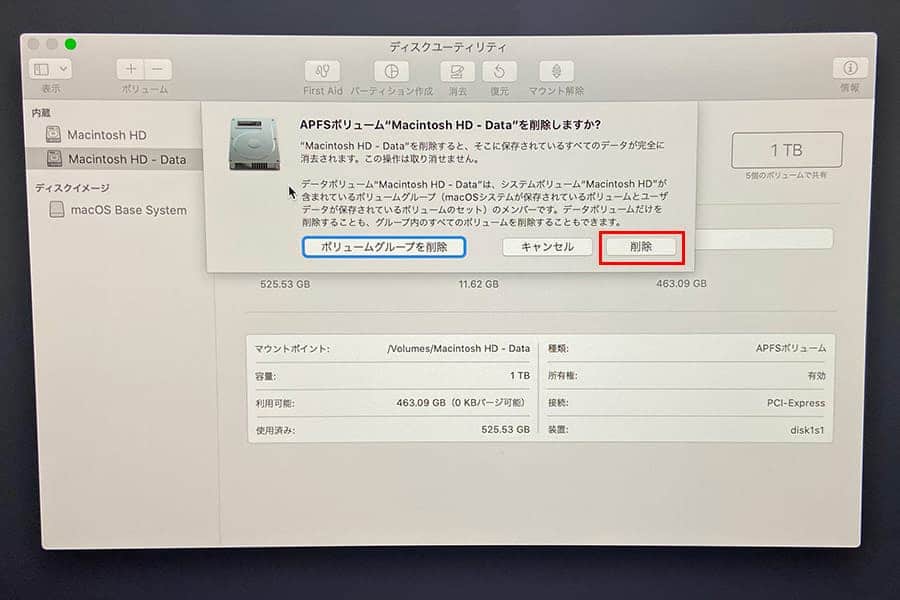
⑤ データ削除したら、Macintosh HDを選択して、上の「消去」ボタンをクリックします。フォーマットを選択し、「消去」ボタンをクリックしてディスクの消去が始まります。入力画面が表示されたら Apple ID を入力します。
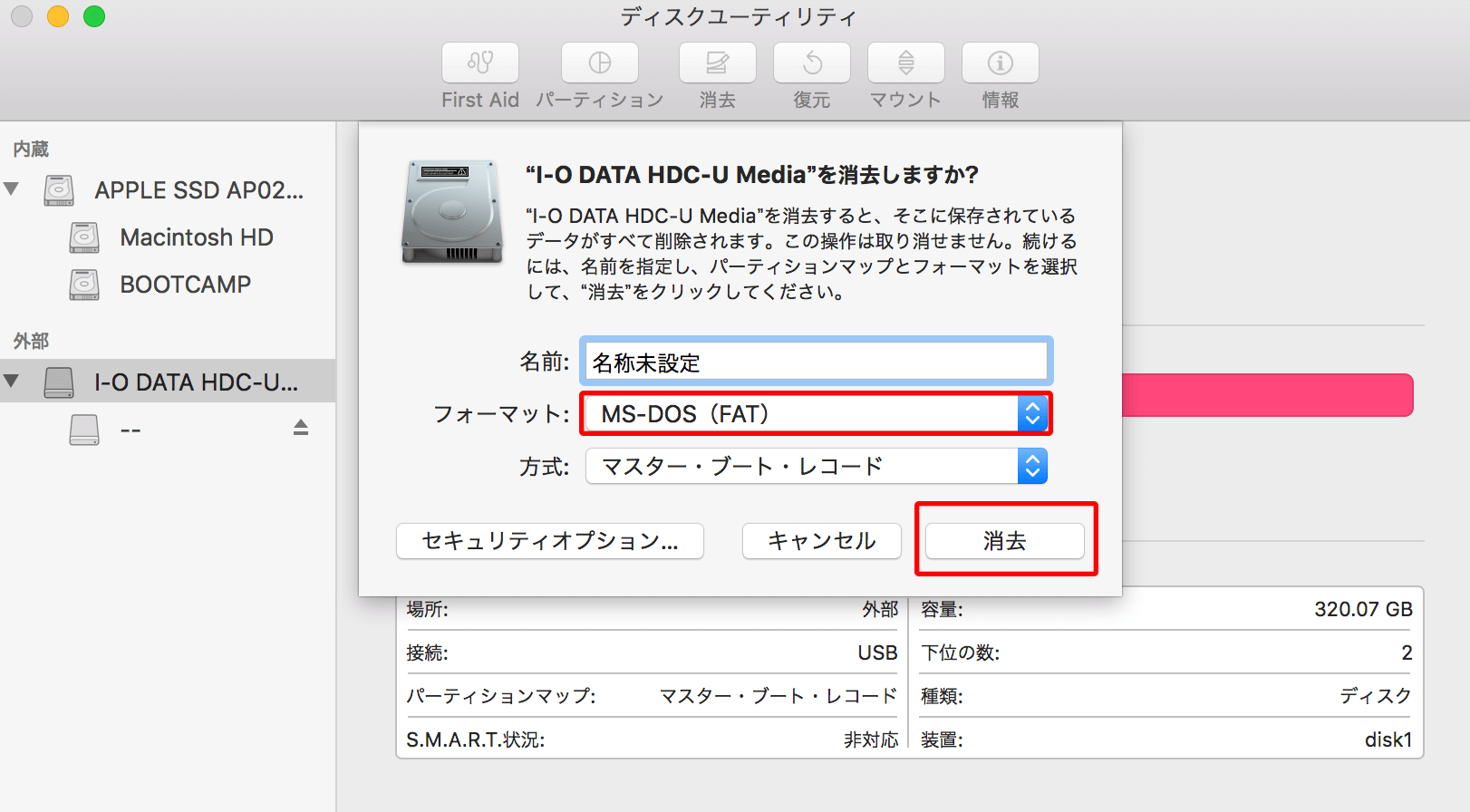
⑥ 消去したディスクから再び起動したい場合は、ユーティリティウインドウで「macOS を再インストール」を選択して「続ける」をクリックし、画面の案内に従って macOS を再インストールします。
② ターミナルでsudo cfdiskと入力し、パスワードを入力します。
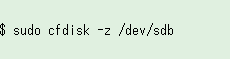
③ テーブルからパーティションを選択し、メニューから[削除]を選択して、 Enterキーを押します。
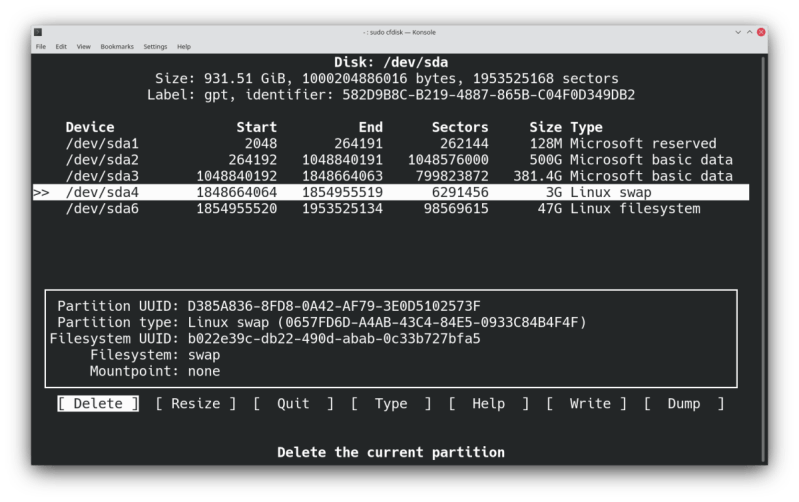
④ メニューの[新規]オプションを使用して新しいパーティションを作成します。右矢印キーと左矢印キーを使用して、メニューを移動できます。テーブルからパーティションを選択するには、上カーソルキーと下カーソルキーを使用します。
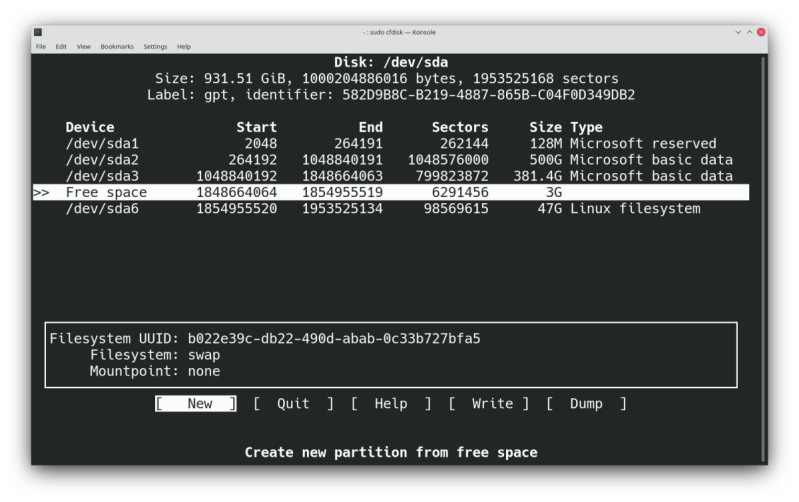
⑤ 新しいパーティション化されていないディスクで、パーティションタイプの入力を求められたら、[プライマリ]を選択します。メニューから[書き込み]を選択し、 Enterキーを押します。
⑥ コマンド「sudo fdisk -l」を入力して、パスワードを入力します。
⑦ HDDが表示されます。「dev/sda」は1つだけです。 フォーマットするには、「sudo mkfs -t ext4 / dev / sda」と入力してから「y」と入力すると、フォーマットプロセスが開始します。
Ubuntuに付属の「ディスク」ユーティリティを使用してHDDをフォーマットできます。ディスクユーティリティがフォーマット中にエラーを起こした場合、またはパーティションが破損している場合は、Gpartedを使用してフォーマットできます。
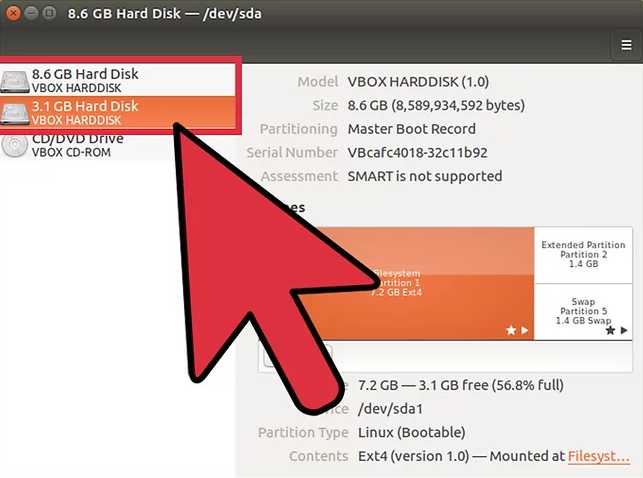
② 左側のウィンドウに正常に接続されたHDDが表示されます。フォーマットするHDDハードを選択します。 次に、歯車のアイコンをクリックして、「ディスクを初期化」をクリックします。
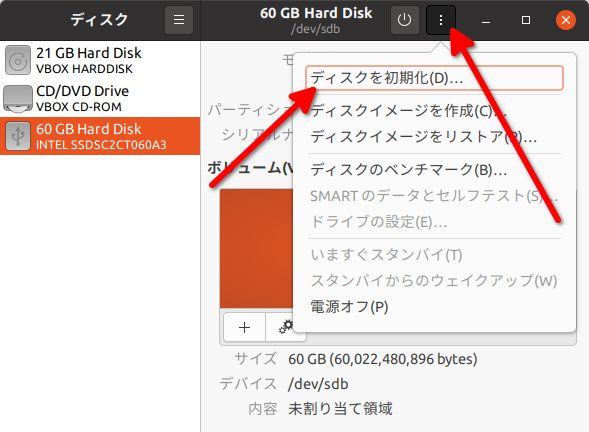
③ 消去に「既存のデータをゼロで上書きする」を選択します。非常に時間がかかります。タイプでファイルシステムを選択します。
- HDDがLinux、Mac、WindowsとUSB対応デバイス間でファイルを転送する場合は、「FAT」を選択してください。
- Linuxシステム専用の場合は、「Ext4」を選択します。
- Windowsでのみ使用する場合は、「NTFS」を選択してください。
名前を入れて、「初期化」ボタンをクリックしてください。
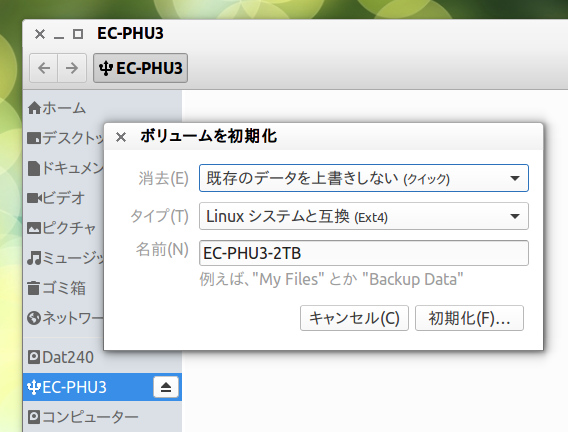

操作簡単 ウィザード形式で初心者も自力で復元可能。
100%安全 読み取り専用モードでデバイスをスキャンし、データをお見つけ出すだけで、データへの修正等の操作は一切ありません。
500以上種類のデータ復元対応 音楽、動画、地図、ワード、ドキュメント、PDF、メール、写真等よく利用されるファイルを復元可能。
プレビュー機能付き スキャン中もプレビュー可能、目標データが出たら、スキャンを中止でき、高速に復元可能。
多OS支持Windows 11, 10,8.1,8,7,Vista,XP,2000及びMac OS X10.6,10.7,10.8
操作簡単 ウィザード形式で初心者も自力で復元可能。
100%安全 読み取り専用モード復元、データへの修正等の操作...
500以上種類のデータ復元対応 音楽、動画、メール、写真等復...
無料体験無料体験無料体験 122653名のユーザー様に体験をしていただきました!
② スキャン対象にHDDを選択し、スキャンモードを選択し、「次へ」をクリックします。

③ スキャンが完了したら、ファイルを見つけ出し、チェックを入れて、「復元」ボタンをクリックします。

関連記事 :
2020-04-10
Yuki : MacBookが遅い、またはMacBookを売却または譲渡したり、下取りに出したりすることがあります。この時、MacBookを初...
2020-04-11
Ayu : Macが外付けHDDを認識しないという問題に多くの人が遭遇したはずだと思います。 Macで外付けHDDが認識しない場合はどうなり...
2021-06-08
Satoshi : 多くのユーザーが誤って必要なファイルを削除し、Windowsのゴミ箱を空にしたことがあるでしょう。この記事は、ファイルを削除した...
2020-04-11
Imori : コンピュータを長期間使用すると、ジャンクファイルが生成されます。 Windows 10システムでは、ハードディスクが消去されるこ...
何かご不明な点がございますか?






