概要
多くのユーザーは、自分の大切なファイル、プライバシーファイル、最近使用したファイルを非表示する習慣があります。 Windows 10で最近使用したファイルをどのように非表示しますか? そして重要なプライバシーファイルやフォルダを非表示する方法は?この記事は詳しく説明します。
なぜファイルとフォルダを非表示
最近使用したファイルを非表示する方法
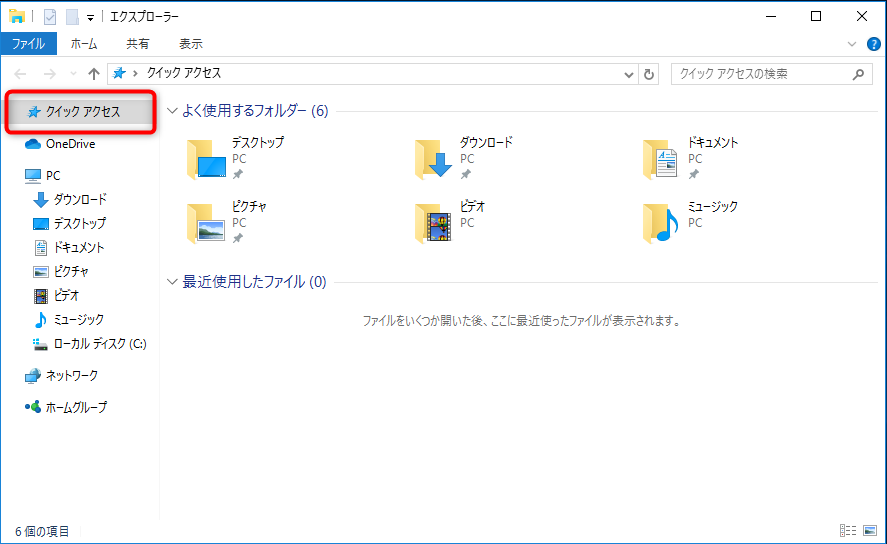
一、Windowsの表示オプションで最近使用したファイルを非表示
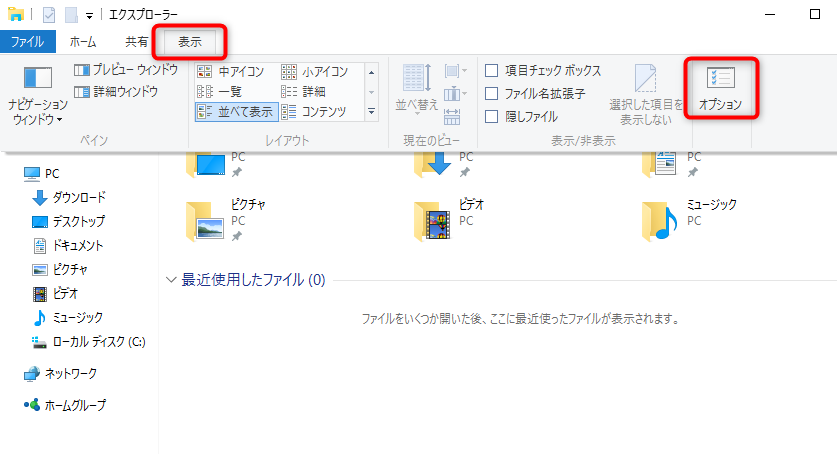
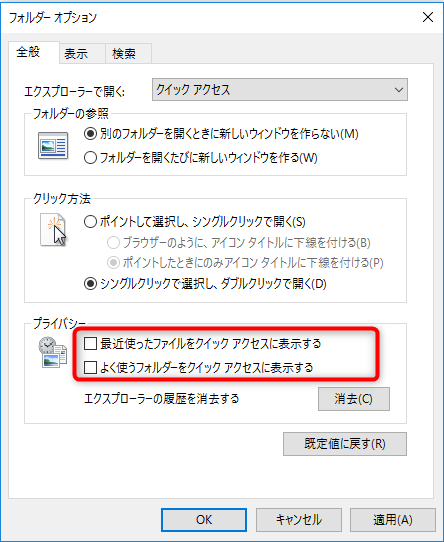
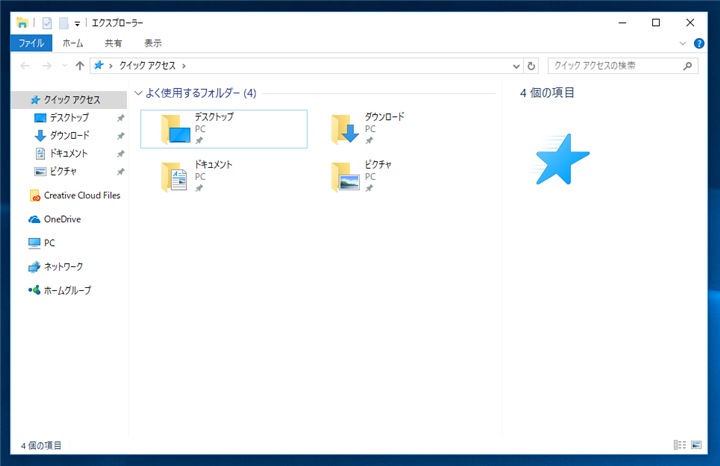
二、レジストリエディターで最近使用したファイルを非表示
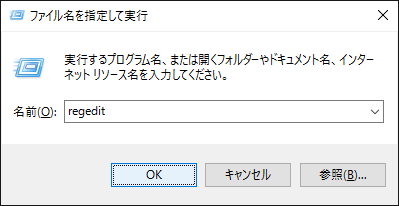
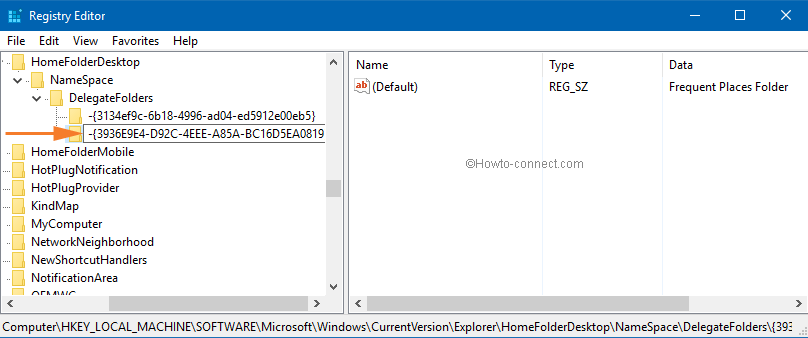
- {3134ef9c-6b18-4996-ad04-ed5912e00eb5}:最近使用したファイル。
- {3936E9E4-D92C-4EEE-A85A-BC16D5EA0819}:よく使うフォルダ。
ファイルとフォルたを非表示する方法
一、Windowsの機能でファイル/フォルダを非表示
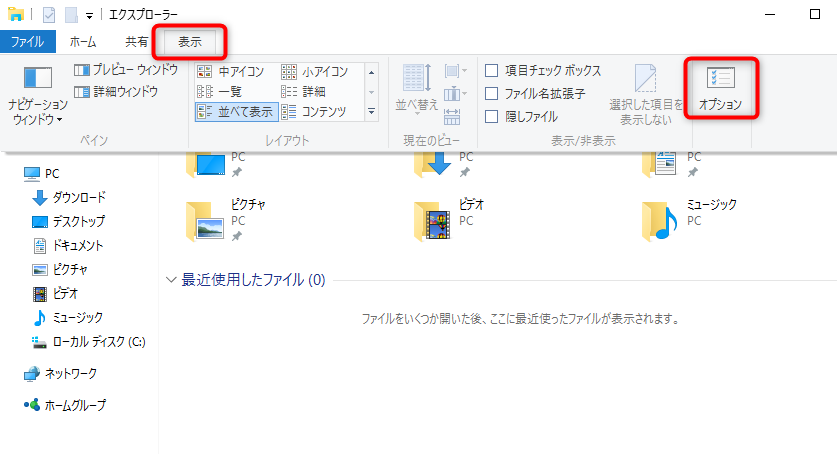
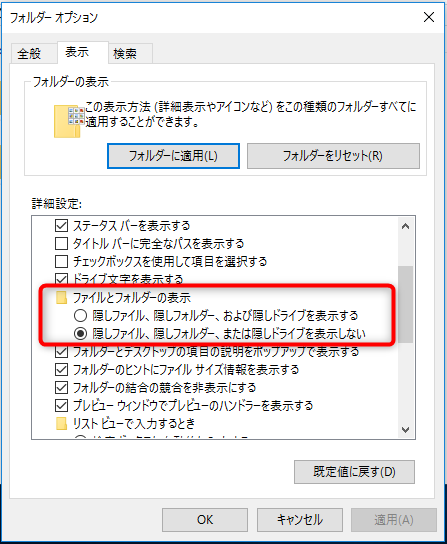
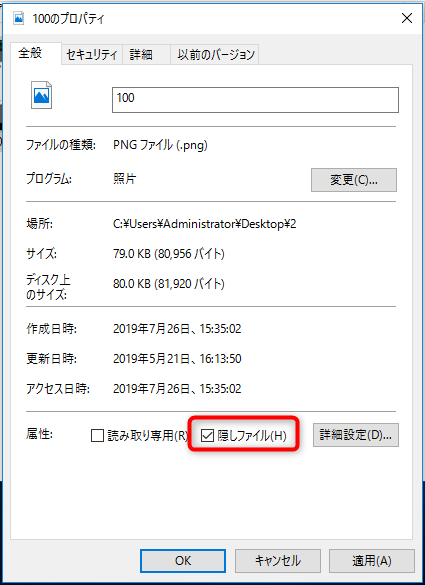
プロのファイル暗号化ソフトウェア – Renee File Protectorをすすめます。これは、他のユーザーが隠しファイルを見つけられないようにプライベートファイル/フォルダを隠したり暗号化したりします。、正しいパスワードがないと、ファイルを開けません。これにより、他のユーザーは自分のファイル/フォルダに自由にアクセスできなくなります。
二、Renee File Protectorでファイル/フォルダを非表示

操作簡単 簡単な操作でファイルを暗号化して守られます。
完全なファイル保護 ローカルや外部ストレージのデータを隠したり、ロックしたりすることができます。
強力保護 世界標準の暗号アルゴリズム(AES256)を採用し、安全性抜群。
圧縮暗号化機能付き すべてのデータを圧縮暗号化でき、データ転送の安全性を確保。
攻撃を防ぐ 最大五回のパスワード入力回数を設定でき、総当たり攻撃を防ぐ。
操作簡単 ウィザード形式で初心者も自力で復元可能。
完全なファイル保護 ローカルや外部ストレージデータを保護可能...
強力保護 暗号化の形式は公開されない、プライバシーを保護。
区別:
ローカルHDDのデータなら、「ローカルHDD」 – 「隠す」を利用します。
外付けメディアのデータなら、「外付けメディア」 – 「隠す」を利用します。
ステップ2:右側の「ファイルを隠す」/「フォルダを隠す」/「ドライブを隠す」をクリックして、隠したいファイルを追加します。
ステップ3:「隠す」ボタンをクリックし、ファイルを隠します。
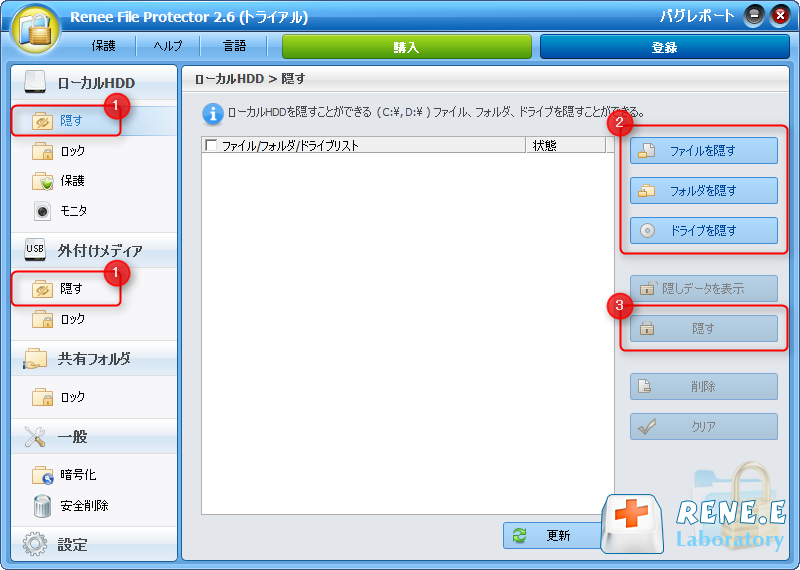
ステップ4:隠しファイルを表示するには、「隠しデータを表示」ボタンをクリックしてください。
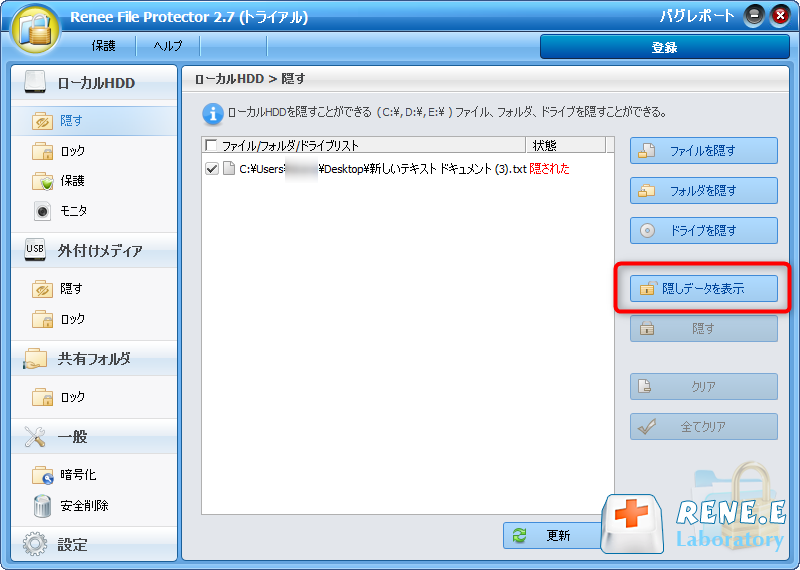
関連記事 :
2020-07-16
Satoshi : 同一のPCアカウントで複数のユーザーが利用し、各々のフォルダを作成し、各々の資料を保存、暗号化し、他人に見られたくない場合、フォ...
2022-02-07
Yuki : 企業も個人も情報漏洩事件が後を絶たない現在には、パソコン動作をリアルタイム監視すれば、情報漏洩のリスクを大幅に減らすことができま...
【知ってた?】Windows 10 Defenderを完全無効化する方法
2022-02-08
Imori : この記事は、Windows Defenderを完全無効化する方法を詳しく紹介します。再び有効にすることができる方法及びできない方...
2022-02-07
Ayu : 異なるPCの間で安全・高速にファイルを転送するには、どうしたらいいでしょうか?目的によって、ファイル転送手段は異なるが、全ての転...
何かご不明な点がございますか?






