概要
この記事では、Windows 10 パソコンのデータを迅速に全バックアップするためのシンプルかつ実用的な方法を3つご紹介します。

バックアップを作成するのは、対象ファイルの安全を守るためです。定期的にコンピュータのデータをバックアップし、ファイルデータをもう1つ保存しておくことで、重要なコンピュータデータのセキュリティを向上させることができ、さまざまな理由でデータが失われたり破損したりした場合でも、バックアップファイルからすぐに復元できます。

自動4Kアライメント システムをSSDに移行すると、4Kアライメントが自動的に実行され、SSDのパフォーマンスを向上させる。
GPTとMBR対応 システムを移行する時、自動的にSSDに適切なパーティション方式にする。
NTFSとFAT32対応 さまざまなファイルシステム対応。
速度が速い 先進的なアルゴリズムを利用し、最大3000MB /分の速度を達する。
多機能 システム移行、バックアップ、HDDクローン、クリーンアップ等の機能ある。
自動4Kアライメント SSDのパフォーマンスを向上させる。
GPTとMBR対応 自動的にSSDに適切なパーティション方式...
NTFSとFAT32対応 さまざまなファイルシステム対応。
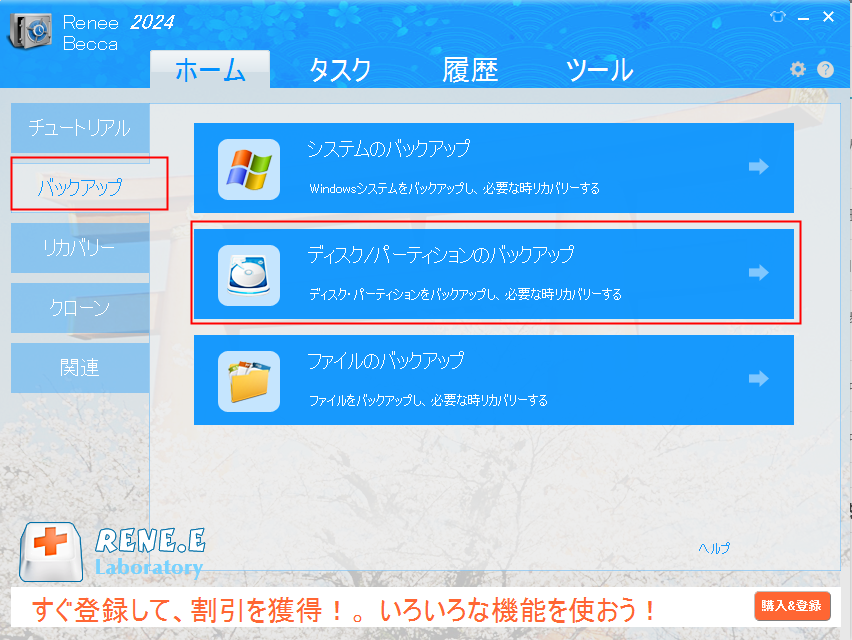
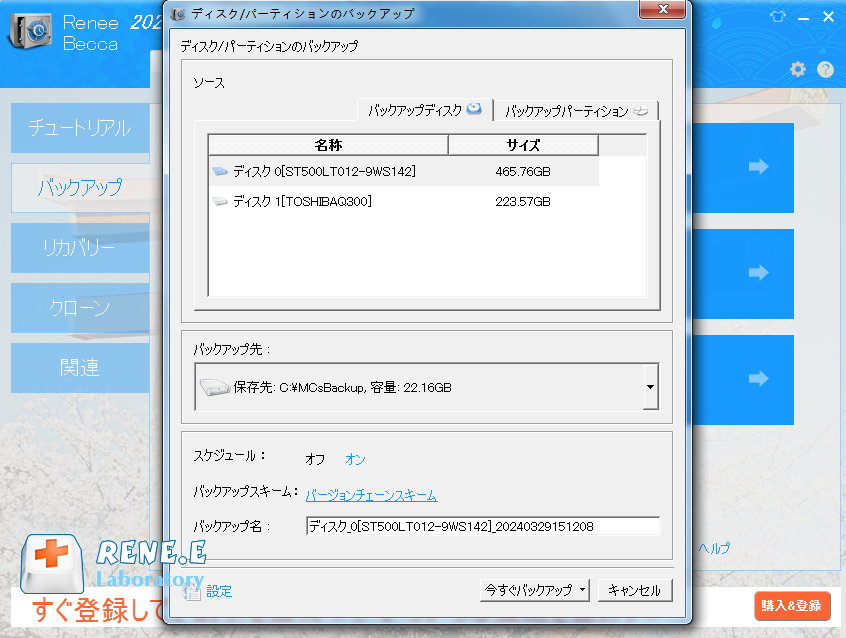
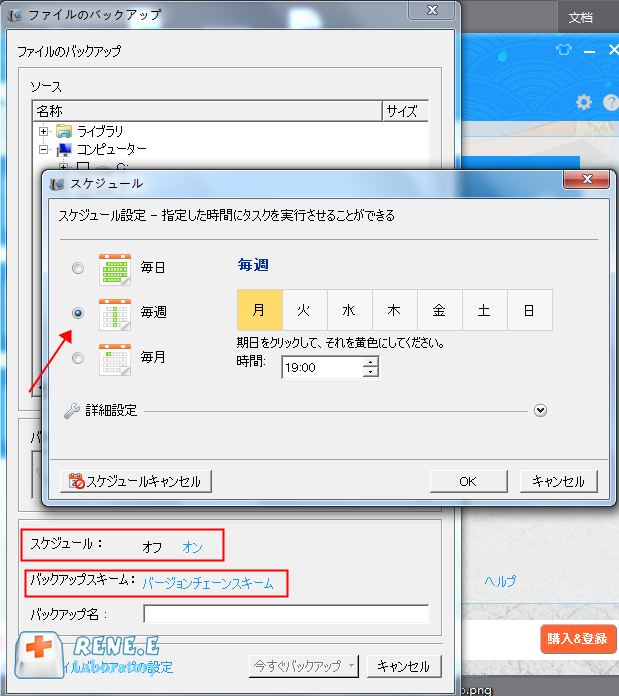
バージョンチェーン、シングルバージョン、全体、インクリメンタル、ディファレンシャルの5つのモードがあります。
- バージョンチェーンスキーム:5つの差分バックアップバージョンが保存され、新しいバックアップバージョンを作成後自動的に最も古い差分バックアップバージョンが削除されます。
- 単一バージョンスキーム:最新バックアップバージョンのみが保存され、バックアップの完了後前のバージョンが自動的に削除されます。
- 完全モード:完全バックアップを作成します。
- 増分モード:前回のバックアップより増えたもののみバックアップするということです。初回バックアップは完全のバックアップをします。増分バックアップについて>>
- 差分モード:毎回バックアップする時は初回バックアップと比較し、差の分のみをバックアップすることです。初回バックアップは完全のバックアップをします。差分バックアップについて>>
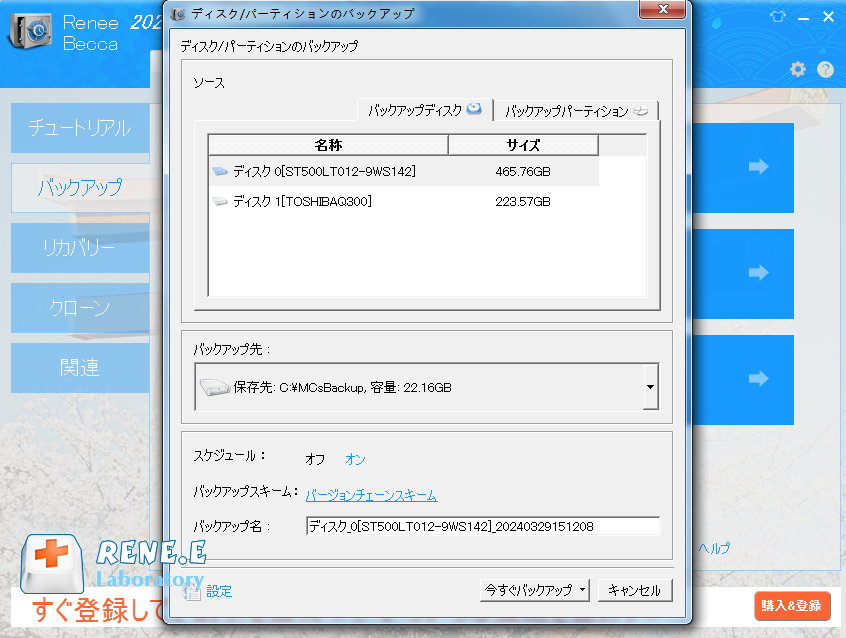

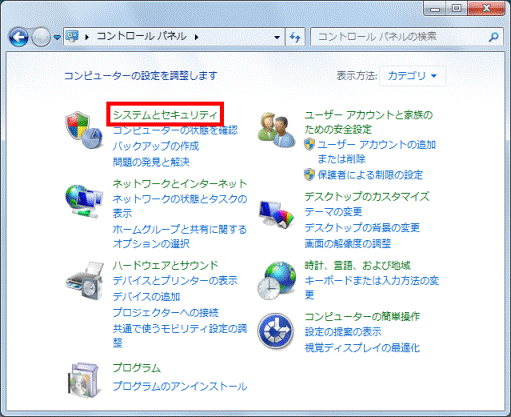
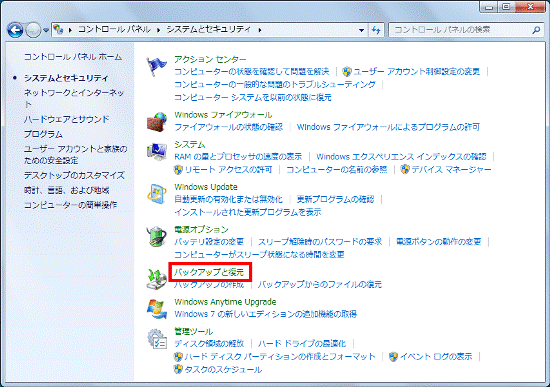
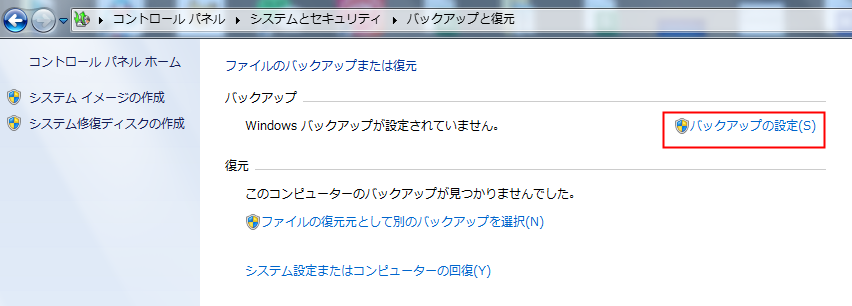
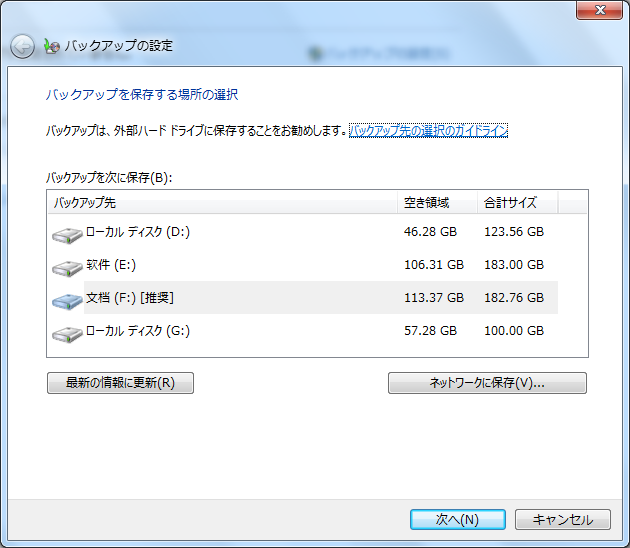
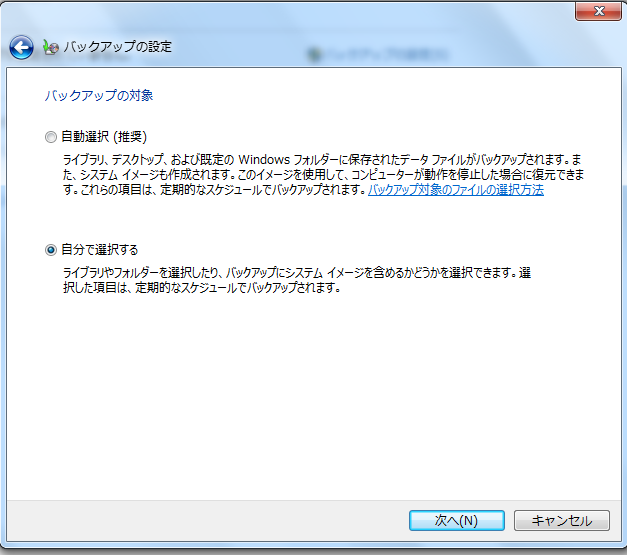
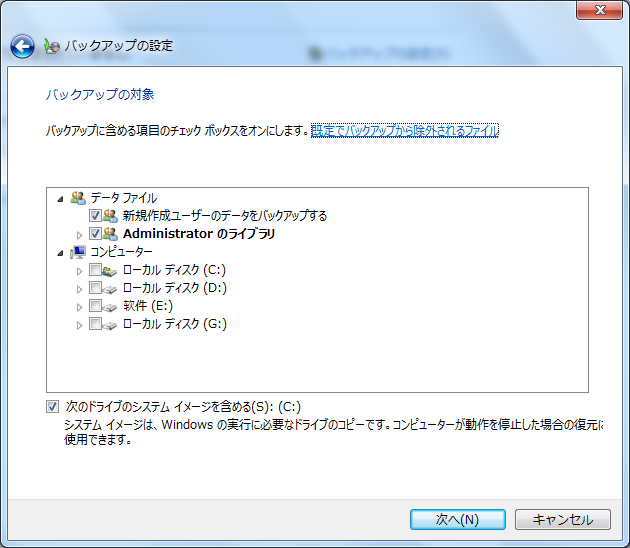
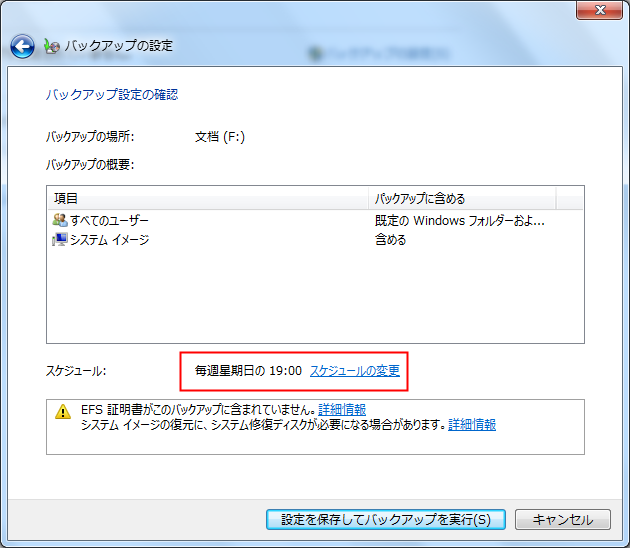

関連記事 :
Windows 10 が USB 3.0 HDDを認識しない場合の対策
2023-10-18
Yuki : Windows 10がUSB 3.0外付けHDDを認識しない問題が発生する理由は何でしょうか?このような問題はどのように解決すべ...
Windows 10で削除されたパーティションを復元する方法
2024-01-12
Satoshi : Windows 10 でHDDのパーティションを誤って削除してしまった場合、パーティションを復元するにはどうすればよいですか?こ...
Windows 11/10/8/7でHDDの0バイト問題を修正する方法
2023-09-18
Yuki : HDDのパーティションが突然 0 バイトになると、データに正常にアクセスできなくなります。この記事では、この問題に対する簡単で効...
2023-10-13
Ayu : この記事では、Windows 10アップデート後のフリーズ/クラッシュの問題について、問題の原因や一般的な解決策などを詳しく紹介...




