概要
多くの方がWindows 10を使っており、どうやってファイルをバックアップすればいいのか疑問に思っていることでしょう。そこで、この記事ではファイルバックアップの大切さと、さまざまな有効な方法を紹介します。
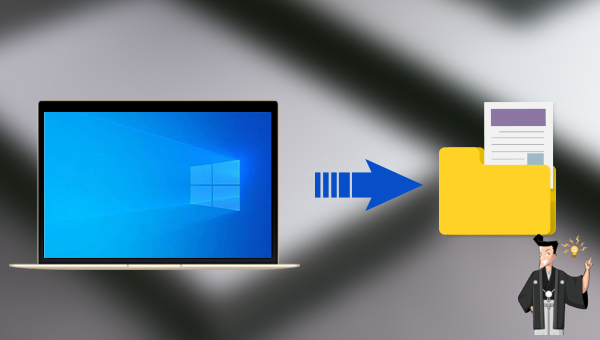
100%保証されていません
自動4Kアライメント システムをSSDに移行すると、4Kアライメントが自動的に実行され、SSDのパフォーマンスを向上させる。
GPTとMBR対応 システムを移行する時、自動的にSSDに適切なパーティション方式にする。
NTFSとFAT32対応 さまざまなファイルシステム対応。
速度が速い 先進的なアルゴリズムを利用し、最大3000MB /分の速度を達する。
多機能 システム移行、バックアップ、HDDクローン、クリーンアップ等の機能ある。
自動4Kアライメント SSDのパフォーマンスを向上させる。
GPTとMBR対応 自動的にSSDに適切なパーティション方式...
NTFSとFAT32対応 さまざまなファイルシステム対応。
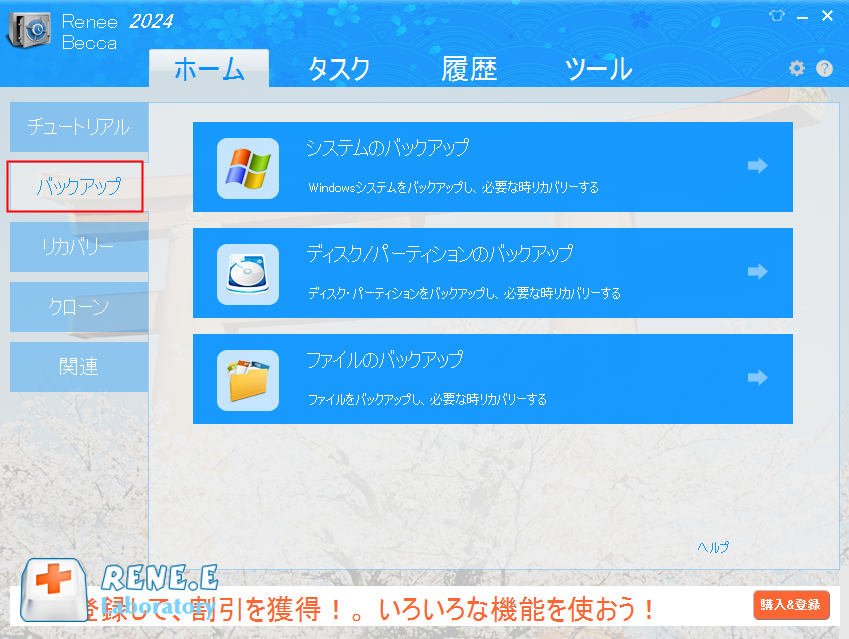
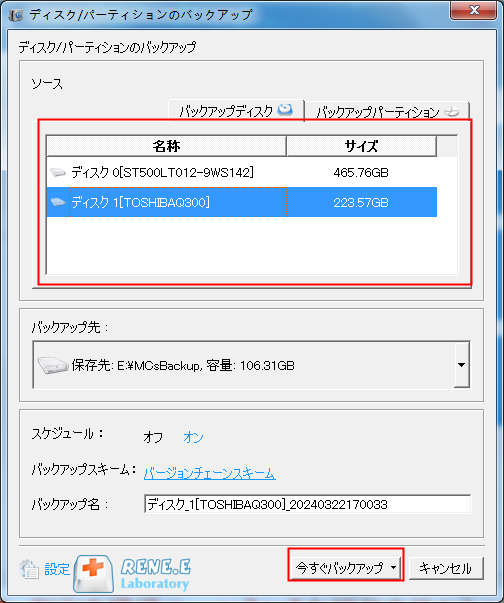


- バージョンチェーンスキーム:5つの差分バックアップバージョンが保存され、新しいバックアップバージョンを作成後自動的に最も古い差分バックアップバージョンが削除されます。
- 単一バージョンスキーム:最新バックアップバージョンのみが保存され、バックアップの完了後前のバージョンが自動的に削除されます。
- 完全モード:完全バックアップを作成します。
- 増分モード:前回のバックアップより増えたもののみバックアップするということです。初回バックアップは完全のバックアップをします。増分バックアップについて>>
- 差分モード:毎回バックアップする時は初回バックアップと比較し、差の分のみをバックアップすることです。初回バックアップは完全のバックアップをします。差分バックアップについて>>

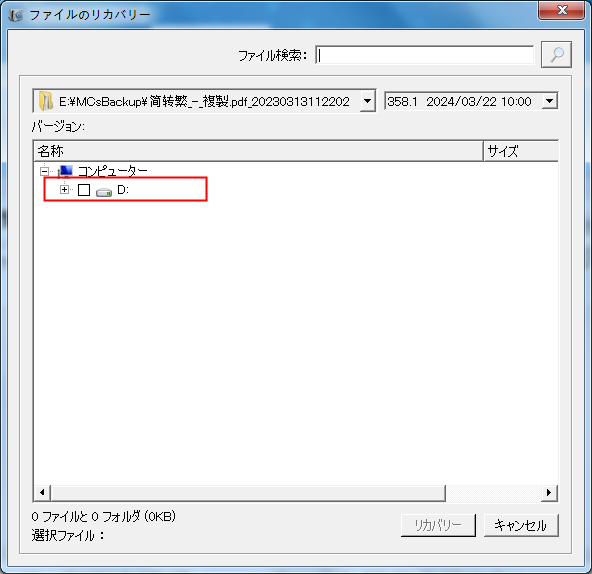
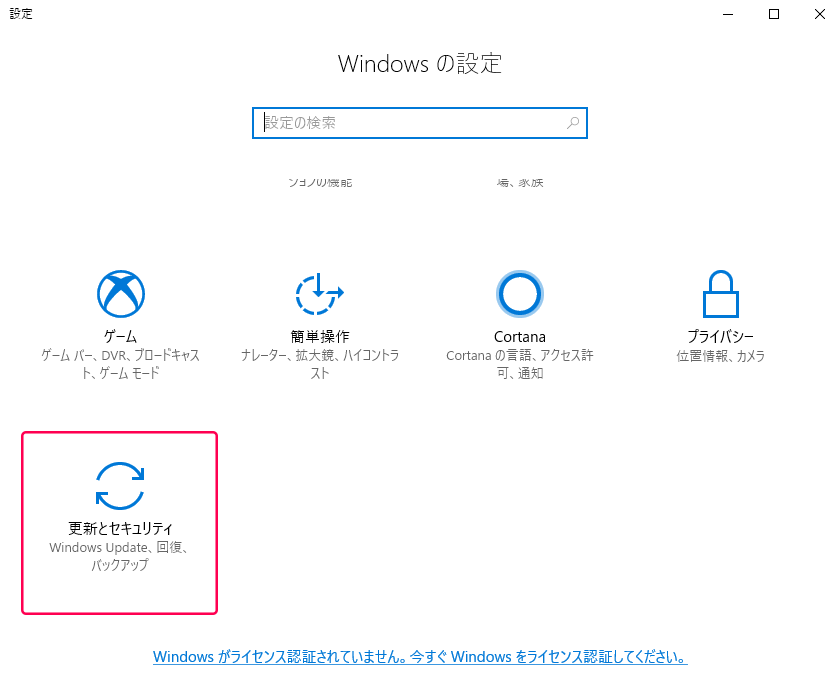
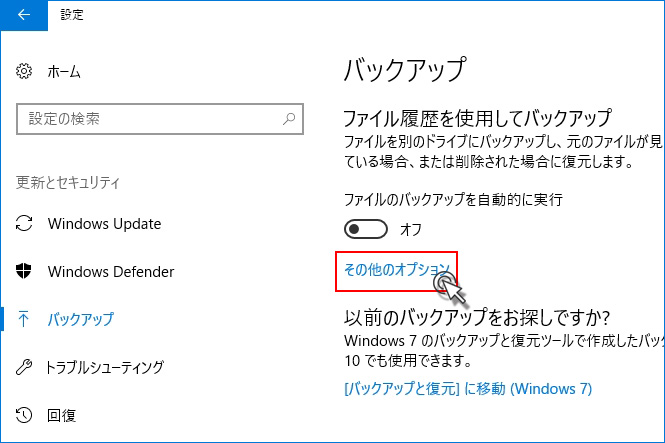
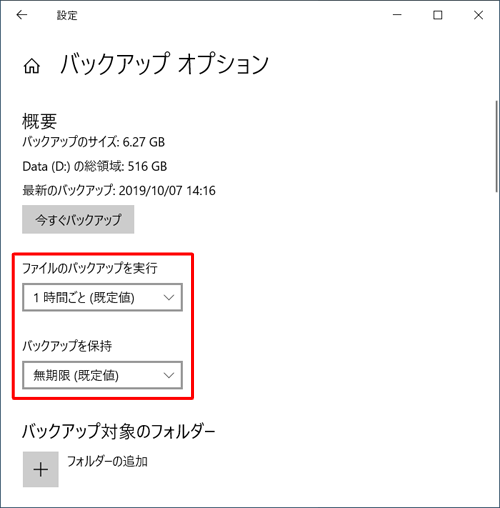
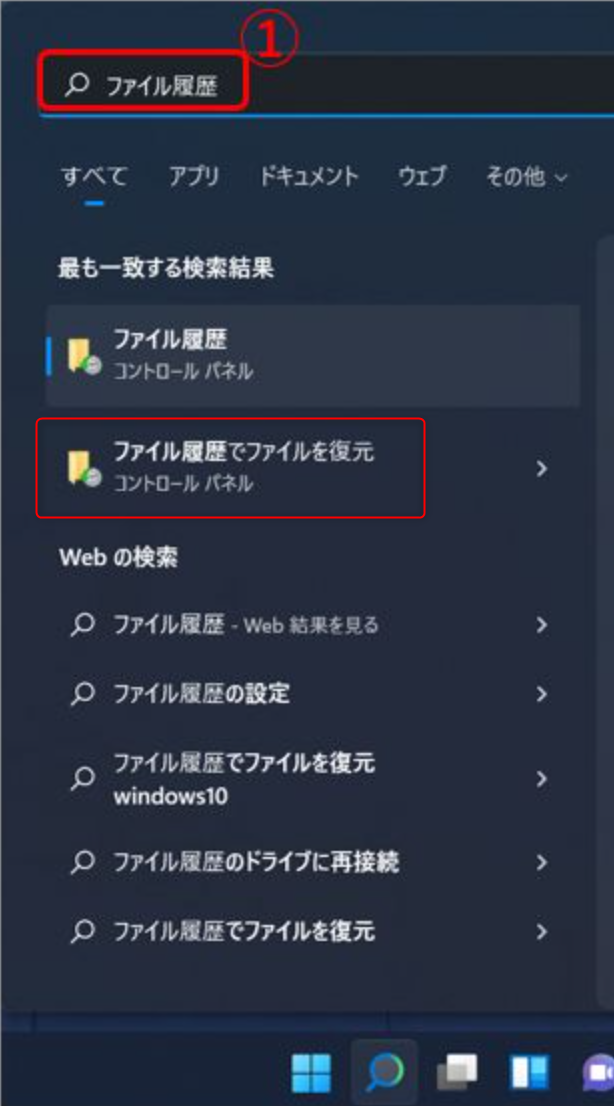
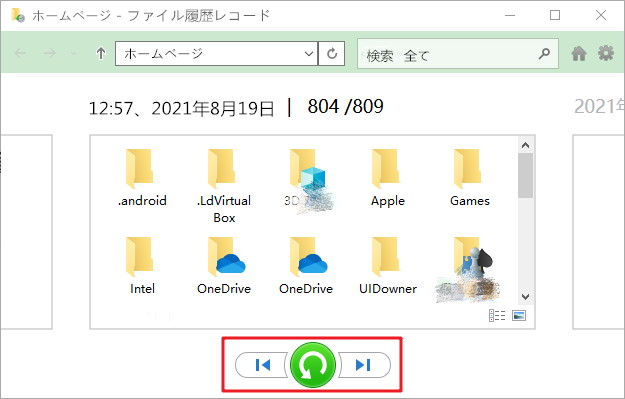
関連記事 :
コンピューターに xlive.dll がないエラーの原因と対処法5つ
2024-01-19
Satoshi : Windows では、コンピューターに xlive.dll がないエラーが発生する場合があります。この記事では、xlive.dl...
DELLコンピューターの忘れたログインパスワードを解除する方法
2020-10-26
Yuki : DELLノートパソコンのパスワードを忘れて、ログインできなくなりました。自宅で使用しているパソコンなので、重要な資料、お客先情報...
2022-02-07
Yuki : 誰かが自分のコンピューターを使う時、もしくはパソコンを共同使用する時、勝手にアプリにログインされたり、設定を変更されたりしたら、...
Dellパソコンのエラーコード2000-0141を解決する方法
2023-07-03
Imori : Dell コンピュータでエラー コード 2000-0141 が発生し、システムに正常に入力できない場合はどうすればよいですか?こ...




