簡単にできる!SSDエラー/故障チェック・修復方法
- ホーム
- サポート
- データ復元・復旧・復活
- 簡単にできる!SSDエラー/故障チェック・修復方法
概要
この記事は、SSDの速度とパフォーマンスの低下をチェック・修復するためのいくつかの方法を示し、実用的なSSDチェック検出ツールを推奨します。誰でも簡単にチェックできます。

SSD状況が悪くなる/遅くなる原因と修復方法
1、SSDフラッシュメモリの過剰書き込み・消去
従来のハードディスクと比較して、最大の違いはSSDで使用されているNANDフラッシュメモリは、上書きできないことです。データを繰り返し書き込む必要がある場合、SSDは最初にデータを消去する必要があります。SSDは各ブロック間の「書き込み-転送-エンプティ」操作を行い、使用時間が経過するにつれて、SSDが消去する必要があるブロックが多くなり、パフォーマンスが落ち、遅くなります。 避けることができません。
SSDを購入するときは、常に高品質のフラッシュ利用のSSDを検討してください。これが、SSDのパフォーマンスを確保するための最も基本的な方法です。
注意:SSDの寿命と性能はフラッシュメモリと密接に関係しています。詳細はこちらをクリックしてください。

操作簡単 ウィザード形式で初心者も自力で復元可能。
100%安全 読み取り専用モードでデバイスをスキャンし、データをお見つけ出すだけで、データへの修正等の操作は一切ありません。
500以上種類のデータ復元対応 音楽、動画、地図、ワード、ドキュメント、PDF、メール、写真等よく利用されるファイルを復元可能。
プレビュー機能付き スキャン中もプレビュー可能、目標データが出たら、スキャンを中止でき、高速に復元可能。
多OS支持Windows 10,8.1,8,7,Vista,XP,2000及びMac OS X10.6,10.7,10.8
操作簡単 ウィザード形式で初心者も自力で復元可能。
100%安全 読み取り専用モード復元、データへの修正等の操作...
500以上種類のデータ復元対応 音楽、動画、メール、写真等復...
無料体験無料体験無料体験 122653名のユーザー様に体験をしていただきました!2、4Kアライメントなし
SSDの4Kアラインメントは非常に重要であり、いわゆる4Kアラインメントは実際には4Kアドバンストフォーマットを意味します。「4Kセクタ」の定義に従ってフォーマットされたハードディスクの場合、4Kセクタの規則に従ってデータを書き込む必要があります。 Advanced Format Standardは、ハードディスクの各セクタのサイズを512バイトから4096バイト(または4K)に変更することを指定しています。 この変更によりフォーマットの効率が上がり、ハードドライブがより高い容量を提供しながらエラー訂正を改善するのに役立ちます。
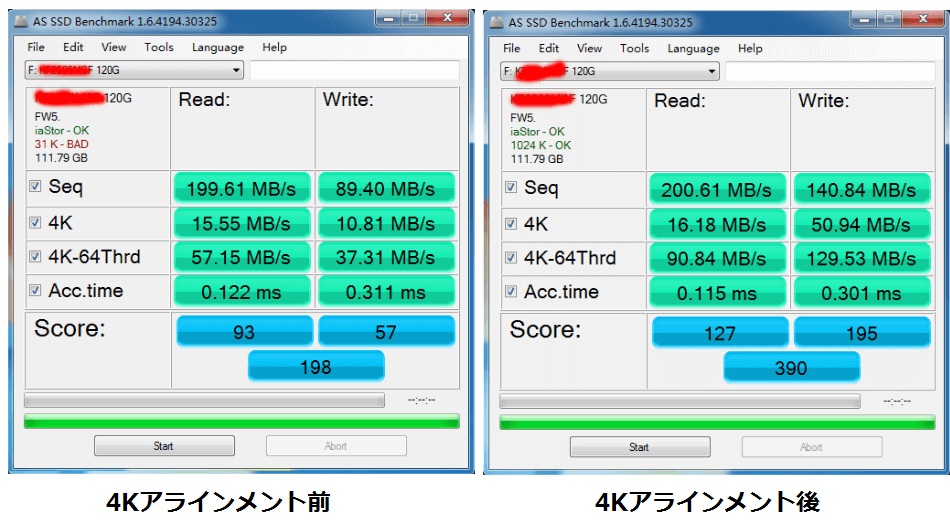
SSDの4Kアライメントする方法
- ① Windows7以降のバージョンWindows 7以降では、システムのディスク管理ツールでフォーマットしてパーティションを作成することができます。パーティションのフォーマットが終了すると、パーティションはデフォルトで4Kアライメントされたパーティションに設定されるので、余分に設定する必要はありません。
- ② 低于Windows7版本
WindowsのバージョンがWindows 7より古い場合、または現在のパーティションが4Kにアライメントされていないがシステムを再インストールことを望まない場合は、サードパーティ製ソフトウェアを使用する必要があります。例えば、よく利用されるDisk Genius。
3、TRIMコマンドが無効状態
TRIMコマンドは、SSDのパフォーマンスを維持するために不可欠であり、SSDの速度を効果的に高めることができます。 SSDの読み書き速度を保証するには、SSDがTRIMをサポートしていることを確認し、システムでTRIMを有効にする必要があります。
TRIMコマンドを有効にする方法
① Windows 10の検索欄で「cmd」を検索し、出てきた結果を右クリックし「管理者として実行」をクリックします。

② コマンドプロンプトウィンドウに「fsutil behavior query disabledeletenotify」と入力して、Enterキーを押します。 「0」という結果になった場合、これはTRIMが有効になっていることを意味しますが、「1」になった場合、無効になっていることを意味します。
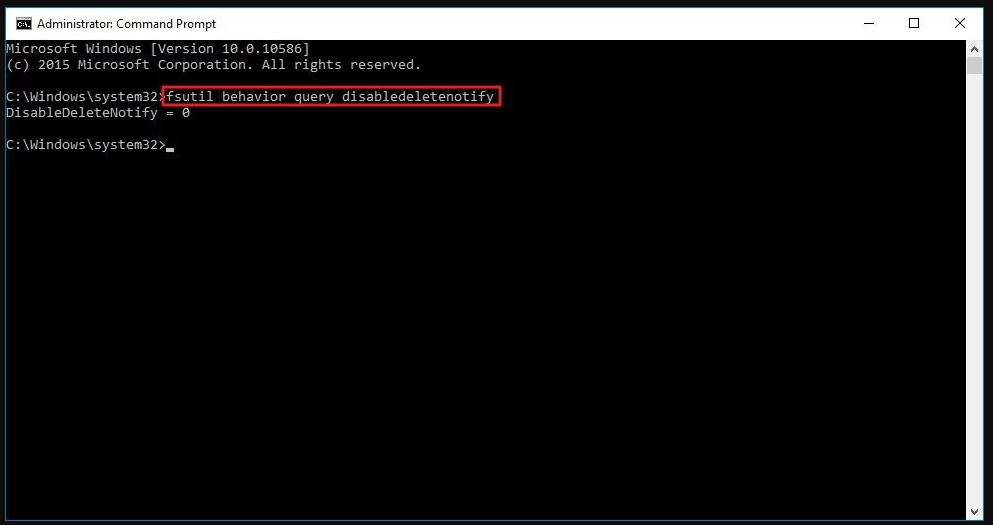
③ TRIMコマンドを有効にするには、「fsutil behavior set DisableDeleteNotify 0」を入力してください。
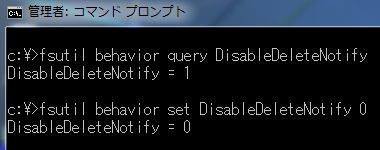
4、SSDの空き容量がいっぱいになった
コンピュータの重要な記憶媒体として、SSDは一定期間使用した後、ますます少ない空き容量になることがあります。これが、SSDの読み取りおよび書き込み速度が遅い主な理由の1つです。 SSDのパフォーマンスを保証するためには、SSDの使用可能容量が少なくとも20%以上であることを確認する必要があります。 SSDの速度が遅くなったとき、最初の事はハードディスクで必要とされないファイルとキャッシュを片付けることです。
5、ディスクの最適化(デフラグ)をする
ディスクの最適化は役立ちますが、SSDへの書き込みと読み取りの回数が増え、寿命短縮るため、SSDでの使用は推奨されません。
ディスクの最適化を無効にするには、次の手順に従います。
① SSDを右クリックし、「プロパティ」を選択します。
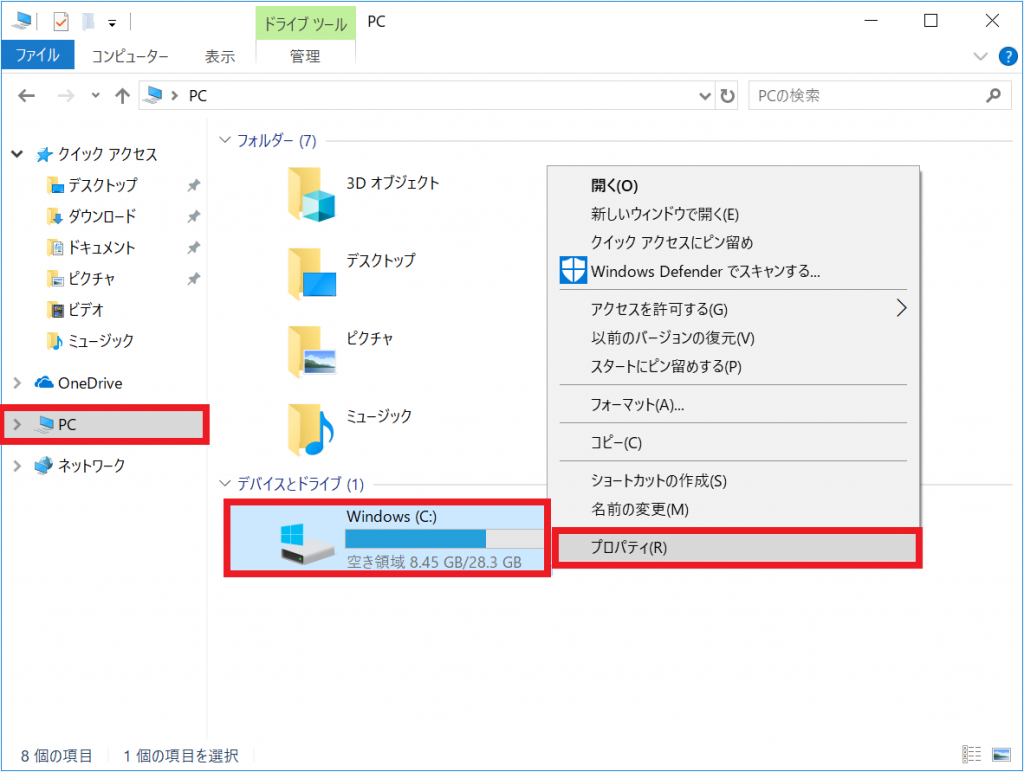
② ツールタブの「最適化する」をクリックし、「設定の変更」ボタンをクリックします。「スケジュールに従って実行する(推奨)」のチェックボックスのチェックを外します。
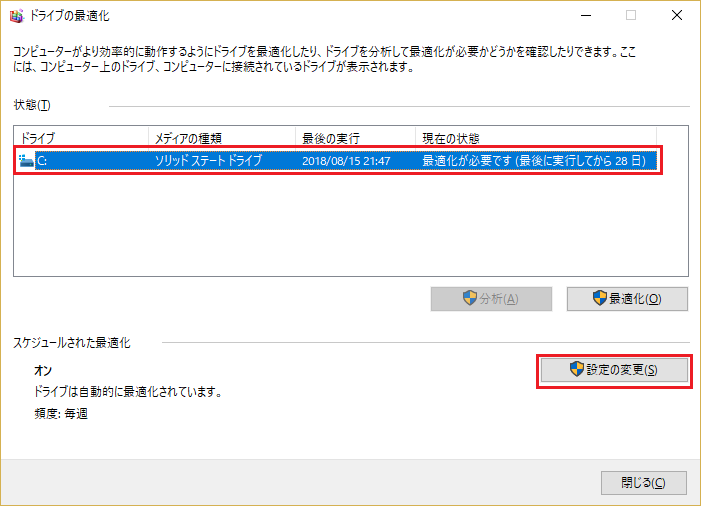
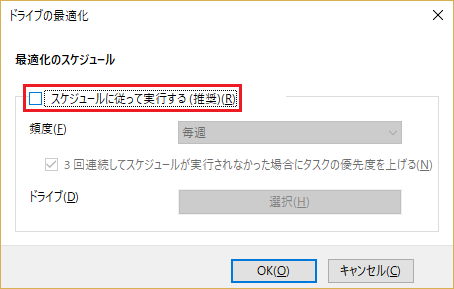
SSD速度と寿命のチェックツール
SSD性能テストツール - AS SSD Benchmark
AS SSD Benchmarkは、小型ながら非常に信頼性の高いSSDパフォーマンスチェックソフトウェアです。 特定のテストをいくつか実行することで、SSDドライブのパフォーマンスを判断できます。
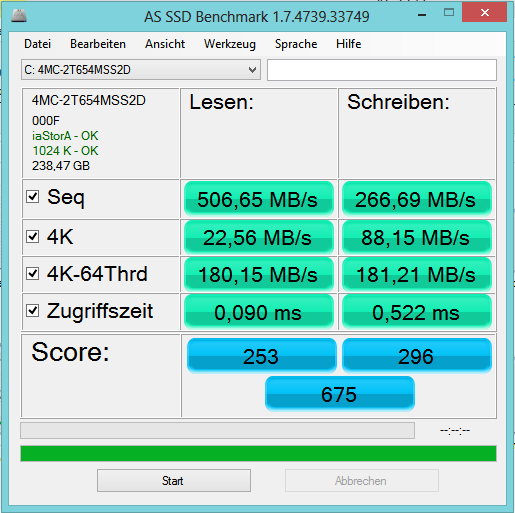
SSD健康チェックツール - CrystalDiskInfo
SSDのハードウェア情報と健康状況は、CrystalDiskInfo検出ツールを使用して確認できます。このツールは、S.M.A.R.Tスコアによって評価し、ドライブが損傷しようとしているときにアラートもされます。
次の図は、CrystalDiskInfoソフトウェアを使用した場合のIntel SSDの残り寿命が短く、注意が必要であることを示しています。
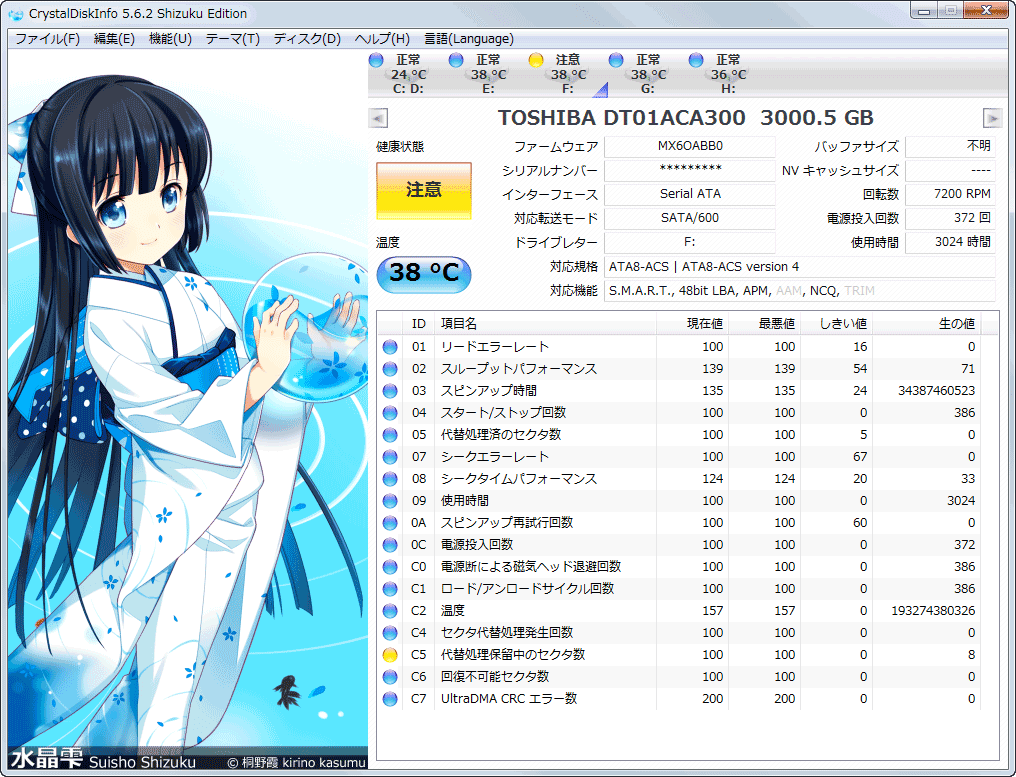
破損したSSDから失われたデータを復元する方法

操作簡単 ウィザード形式で初心者も自力で復元可能。
100%安全 読み取り専用モードでデバイスをスキャンし、データをお見つけ出すだけで、データへの修正等の操作は一切ありません。
500以上種類のデータ復元対応 音楽、動画、地図、ワード、ドキュメント、PDF、メール、写真等よく利用されるファイルを復元可能。
プレビュー機能付き スキャン中もプレビュー可能、目標データが出たら、スキャンを中止でき、高速に復元可能。
多OS支持Windows 10,8.1,8,7,Vista,XP,2000及びMac OS X10.6,10.7,10.8
操作簡単 ウィザード形式で初心者も自力で復元可能。
100%安全 読み取り専用モード復元、データへの修正等の操作...
500以上種類のデータ復元対応 音楽、動画、メール、写真等復...
無料体験無料体験無料体験 122653名のユーザー様に体験をしていただきました!SSDデータ復元のための具体的な手順:
1、ソフトを起動し、「パーティションの完全スキャン」モードを選択します。

2、スキャン対象に問題ドライブを選択し、「次へ」をクリックします。

3、スキャンが完了したら、欲しいファイルを見つけ出し、チェックを入れて、「復元」ボタンをクリックします。

関連記事 :
2024-08-24
Yuki : Windowsコンピュータに新しく取り付けたHDD、SSDは、ディスクの管理ページに表示されないという問題が出たら、どうしたらい...
対策:ディスクにアクセスできないため、ディスクのチェックを実行できませんでした
2020-11-24
Satoshi : 多くのユーザーは、ディスク管理ツールを使いハードディスクをチェックするしたいが、「ディスクにアクセスできないため、ディスクのチェ...
adbコマンドで写真とアプリをAndroidのSDカードに保存
2019-09-02
Imori : adbコマンドを使って、パソコンの写真やアプリをAndroidのSDカードに保存、またはAndroidからパソコンにデータを保存...
2020-04-11
Ayu : 外付けHDDはかなりの記憶容量を提供し、日常生活で一般的なモバイルストレージ製品です。 外付けHDDをWindows 7のPCに...
何かご不明な点がございますか?






