Windows の RAM クリーンしてメモリを解放する方法7つ
- ホーム
- サポート
- データ復元・復旧・復活
- Windows の RAM クリーンしてメモリを解放する方法7つ
概要
パソコンの速度が低下する場合、RAM の低下が原因である可能性が高い。この記事では RAM をクリーンアップしてメモリ解放するさまざまな方法を紹介します。誤ってデータを失った場合は、この記事の 3 番目の部分を参照して、失われたデータをスキャンして復元してみてください。

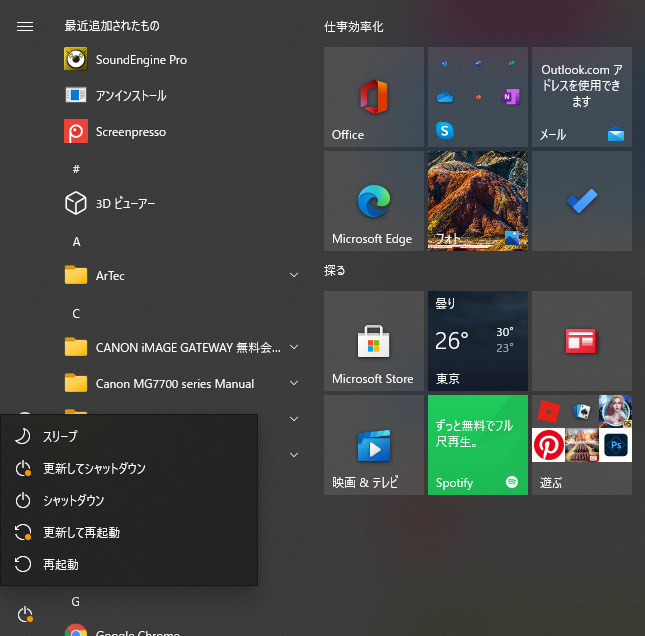
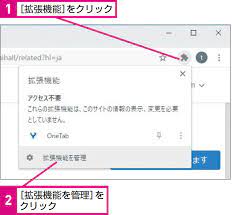 」を選択します。
」を選択します。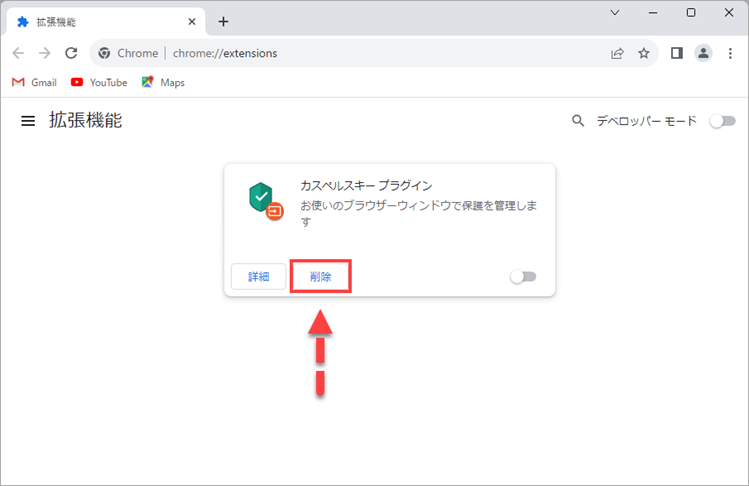
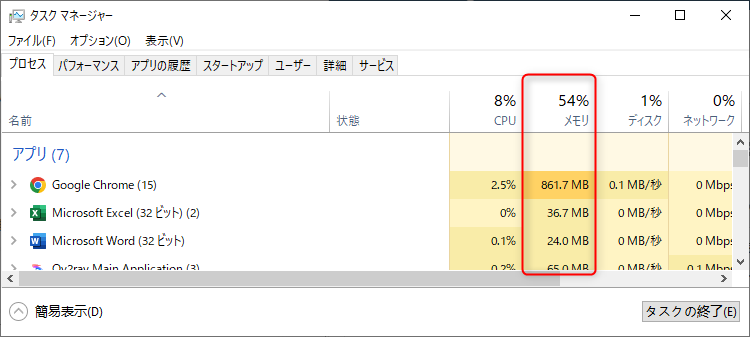
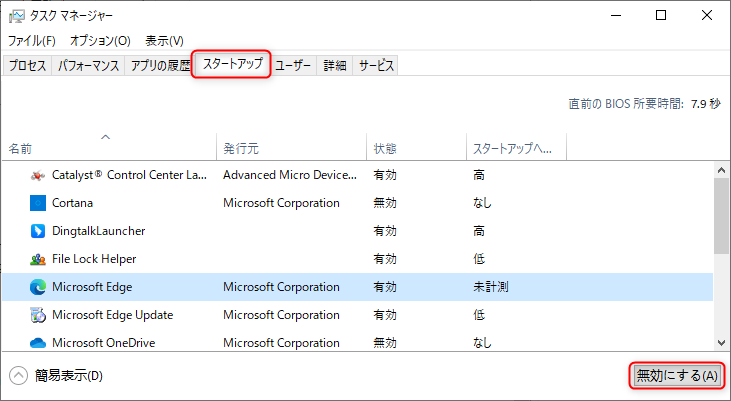
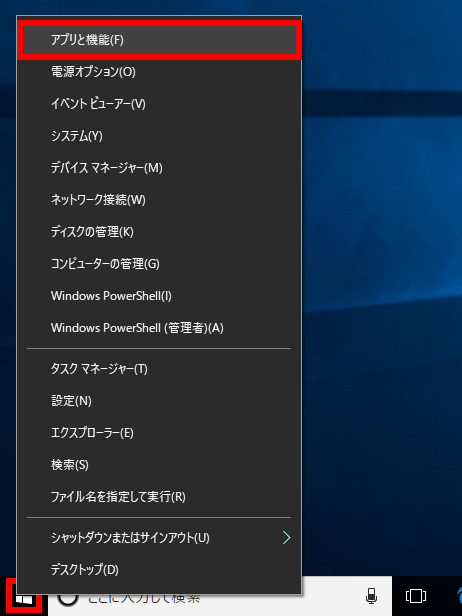
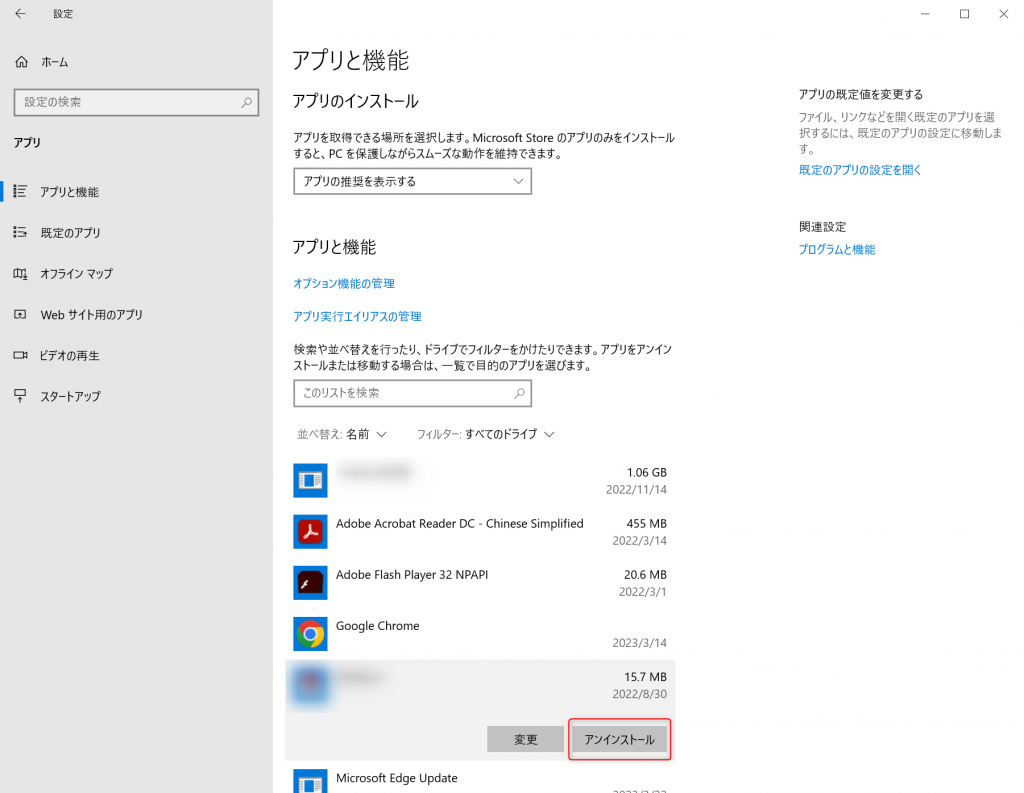
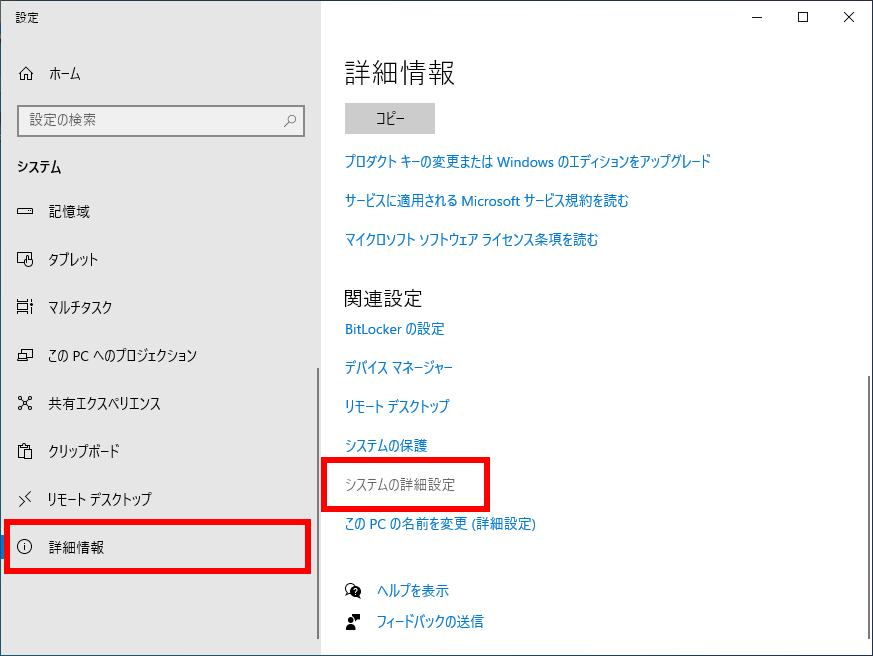
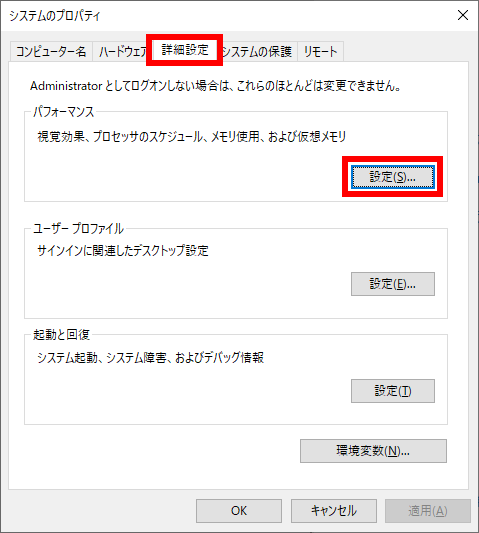
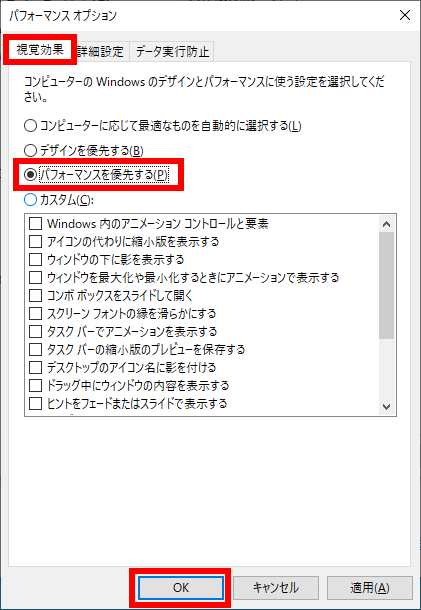

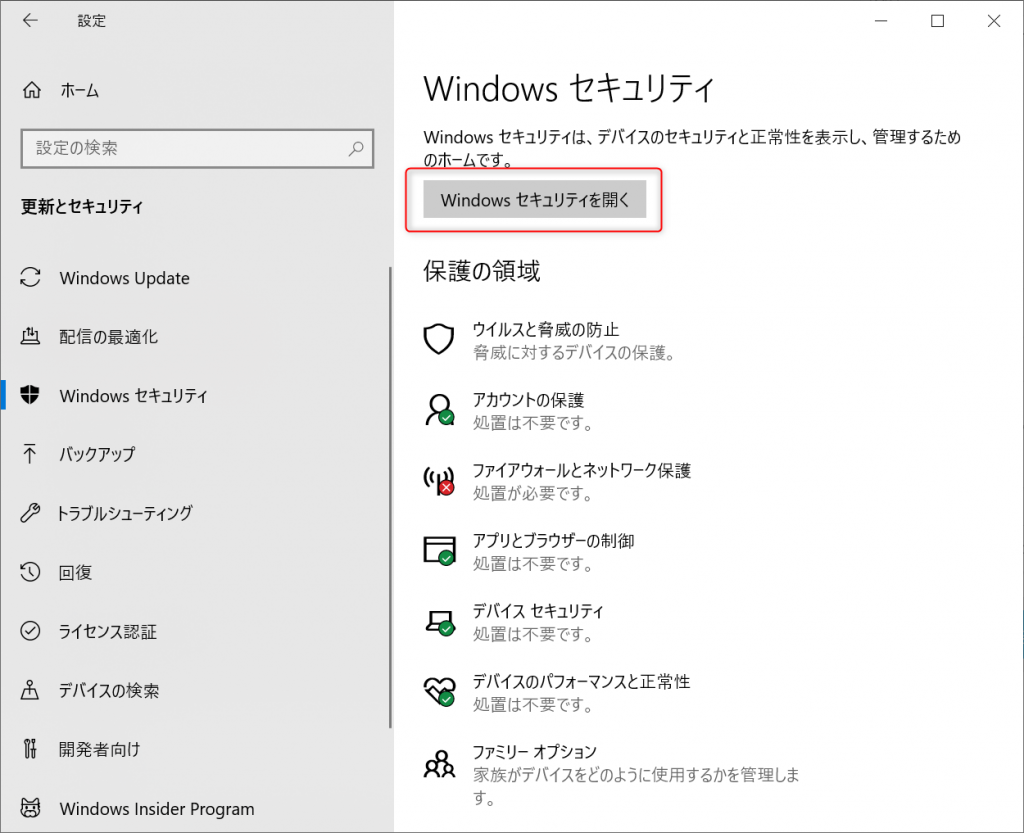
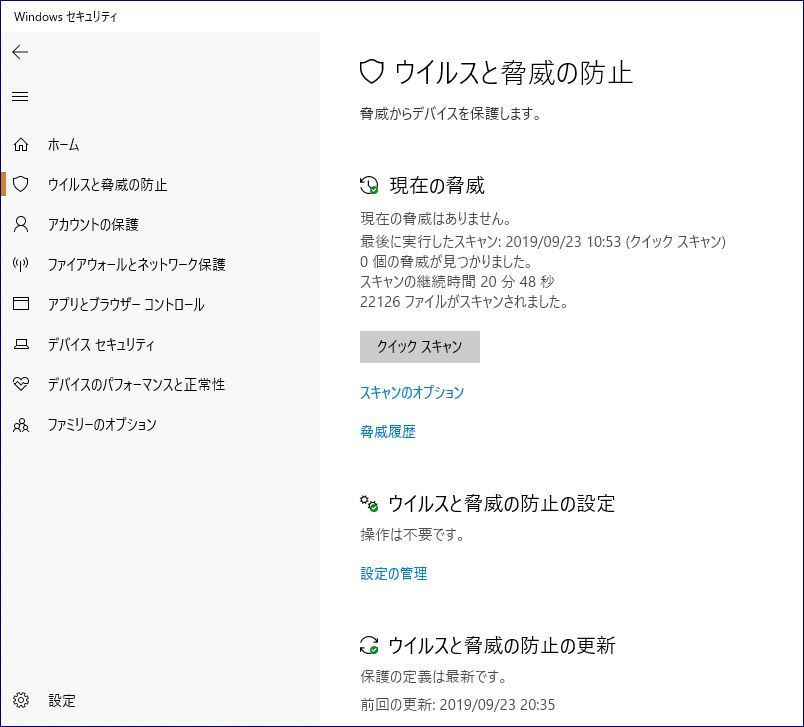

操作簡単 ウィザード形式で初心者も自力で復元可能。
100%安全 読み取り専用モードでデバイスをスキャンし、データをお見つけ出すだけで、データへの修正等の操作は一切ありません。
500以上種類のデータ復元対応 音楽、動画、地図、ワード、ドキュメント、PDF、メール、写真等よく利用されるファイルを復元可能。
プレビュー機能付き スキャン中もプレビュー可能、目標データが出たら、スキャンを中止でき、高速に復元可能。
多OS支持Windows 11, 10,8.1,8,7,Vista,XP,2000及びMac OS X10.6,10.7,10.8
操作簡単 ウィザード形式で初心者も自力で復元可能。
100%安全 読み取り専用モード復元、データへの修正等の操作...
500以上種類のデータ復元対応 音楽、動画、メール、写真等復...
無料体験無料体験無料体験 122653名のユーザー様に体験をしていただきました!注意:データ上書きを防ぐため、復元したいドライブにソフトをインストールしないでください。

復元モードの紹介:
- クイックパーティションスキャン – ファイルタイプを指定することで素早く削除したデータを復元します。
- パーティションの完全スキャン – パーティションを丸ごとスキャンし、削除したファイルを復元します。
- ディスクの完全スキャン – ディスクをまんべんなくスキャンし、すべてのファイルを救出します。
- ミラーリング作成 – データの損失を防止するためにディスクをバックアップします。
② スキャン対象にSDカードを選択し、スキャンモードを選択し、「次へ」をクリックします。

③ スキャンが完了したら、ファイルを見つけ出し、チェックを入れて、「復元」ボタンをクリックします。データ上書きを防ぐため、復元したデータを元の場所じゃなく、他のドライブなどに保存してください。

関連記事 :
2023-07-31
Ayu : Windows で kernel32.dll エラーが発生することがあります。この記事では、kernel32.dll エラーの原...
2023-09-12
Yuki : Diskpartは、Windowsシステムで使用されるコマンドラインユーティリティです。これによってディスクやパーティションに関...
Windows 10で0x80070422エラーの解決方法5つ
2023-10-17
Satoshi : エラー0x80070422 は Windows Update エラーの 1 つであり、このエラーが発生して Windows Up...
2024-03-15
Imori : ディスクのクローン作成では、クローンされたディスクのディスク名がソース ディスクと同じになる可能性が非常に高く、その結果、オンラ...




