安全にiTunes のバックアップ削除する方法
- ホーム
- サポート
- iPhoneデータ復元
- 安全にiTunes のバックアップ削除する方法
概要
iTunes を使用してバックアップすることで、ディスクストレージ容量を多く消費するという欠点があるため、必要ないiTunes バックアップデータを削除するにはどうすればよいでしょうか?この問題を解決する方法を次の記事で紹介します。
ただし、必要がないとき、安全にiTunesのバックアップを削除するにはどうしたらよいでしょうか?次に詳しく紹介します。
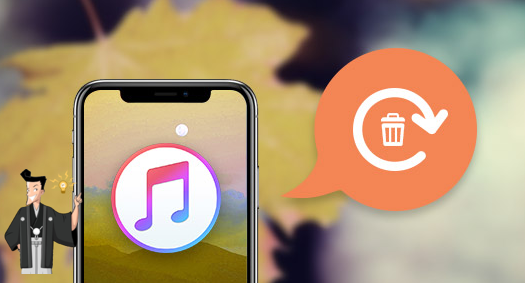
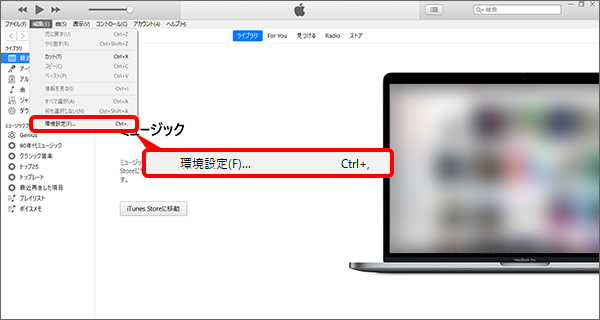

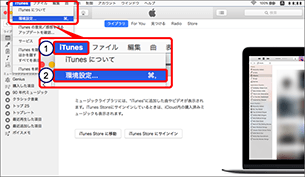

複数形式復元 写真、ビデオ、連絡先、通信履歴など550以上種類のデータ復元対応。
各iOSデバイス対応 全てのiPhone・iPadを対応可能。例:iPad Pro / iPad / iPad mini / iPhone X / 8 Pl...
シンプルで初心者向きな操作性 初心者も数回のクリックだけでiPad・iPhoneデータをパソコンに保存可能。
無料体験可能 無料体験版でデータを見つけられるか確認可能。
動作環境 Windows 10, 8.1, 8, 7, Vista and XP で実行可能。
複数形式復元 写真、動画、連絡先、通信履歴など550以上種類...
シンプルで初心者向きな操作性 初心者も数回のクリックだけでi...
各iOSデバイス対応 全てのiPhone・iPadを対応可能...
②ソフトを起動し、デバイスをパソコンに接続し、「紛失したデータを復元」をクリックします。
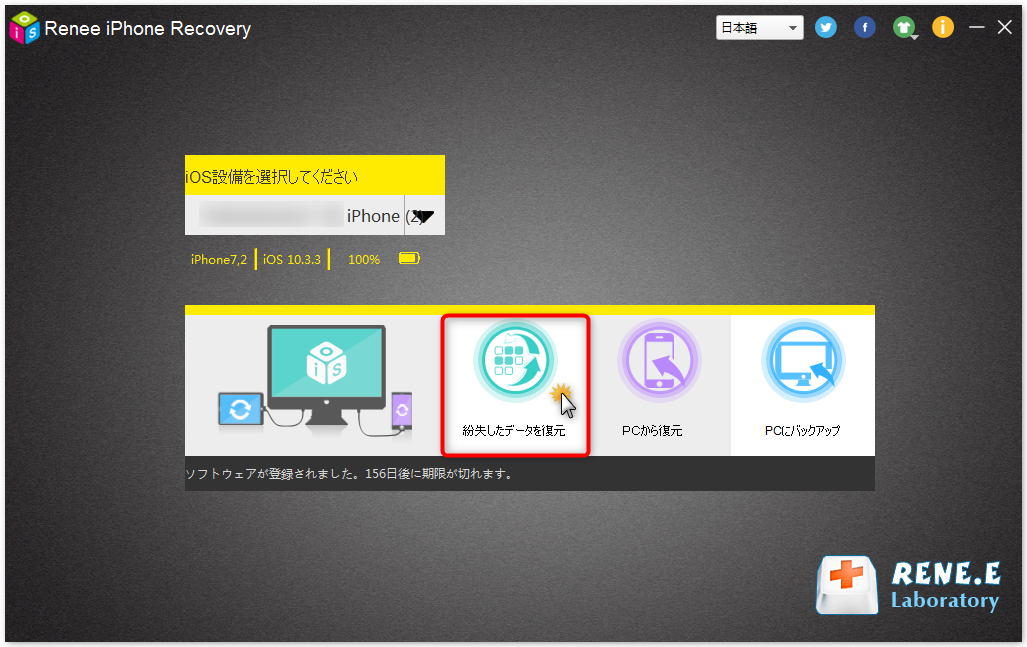
③「iOSデバイスから復元」をクリックし、「スキャンを始める」をクリックします。
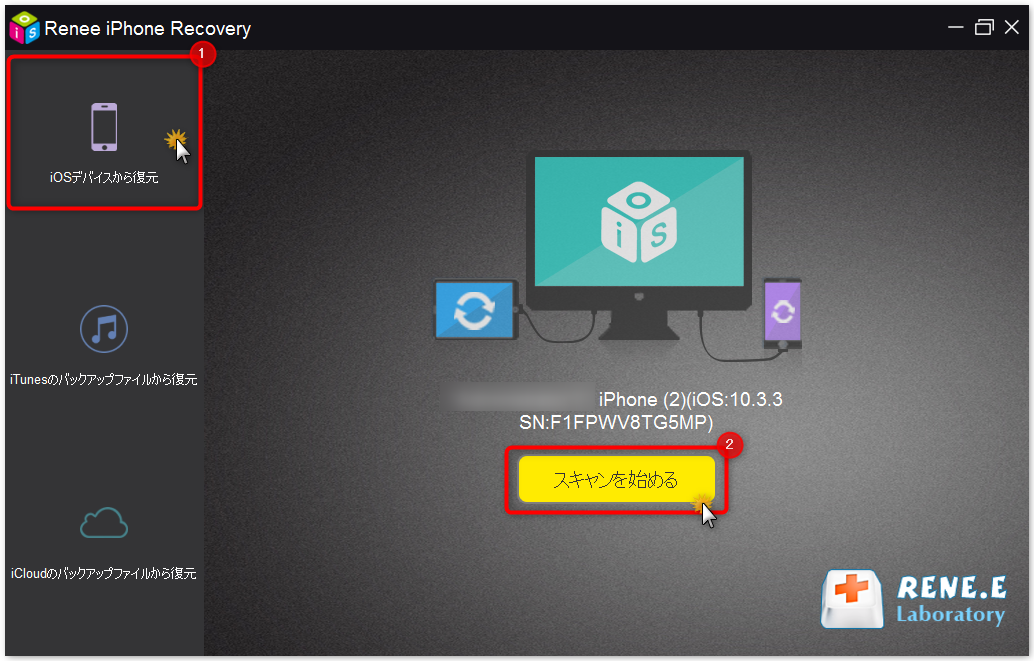
④ スキャン完了後、「全てのファイルを表示」にチェックを入れます。そして、復元したいデータを選択し、「復元」をクリックします。
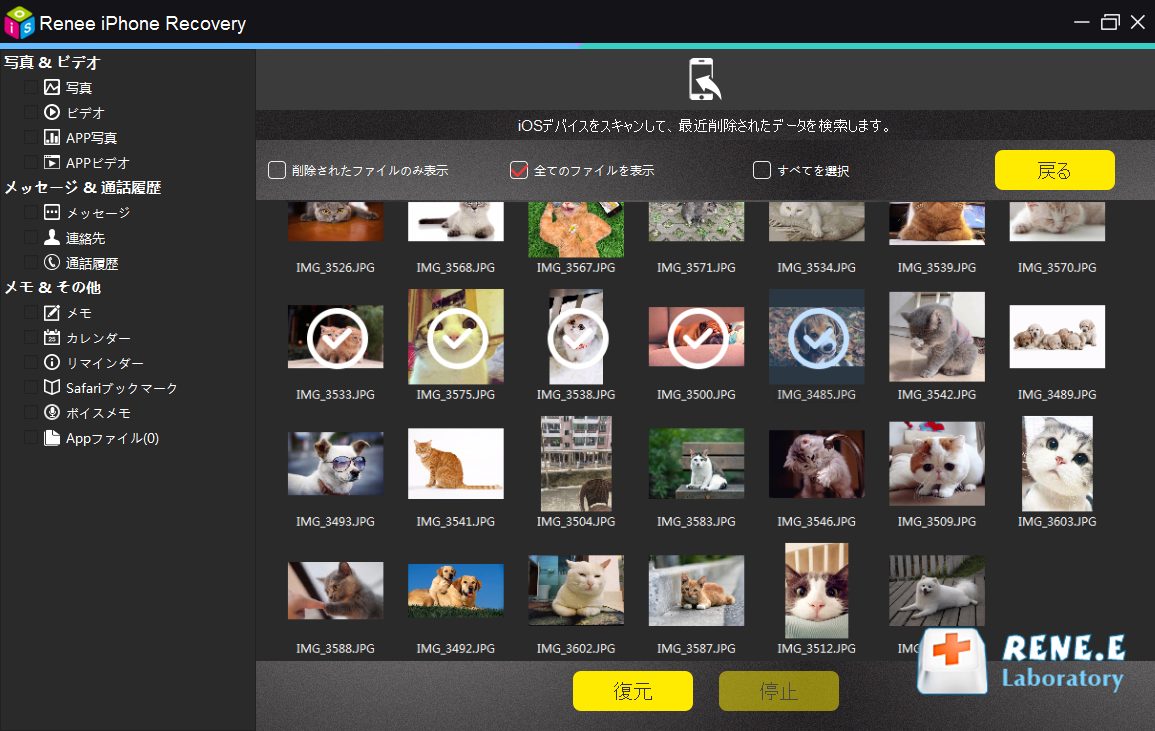
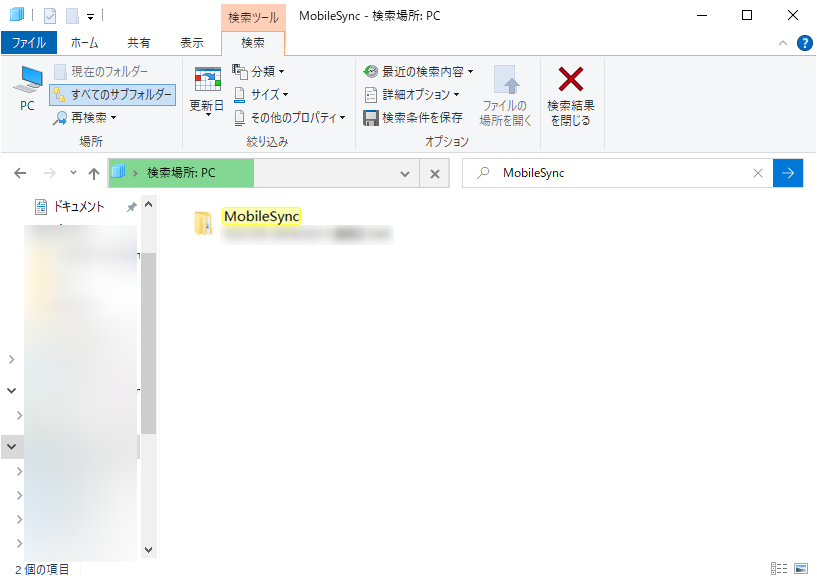
関連記事 :
2022-06-15
Satoshi : iPhoneのデータの損失を防ぐために、iTunesを使用してiPhoneのデータをバックアップできます。 しかし、iTunes...
2020-08-12
Imori : iOSデバイスをPCに接続すると、iTunes は自動的にデータをバックアップできます。Windows10 の場合、iTunes...
2021-08-10
Imori : バックアップ全体じゃなく、ファイル単体のみを復元したい場合、iTunesのバックアップ復元は不便です。iPhoneデータ復元ソフ...
2020-04-02
Satoshi : 多くのユーザーから、iTunesを使用してiPhoneに接続すると不明なエラーが表示され、iTunesを正常に使用できないと報告...




