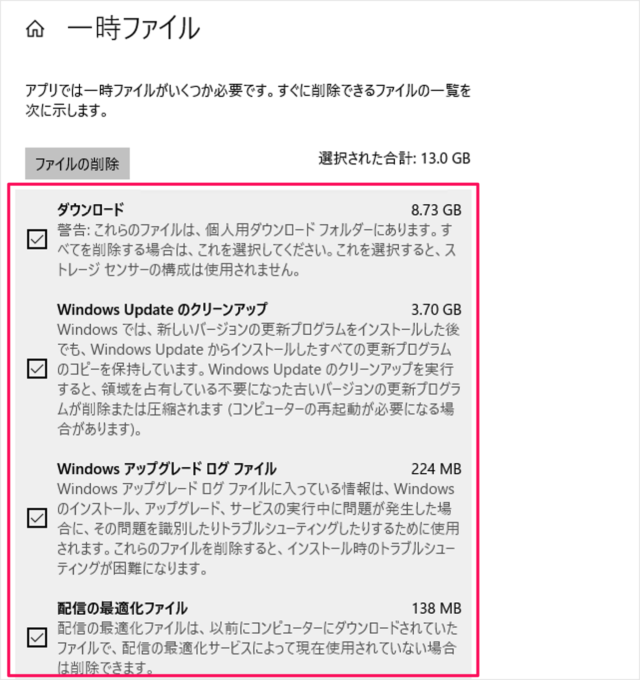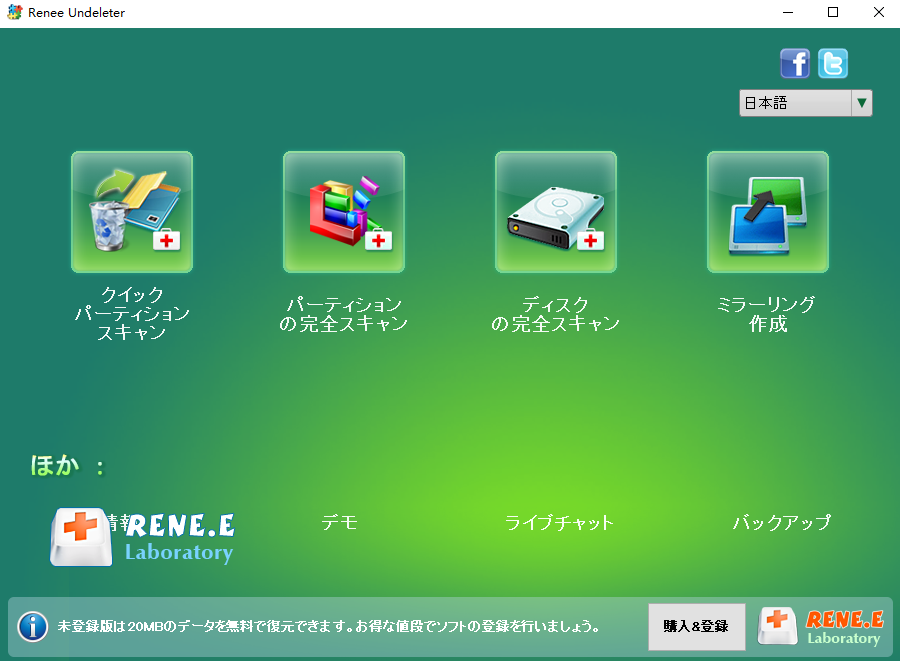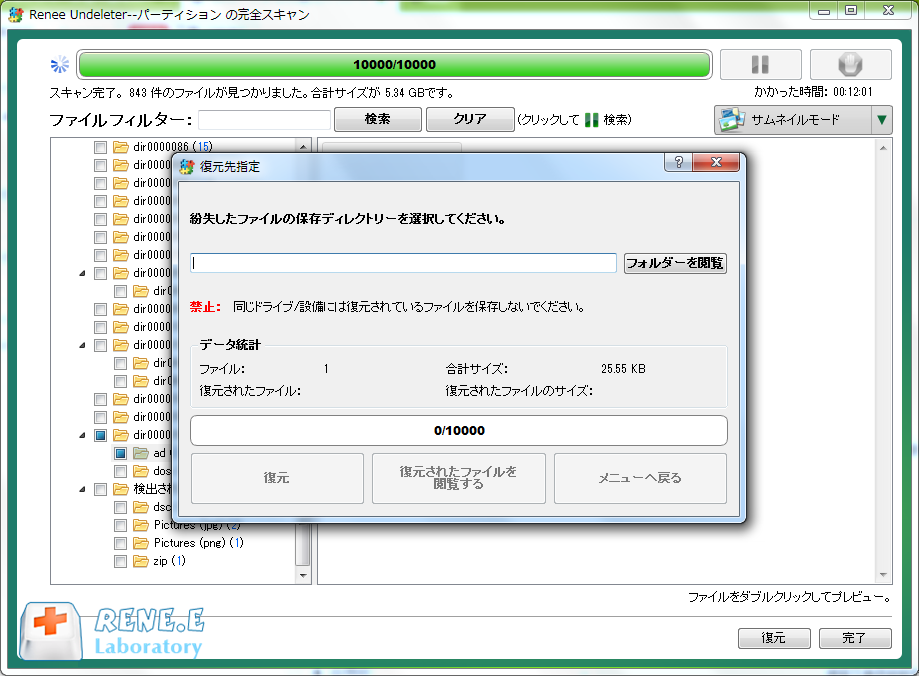Windows 8 で一時ファイルを削除する方法
You are here:
- ホーム
- サポート
- データ復元・復旧・復活
- Windows 8 で一時ファイルを削除する方法
Satoshi プロダクトマネージャー 2023-6-21
2024-3-25にKentaが更新しました
概要
Windows 8で一時ファイルを削除したいのであれば、以下の手順をご参照ください。一時ファイルの削除中に他のファイルを誤って削除してしまった時のデータ復旧方法も併せて説明しています。

次の方法は、Windows 8 および Windows 8.1 システムに適用できます。以下の手順に進む前に、管理者としてシステムにログオンし、実行中のプログラムをすべて終了してください。
Windows エクスプローラーを使用して Windows 8 または Windows 8.1 コンピューター上の一時ファイルとフォルダーを削除するには、次の手順に従います。
ステップ 1: [スタート] ボタンをクリックし、検索ボックスに「
%temp%」と入力して、[Enter] ボタンを押します。これにより、一時ファイルが保存されているシステム ドライブ上のフォルダーが開きます。 ステップ2:「表示」タブで「隠し項目」にチェックを入れます。
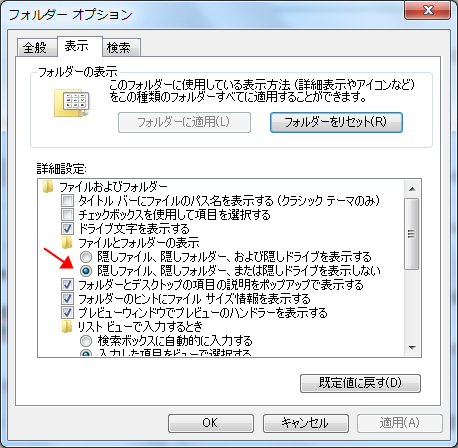
ステップ 3: 「Ctrl+A」を押してすべてのファイルとフォルダーを選択し、「Shift+Delete」を押して選択したファイルを削除します。
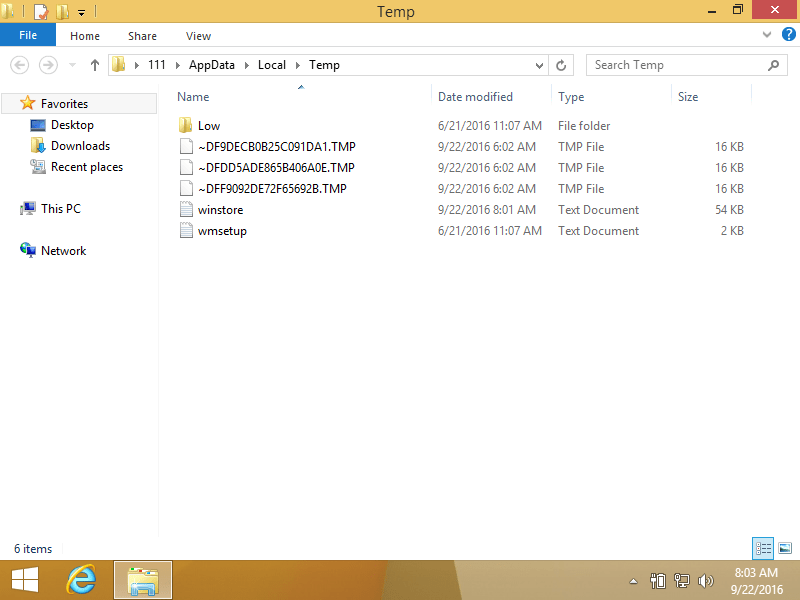
ステップ1: Windows + C キーを押し検索ダイアログを開き、「ディスククリーンアップ」と入力後 Enter を押します。「ディスク クリーンアップ: ドライブの選択」が表示されたら、対象のドライブを選び「OK」をクリック。またはファイルエクスプローラーで対象ドライブを右クリックし、「プロパティ」→「全般」→「ディスクのクリーンアップ」を選択も可能です。
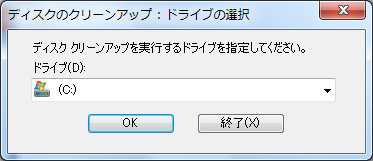
ステップ 2: 開いたディスク クリーンアップ インターフェイスで削除するファイルを選択します。たとえば、[一時ファイル] オプションを選択し、[
OK] をクリックして、[ファイルの削除] をクリックします。 コマンド プロンプトを使用して Windows 8 の一時ファイルを削除するには、次の手順に従います。
ステップ 1: 「Windows + R」キーを押してファイル名を指定して実行ウィンドウを開き、「
cmd」と入力して「OK」をクリックします。 ステップ 2: ポップアップウィンドウに
del /q/f/s %TEMP%\*と入力し、Enterキーを押します。(/qは確認なしで削除、/fは読み取り専用ファイルも削除、/sはサブディレクトリ内のファイルも削除します。)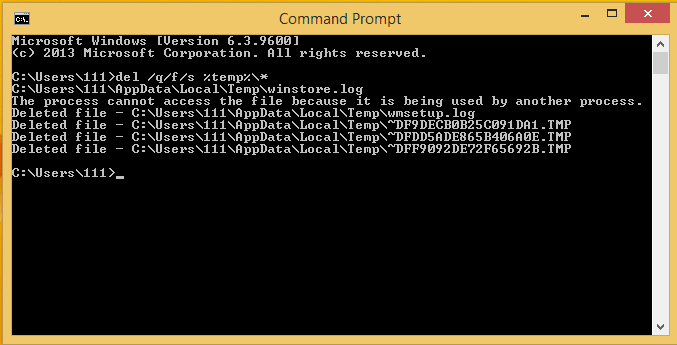
一時ファイルの削除中に他のファイルを誤って削除してしまった場合は、次の方法を参照して削除されたファイルを復元できます。
Renee Undeleterは、誤って削除したりフォーマットしたりした重要なデータを復元する特別なソフトウェアです。クイックパーティションスキャン、パ-テイションの完全スキャン、ディスクの完全スキャン、イメージ作成などの機能を備えており、様々なデータ損失問題に対応します。内蔵・外付けハードディスク、SDカード、USBドライブなど、コンピュータに接続できるストレージデバイスのファイルをスキャン・復元可能です。また、復元するファイルを的確に見つけるためのプレビュー機能もサポートしています。
おすすめ Renee Undeleter - データ復元の専門家 

操作簡単 ウィザード形式で初心者も自力で復元可能。
100%安全 読み取り専用モードでデバイスをスキャンし、データをお見つけ出すだけで、データへの修正等の操作は一切ありません。
500以上種類のデータ復元対応 音楽、動画、地図、ワード、ドキュメント、PDF、メール、写真等よく利用されるファイルを復元可能。
プレビュー機能付き スキャン中もプレビュー可能、目標データが出たら、スキャンを中止でき、高速に復元可能。
多OS支持Windows 11, 10,8.1,8,7,Vista,XP,2000及びMac OS X10.6,10.7,10.8
操作簡単 ウィザード形式で初心者も自力で復元可能。
100%安全 読み取り専用モード復元、データへの修正等の操作...
500以上種類のデータ復元対応 音楽、動画、メール、写真等復...
無料体験無料体験無料体験 122653名のユーザー様に体験をしていただきました! ステップ1: WindowsコンピュータにRenee Undeleterをダウンロード、インストールして実行します。メインインターフェースで「パーティションの完全スキャン」オプションを選択してください。データの上書きを防ぐため、失われたデータがあるディスクにはRenee Undeleterをインストールしないでください。
データ復旧機能紹介:クイックパーティションスキャンでは誤削除やごみ箱空のファイルを速やかに復元。パ-テイションの完全スキャンではアクセス不可やフォーマット済みのファイルを迅速に回復。ディスク全体スキャンでパーティション情報を分析し全スキャン可能。ミラ-リング作成 機能でパーティションの状態をバックアップし、ミラーファイルからデータ復元が行えます。
ステップ 2: 次に、データを回復する必要があるハードドライブのパーティションを選択します。選択が完了したら「次へ」をクリックします。
ステップ 3: スキャンが完了するまでお待ちください。ファイルはダブルクリックでプレビューできます。復元を希望するファイルを選択し、「復元」ボタンをクリックしてください。
ステップ 4: 「参照」をクリックし、ファイルを保存するハードディスクパーティションを選び、「復元」をクリックします。回復完了後、「回復されたファイルを参照」でファイルを確認します。
Tipsデータ回復はデータ損失後の修復措置ですが、破損や上書きで正常に回復できないこともあります。最善の予防策は重要なファイルの定期的かつ自動的なバックアップです。Renee Beccaを使用すれば、ファイル、ハードディスク/パーティション、システムのバックアップが可能です。ハードディスクのクローン作成、システム移行などの機能も備え、シンプルな操作インターフェースで初心者も簡単にバックアップが完了します。
関連記事 :
2018-05-21
Satoshi : データ復元ソフトRenee Undeleterを利用して、簡単にPC、Mac、HDD、SDカード、USB、カメラから画像、動画、...
2024-08-26
Ayu : 安全、高速のデータ復元ソフトRene Undeleter最新版はデータ復元速度を向上させました。Renee Undeleterの...
2024-03-26
Imori : SDカードは多くのデバイスで使われており、うっかりフォーマットしてしまうとデータを失ってしまうことがあります。しかし、専門のデー...