Yuki サポートマネージャー 2023-6-2
2024-3-11にゆうかが更新しました
概要
Mac で PDF ドキュメントを編集する操作は複雑ではありませんが、ここでは Macで PDF ドキュメントを編集する方法を3つ説明します。
MacユーザーはPDFを使ってデータを安全に保存・転送できます。Mac OSの特殊性によるフォーマットの問題を避け、すべてのオペレーティングシステムでデータを完全に保持するため、PDFは信頼性の高い選択肢です。
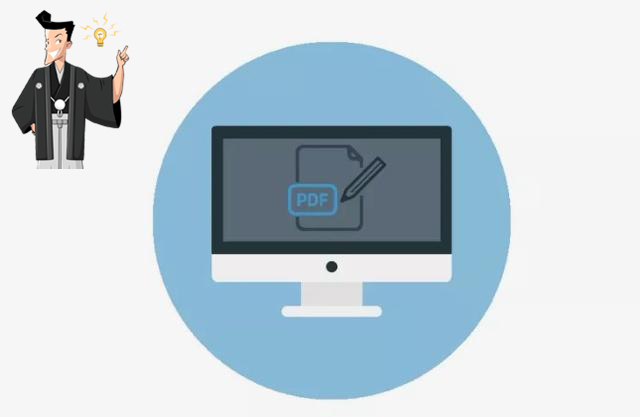
MacシステムでPDFファイルを編集するのは簡単です。以下はMacでPDFを編集する3つの方法です。
Macの「プレビュー」機能は、画像の閲覧・レタッチ・変更を可能にし、
TIFF、PNG、JPEG、GIF、BMP、PDFなどのファイル形式の編集をサポートする多機能PDFツールです。また、PhotoshopやOfficeといった専門ソフトウェアの基本的なプレビューも可能です。 「プレビュー」機能の使用可能なシナリオを把握したら、MacでPDFファイルを編集する手順を紹介します。
ステップ1: MacでPDFファイルを右クリックし、「このアプリケーションで開く」-「プレビュー」を選択します。
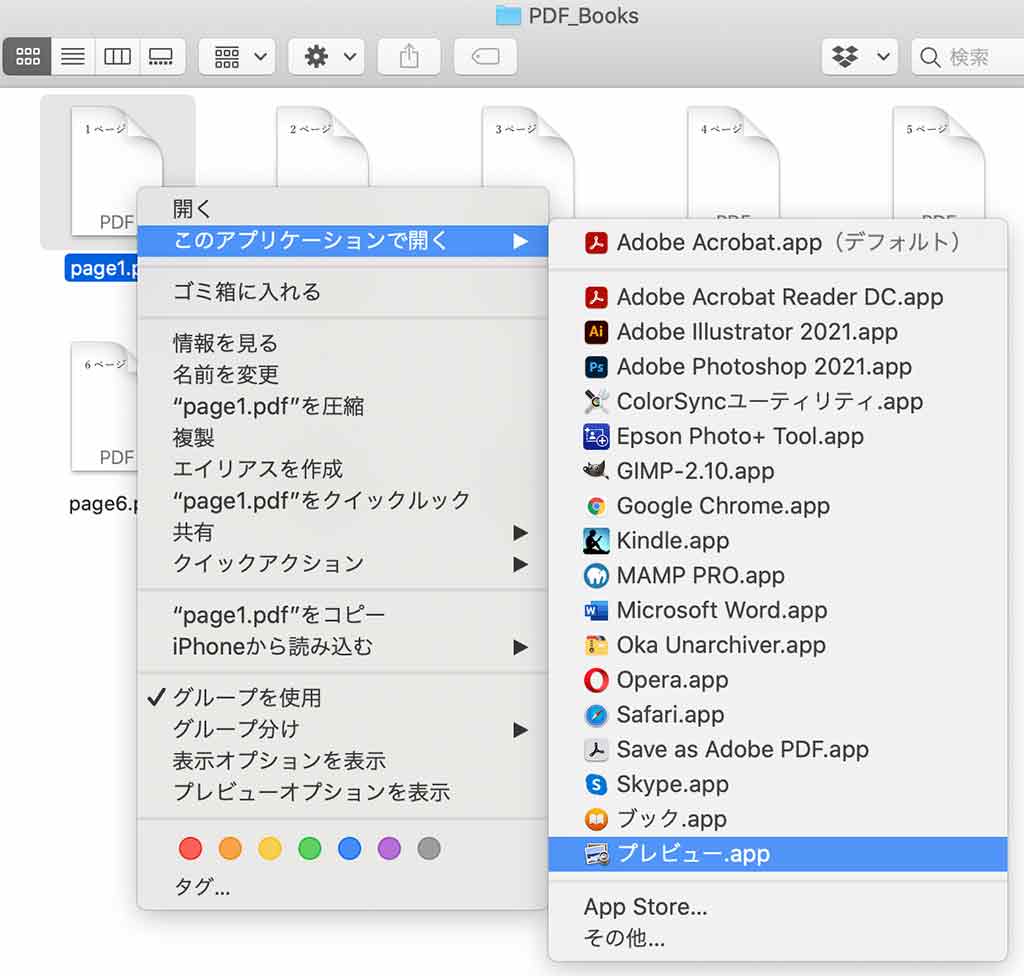
ステップ2: 「プレビュー」のツールバーを使用してPDFを編集できます。テキスト追加、コメント、署名、ハイライト、画像編集などの機能があり、操作は簡単です。ツールバーの機能を選択し、編集操作を行います。
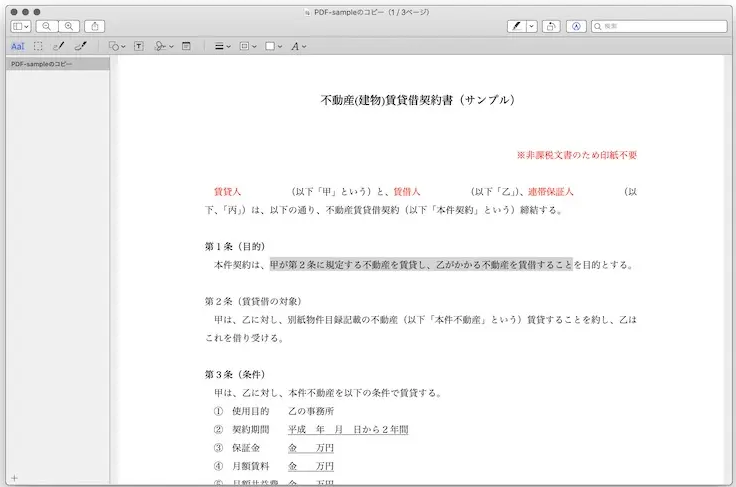
PDF Expertはプロフェッショナルで多機能なPDF編集ツールです。PDFの閲覧だけでなく、テキストや画像の編集、カスタムグラフィックや署名の追加、外部リンクの挿入、注釈の付加など基本的な編集機能を備えています。また、ファイル共有、暗号化、複数ファイルの結合といった高度な機能も搭載し、幅広いユーザーの要求に応えます。操作インターフェースは簡潔で、初心者でも容易に使用を開始できます。
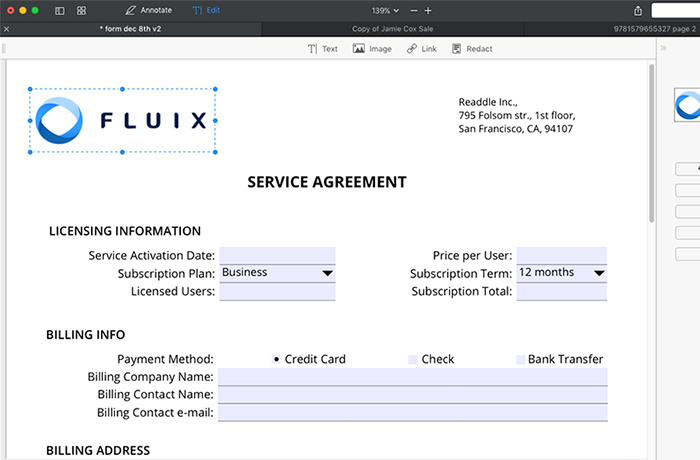
Adobe Acrobatは、Adobe社によって開発されたPDFファイルを編集するためのソフトウェアです。PDF文書の新規作成やテキスト、画像、外部リンクの基本的な編集が可能で、PDFファイルの暗号化、電子署名の付加、コメントの追加、リアルタイムでのファイル共有、マルチメディアコンテンツの挿入などの高度な機能も備えています。ビデオ、フラッシュ、3D、サウンドツールも利用できます。
Adobe Acrobatを使用すると、PDFファイルの編集は簡単です。Macにアプリをダウンロードして起動し、編集したいPDFをインポート。メニューバーから機能を選択して使用します。
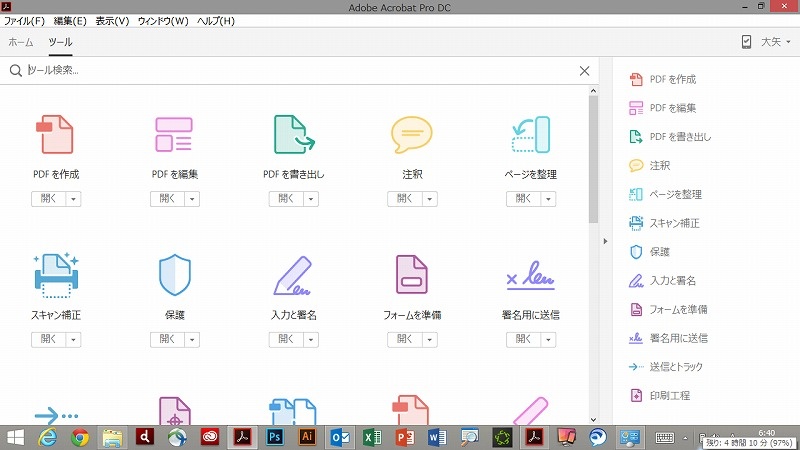
MacシステムでPDFファイルを編集する3つの方法を紹介しました。編集ニーズに合わせて選択してください。次に、WindowsでPDFを編集する方法を解説します。Renee PDF Aideを推奨します。これはPDFの基本的な編集はもちろん、ファイルを他の形式に変換する機能も備えています。
WindowsシステムでPDFファイルを編集するには、Renee PDF Aideソフトウェアが必要です。
Renee PDF Aideは、PDFの編集と形式変換を一体化した多機能ソフトウェアです。OCR技術を搭載し、スキャンされたPDFをWord/Excel/PowerPoint/Image/HTML/TXT等の形式に変換することが可能です。全体または指定ページの変換選択が可能で、変換速度は分速80ページに達します。ページ最適化、破損ファイルの修復、読み込み時間の短縮、ページの分割・結合といった便利機能が満載です。PDF結合、表示角度の調整、暗号化・復号化、透かし追加にも対応しています。
Renee PDF Aideは、日本語・英語・フランス語・ドイツ語・イタリア語・スペイン語・ポルトガル語・中国語・韓国語などの言語変換をサポートし、OCRモードで認識言語を選ぶと文字認識精度が向上します。変換効率も高く、初心者も容易に使用できます。
Renee PDF Aide - 初心者向けな多機能PDFツール (100ページまで無料)

複数形式対応 Word/Excel/PowerPoint/テキスト/画像/HTML/EPUB
多機能PDF変換/暗号化/復号化/結合/透かし追加等。
OCR対応 スキャンされたPDF・画像・埋め込みフォントから文字を抽出
処理速度速い複数のファイルを同時に編集/変換できます。
対応OS Windows 11/10/8/8.1/Vista/7/XP/2000
多形式対応 Excel/Text/PPT/EPUB/HTML...
OCR対応 スキャンされたPDF・画像・埋め込みフォントから...
多機能PDF変換/暗号化/結合/透かし等。
Renee PDF Aideには、PDFファイルの基本編集と、PDFを一般的な形式に変換する2つの機能があります。これらの使い方を見てみましょう。
Renee PDF Aide の編集機能を使用するにはどうすればよいですか?
Renee PDF Aideのファイル編集機能は多様であり、操作も簡単です。具体的な手順は次のとおりです。
ステップ1: Renee PDF Aideをダウンロードし、インストールして開き、「PDF Toolse」をクリックします。

ステップ2: 上部メニューバーから機能を選び、PDFをカスタマイズ編集。修復、最適化、分割、結合、回転、暗号化/復号化、透かし、PDF化等が可能。複数PDFの同時編集もできて便利で高速。
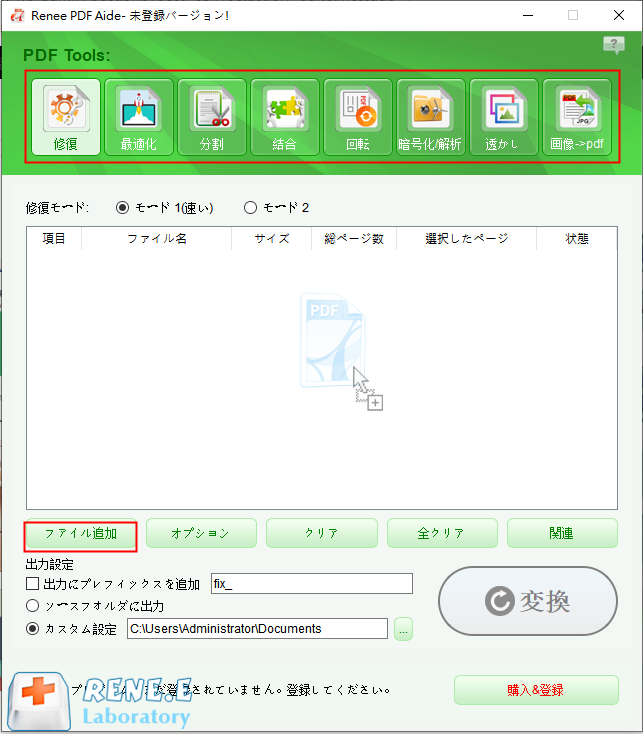
PDF編集機能の説明
- 修復:破損した、またはPDFファイルを開くことができないファイルを修復します。
- 最適化:読み込み時間が長いPDFファイルを最適化し、PDFファイルサイズを圧縮します。
- 分割:複数ページのPDFファイルを複数のファイルまたは1つのファイルに分割します。
- 結合:複数のPDFを結合し、それらを1つのPDFに出力します。結合するページを指定することもできます。
- 回転:PDFファイルの表示角度を調整します。
- 暗号化/解析:PDFを暗号化して保護したり、パスワードで保護されたPDFファイルを復号化したりできます。
- 透かし:前景の透かし/背景の透かしをPDFファイルに追加します。透かしは画像またはPDFドキュメントを選択できます。
- 画像→PDF:画像をまとめて1つのPDFファイルに変換するか、1つの画像から1つのPDFファイルを生成することができます。
ステップ3: 機能を選んだら、「ファイル追加」ボタンでPDFをインポートし、「変換」ボタンで編集ファイルをエクスポートします。
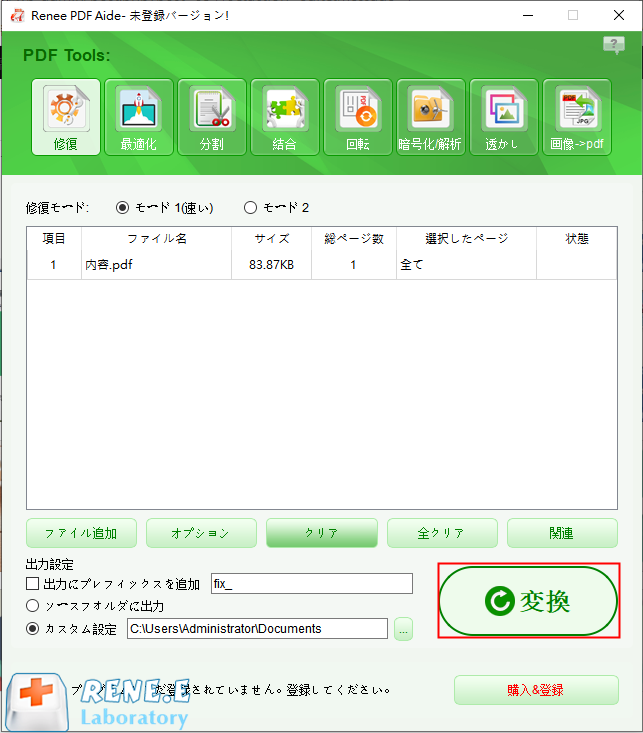
基本的な編集機能を理解した後、Renee PDF Aideのフォーマット変換機能の使用方法を紹介します。
Renee PDF Aide のフォーマット変換機能を使用するにはどうすればよいですか?
Renee PDF Aideを使用すると、PDFをWord/Excel/PowerPoint/Image/HTML/TXTなどのフォーマットに変換できます。操作は非常に簡単で、次のプロセスに従ってください。
ステップ1: Renee PDF Aideをダウンロードし、インストールしてからソフトウェアを起動し、「Convert PDF」を選択します。

ステップ2: 編集ページで、Word/Excel/PowerPoint/Image/HTML/TXTなどのファイル形式を選択し、「ファイル追加」ボタンから変換ファイルをインポートします。
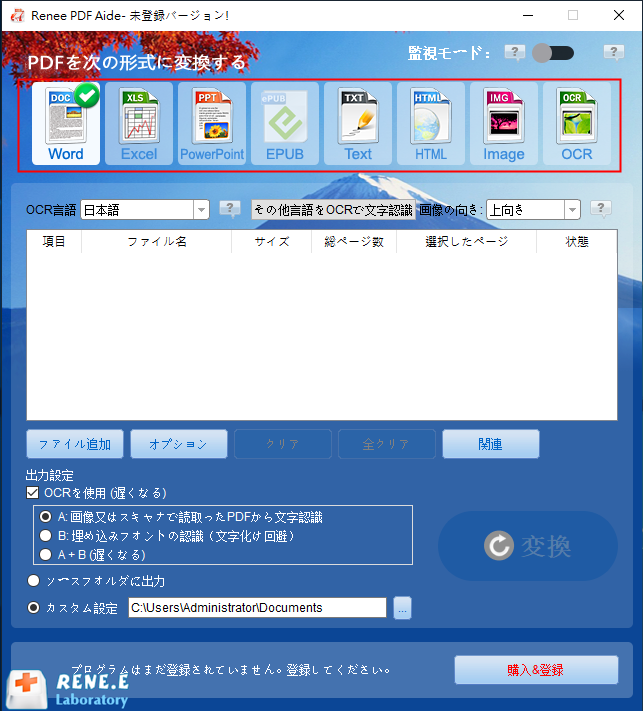
ステップ3: 「変換」ボタンをクリックし、PDFを他のファイル形式に変換します。これは便利かつ迅速です。
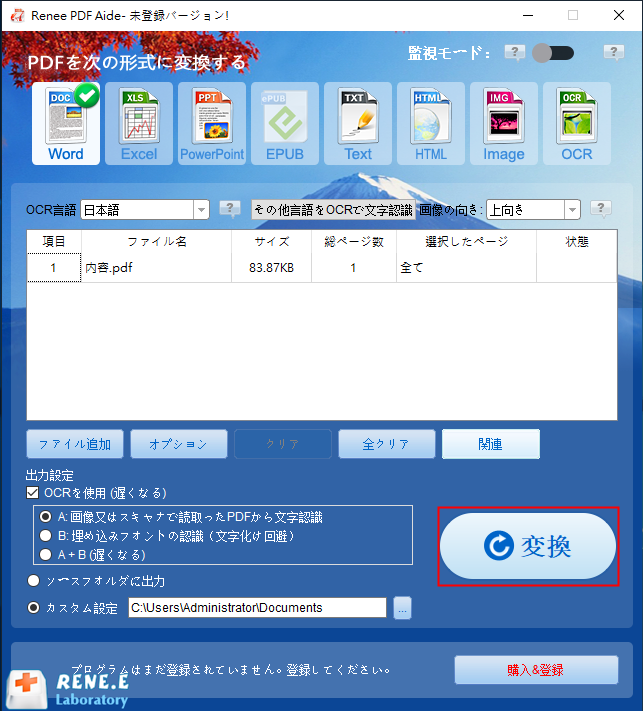
Renee PDF Aideを無料でダウンロードし、PDFファイルの変換や編集を体験してください。
関連記事 :
2023-03-08
Yuki : この記事は、Windows および Mac ユーザー向けの最適な PDF から画像へのコンバーターを紹介します。 iPad また...
Windows・Mac・スマホでJPEGをPDFへの変換方法まとめ
2022-06-14
Imori : JPEGをPDFに変換すると、どんな設備でも開けようになります。JPEGファイルの表示や転送にも便利になります。この記事は、Wi...
2022-06-10
Yuki : PDFファイルが大きすぎてアップロードできない時、どうすればよいですか?PDF最適化操作を実行し、PDFファイルを圧縮する必要が...
2022-06-14
Imori : PDFの一部のページを保存したい場合、PDFのページを分割する必要があります。この記事は、PDFページを分割する簡単・便利な方法...





