HDDの異音故障でデータが消えた?復旧方法を解説!
- ホーム
- サポート
- データ復元・復旧・復活
- HDDの異音故障でデータが消えた?復旧方法を解説!
概要
ハードディスクの静かさは特殊な材料のおかげですが、カチッという音がする場合は重大な問題があるかもしれません。データを守るために、すぐにバックアップや復元を行い、修理を検討することを推奨します。より詳しい情報は関連記事にてご確認ください。

Renee Undeleterなどの専門のデータ復旧ソフトウェアの使用が推奨されます。このソフトウェアの使用方法を学び、データを復旧しましょう。
操作簡単 ウィザード形式で初心者も自力で復元可能。
100%安全 読み取り専用モードでデバイスをスキャンし、データをお見つけ出すだけで、データへの修正等の操作は一切ありません。
500以上種類のデータ復元対応 音楽、動画、地図、ワード、ドキュメント、PDF、メール、写真等よく利用されるファイルを復元可能。
プレビュー機能付き スキャン中もプレビュー可能、目標データが出たら、スキャンを中止でき、高速に復元可能。
無料確認可能 無料体験版でデータを見つけ出し、データを復元できるか確認可能。
操作簡単 ウィザード形式で初心者も自力で復元可能。
100%安全 読み取り専用モード復元、データへの修正等の操作...
500以上種類のデータ復元対応 音楽、動画、メール、写真等復...
ディスクの完全スキャン」オプションを選択します。
- クイックパーティションスキャン:ファイルタイプを指定することで素早く削除したデータを復元します。
- パーティションの完全スキャン:パーティションを丸ごとスキャンし、削除したファイルを復元します。
- ディスクの完全スキャン:ディスクをまんべんなくスキャンし、すべてのファイルを救出します。
- ミラーリング作成:データの損失を防止するためにディスクをバックアップします。



注意: 上書き防止のため、復元ファイルは元のディスクには保存せず、別のディスクに保存することを推奨します。

diskmgmt.mscと入力し、「OK」をクリックしてディスク管理を開きます。
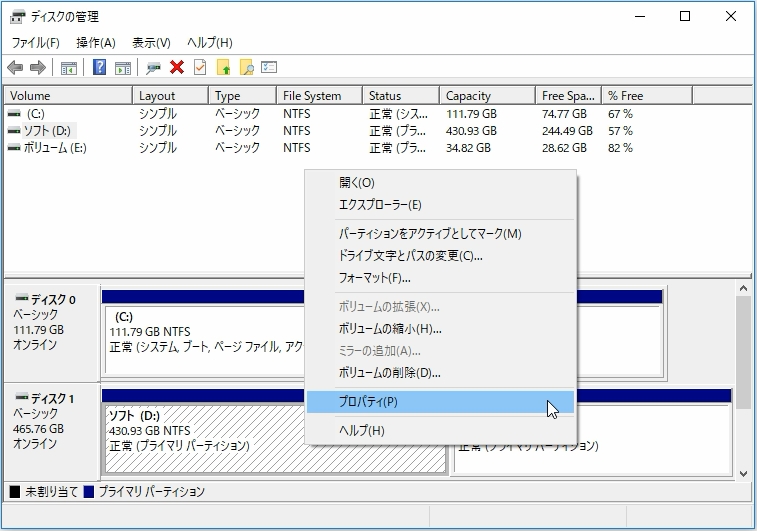

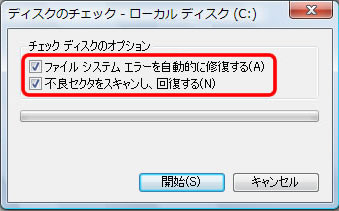
関連記事 :
2024-02-19
Ayu : HDDの空き容量が少なくなった場合は、専門的なデータ復元ツールを使用して重要なデータを復元し、未割り当て領域のパーティションを再...
Windowsのisdone.dllエラーの原因と対処法8つ!
2023-11-14
Yuki : 大型ゲームをインストールする際には、しばしばisdone.dllエラーが発生します。この記事では、isdone.dllエラーの原...
Windowsエラー0X80070780の原因と修正方法4つ
2023-08-10
Imori : Windows でファイルをコピー、削除、バックアップ、または編集すると、「システムはこのファイルにアクセスできません」というエ...
2024-02-29
Imori : NVIDIAグラフィックカードがパソコンでよく使用されています。通常、PC画面を右クリックすると、「NVIDIAコントロールパネ...




