HDDの不良セクタを修復する方法とデータも安全に残すコツ
- ホーム
- サポート
- データ復元・復旧・復活
- HDDの不良セクタを修復する方法とデータも安全に残すコツ
概要
HDD使用中に不良セクタが発生することがあります。原因は品質、経年劣化、ソフトウェア、デフラグ、電源、高温、強制的使用など。本記事ではHDD不良セクタの修復方法とデータ復元方法を紹介します。


操作簡単 ウィザード形式で初心者も自力で復元可能。
100%安全 読み取り専用モードでデバイスをスキャンし、データをお見つけ出すだけで、データへの修正等の操作は一切ありません。
500以上種類のデータ復元対応 音楽、動画、地図、ワード、ドキュメント、PDF、メール、写真等よく利用されるファイルを復元可能。
プレビュー機能付き スキャン中もプレビュー可能、目標データが出たら、スキャンを中止でき、高速に復元可能。
無料確認可能 無料体験版でデータを見つけ出し、データを復元できるか確認可能。
操作簡単 ウィザード形式で初心者も自力で復元可能。
100%安全 読み取り専用モード復元、データへの修正等の操作...
500以上種類のデータ復元対応 音楽、動画、メール、写真等復...

- クイックパーティションスキャン – ファイルタイプを指定することで素早く削除したデータを復元します。
- パーティションの完全スキャン – パーティションを丸ごとスキャンし、削除したファイルを復元します。
- ディスクの完全スキャン – ディスクをまんべんなくスキャンし、すべてのファイルを救出します。
- ミラーリング作成 – データの損失を防止するためにディスクをバックアップします。


diskmgmt.msc と入力して、OK をクリックします。
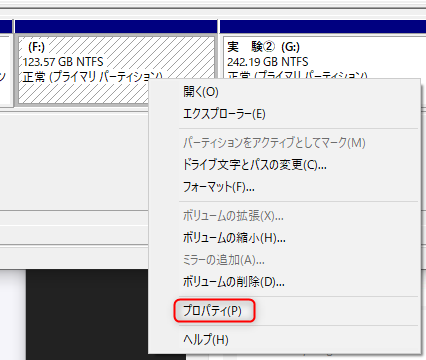
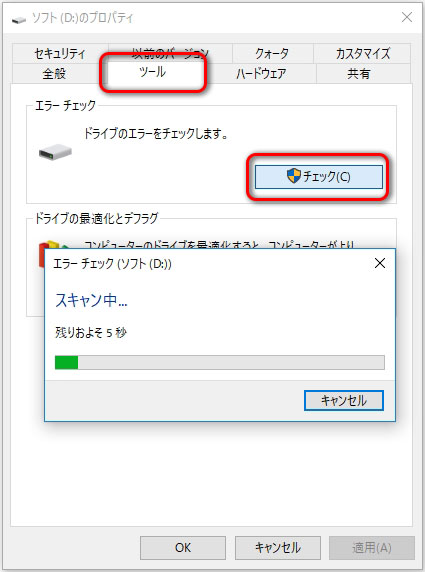
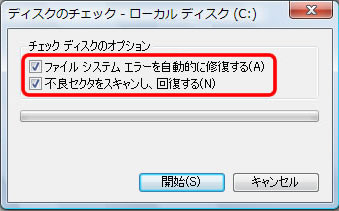
http://www.drfreeware.org/HDDLLF.4.40.exeソフトウェアをダウンロードして実行し、ローレベルフォーマットしたいハードドライブをクリックして、右下隅の「続行」をクリックします。





chkdsk、HDD-Scan、またはWindowsに付属のディスクスキャンツールを使用して不良トラックを修復および隔離することはできません。最初に再構築機能を備えたパーティションテーブルを渡すことしかできません。データ復元ソフトウェアトラック0が破損したディスクから重要なデータを抽出し、最後に特別なツールを使用して機械式ハードディスクのコア情報を変更し、使用する前にトラック1をトラック0に変更して、ハードディスクを真に修復します。具体的な操作手順は以下の通りです。
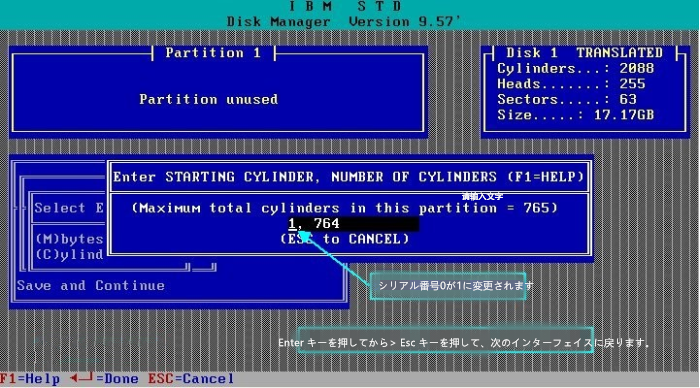
Edit/ViewPartitionsメニューを選択します。FAT12、FAT16、FAT32など) を選択してください。関連記事 :
2024-04-07
Ayu : Windows 10 システムは強力な安定性を備えていますが、場合によっては、起動の失敗、ブルー スクリーン、さらにはデバイスの...
2023-09-28
Ayu : この記事では、Chkdskが終わらない(中断し)、ディスクの修復を続行できない問題の原因と最適な解決策を提供しています。また、誤...
2023-07-31
Imori : ブルースクリーンエラーには多くの種類がありますが、この記事ではpfn_list_corruptブルースクリーンエラー原因と解決策...
2022-06-13
Satoshi : 「送り側のファイルまたはディスクから読み取れません」エラーが表示された場合、どうしたらいいでしょうか?この記事はその原因と解決方...




