概要
不正アクセスを防ぐため、フォルダ/ファイルを非表示にするのはいい方法と思います。そうすると、パソコンに入れるユーザーでも、秘密フォルダを見えるとは限りません。どのようにすれば、フォルダ/ファイルを非表示できますか?次の方法をご参照ください。
 不正アクセスを防ぐため、多くの方はパソコンのユーザーアカウントにパスワードを設定したでしょう。それだけではまだ足りないと思います。「ちょっとパソコンを貸してください。」と同僚に言われて、パソコンを他人に使わせたり、技術部門の同僚に遠隔操作でパソコン設定してもらったり、もしくはパソコンがハッキングされた場合、ユーザーアカウントにパスワードを設定しても、情報安全は確保できません。パソコンの中の情報は見放題です。 この問題を解決するためには、フォルダ/ファイルを非表示にするのはいい方法と思います。そうすると、パソコンに入れるユーザーでも、秘密フォルダを見えるとは限りません。どのようにすれば、フォルダ/ファイルを非表示できますか?次の方法をご参照ください。
不正アクセスを防ぐため、多くの方はパソコンのユーザーアカウントにパスワードを設定したでしょう。それだけではまだ足りないと思います。「ちょっとパソコンを貸してください。」と同僚に言われて、パソコンを他人に使わせたり、技術部門の同僚に遠隔操作でパソコン設定してもらったり、もしくはパソコンがハッキングされた場合、ユーザーアカウントにパスワードを設定しても、情報安全は確保できません。パソコンの中の情報は見放題です。 この問題を解決するためには、フォルダ/ファイルを非表示にするのはいい方法と思います。そうすると、パソコンに入れるユーザーでも、秘密フォルダを見えるとは限りません。どのようにすれば、フォルダ/ファイルを非表示できますか?次の方法をご参照ください。
操作簡単 簡単な操作でファイルを暗号化して守られます。
完全なファイル保護 ローカルや外部ストレージのデータを隠したり、ロックしたりすることができます。
強力保護 世界標準の暗号アルゴリズム(AES256)を採用し、安全性抜群。
圧縮暗号化機能付き すべてのデータを圧縮暗号化でき、データ転送の安全性を確保。
攻撃を防ぐ 最大五回のパスワード入力回数を設定でき、総当たり攻撃を防ぐ。
操作簡単 ウィザード形式で初心者も自力で復元可能。
完全なファイル保護 ローカルや外部ストレージデータを保護可能...
強力保護 暗号化の形式は公開されない、プライバシーを保護。
フォルダを非表示する3つの方法
方法1 :フォルダプロパティで隠しファイルを設定します。
おすすめ度:★★☆☆☆
理由:
- 操作手順を見るとわかると思いますが、パソコンに入れるユーザーなら、誰でも許可無しで簡単に隠しファイルを表示することはできます。
- フォルダ個別単位で表示することはできません。1つのフォルダだけを表示しようと思っても、全ての隠しファイル、隠しフォルダ、及び隠しドライブを表示させてしまいます。
- ソフトをダウンロードする必要ありませんが、非表示するには、手間かかる上、安全性を完全に確保できません。
操作手順:プロパティの隠しファイル機能を利用してフォルダを非表示する
方法2:フォルダアイコンを変更し、ファイルを偽装します。
おすすめ度:★★★☆☆
理由:
- フォルダを偽装できますが、パスワードがないため、誰でもフォルダをアクセスます。
- フォルダのみ偽装できます。ファイル/ドライブにはこの操作で偽装できません。
- ソフトをダウンロードする必要ありませんが、フォルダ名を偽装できず、フォルダ名称はまだ見えます。
方法3:ファイル隠しソフトを使ってフォルダ非表示にします。
おすすめ度:★★★★★
理由:
- ファイル/フォルダ/ドライブを個別に非表示したり、表示したりすることは可能。安全確保の上とても便利です。
- 隠しフォルダを表示するには、ソフトを起動する必要があります。ソフトの起動でもパスワードがかけているため、100%安心できます。世界標準の暗号アルゴリズム(AES-256)を採用し、強力な保護で情報安全性を確保できます。
- ソフトのダウンロードが必要ですが、一番安全・便利な方法です。
方法1:プロパティの隠しファイル機能を利用してフォルダを非表示する
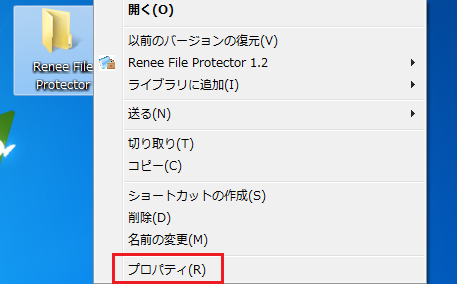
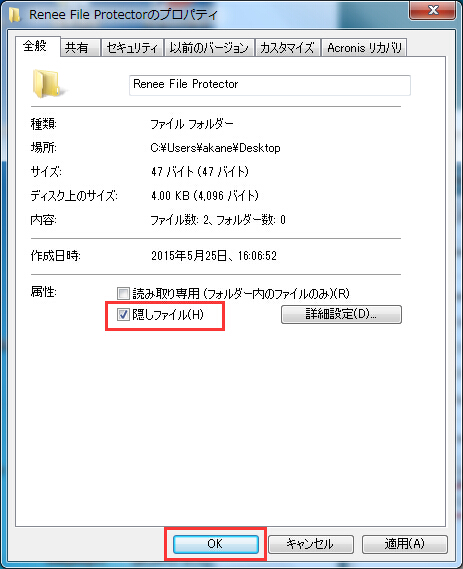
方法2:フォルダアイコンを変更してフォルダを非表示する
方法3:ファイル暗号化ソフトを利用してフォルダを非表示する
フォルダ非表示
ステップ1:ソフトを起動し、「隠す」をクリックします。 ステップ2:「フォルダを隠す」をクリックして、隠したいフォルダを追加します。 ステップ3:「隠す」ボタンをクリックし、フォルダを非表示にします。
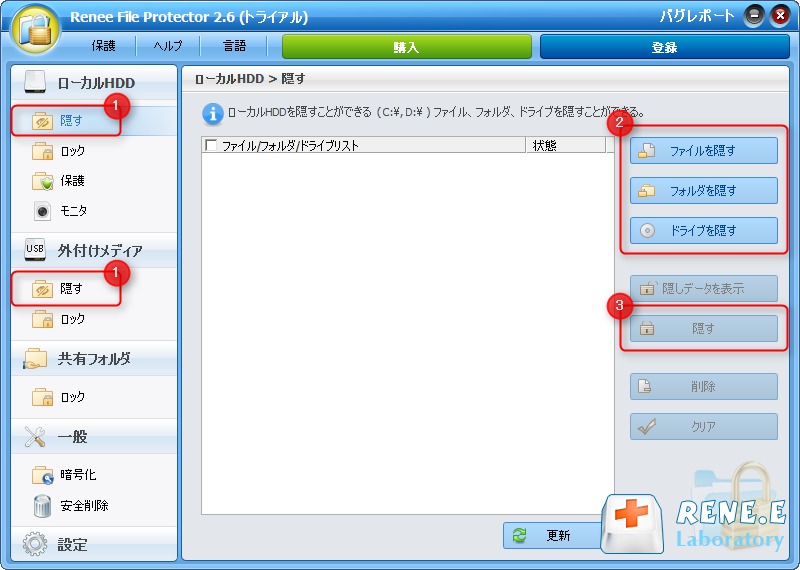
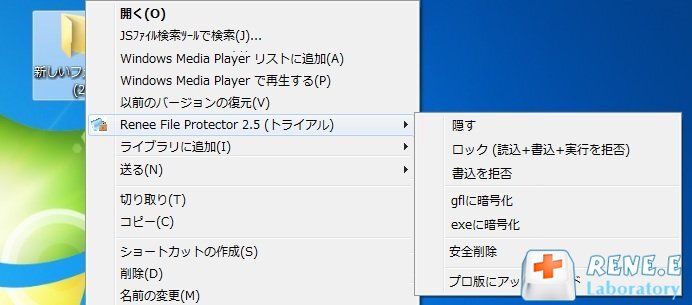
関連記事 :
2022-02-07
Imori : 機密情報や第三者に見せたくないファイルを同処理されていますか?共用パソコンで他の人に見られたくない、編集して欲しくないファイルを...
2017-09-28
Yuki : フォルダにパスワードをかけるには、Windows搭載のEFS暗号化機能を利用できます。それより簡単・便利・安全な方法はあります。...
製品に関するご意見・ご質問・ご要望はお気軽に こちらまでお問い合わせください。>>





