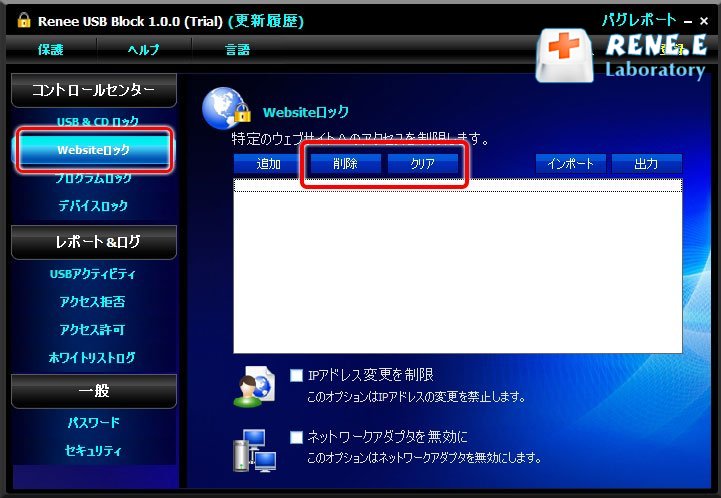概要
企業情報漏洩を防ぐため、ウェブサイトにアクセス制限をかけるのはオススメです。次には、プラグインによるウェブサイトアクセス制限、hostsファイルによるウェブサイトアクセス制限、ソフトRenee USB Blockによるウェブサイトアクセス制限など、3つの有害サイトアクセス制限方法を詳しく紹介します。
 情報漏えい事故で企業が受ける損失は極めて大きい、経済的損失に加えて、企業としての信用・イメージも損なう可能性があります。
情報漏えい事故で企業が受ける損失は極めて大きい、経済的損失に加えて、企業としての信用・イメージも損なう可能性があります。従って、データセキュリティのことを重視しなければなりません。
トランプの「ツイッター政治」はもちろん冗談ですが、確かに多くの人が仕事中にツイッターやフェイスブック(Facebook)などのソーシャルネットワーキングサイト(SNS)をよく利用しています。しかし、それらのサイト経由で企業に関わる情報を拡散したりすると、企業の株価に影響を与えるかもしれません。企業秘密の漏洩さえ引き起こす可能性も高いです。
SNSだけではなく、ウェブブラウザで遊べるブラウザゲームもたくさんのユーザーに愛用されています。また、アダルトサイトや他のエンターテイメントサイトも人気を集めています。これらのウェブサイトは、従業員の仕事効率に巨大な影響を与えるだけでなく、フィッシングサイト等の有害サイトに誘導される可能性があります。従って、管理者にとって、有害サイトのアクセス制限をかける必要が十分あります。
情報漏洩を防ぐため、有害サイトアクセス制限をかけるのはオススメです。次には、3つの方法を詳しく紹介します。
方法一:プラグインによるウェブサイトアクセス制限
次に、IE、ChromeやFirefoxを例に、ウェブサイトに制限をかける操作手順を説明します。
IE:設定によるウェブサイトアクセス制限
ステップ1:インターネット オプションを開きます。
「win」+「I」を押し、インターネット オプションと入力します。(またはコントロールパネルで開く)
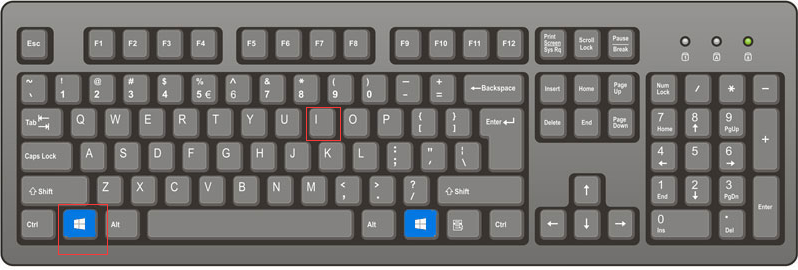
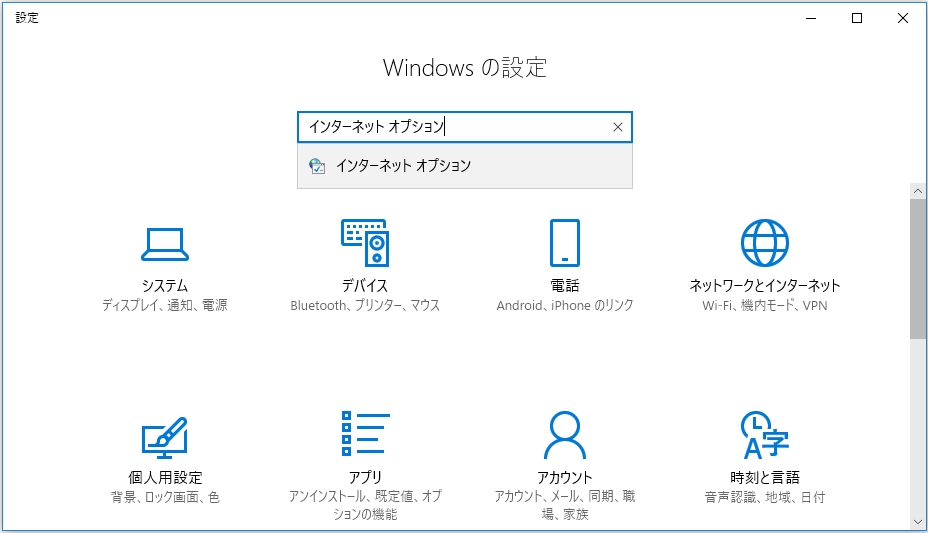
ステップ2:ウェブサイトアクセス制限をかけます。
1.「セキュリティ」タブ→「制限付きサイト」をクリックします。
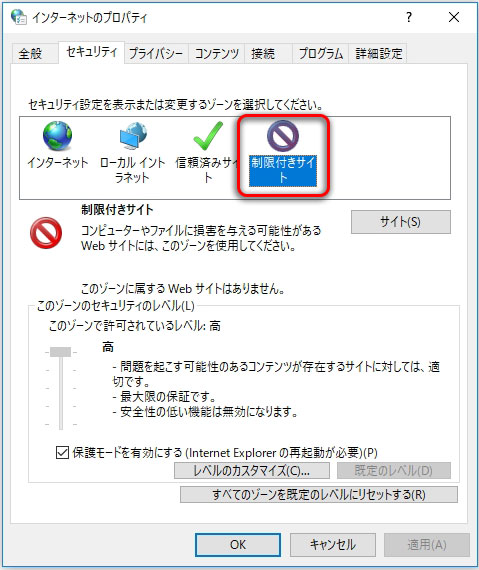
2.「サイト]をクリックします。そして、制限したいサイトのURLを入力し、「追加」をクリックします。
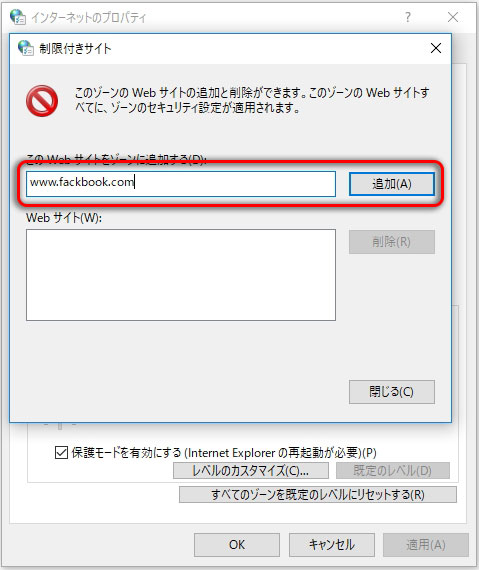
ステップ3:ウェブサイトへのアクセス制限を解除します。
「制限付きサイト」→解除したいサイトを選択し、「削除」をクリックします。これで、ターケットサイトへのアクセス制限が解除されます。
メリット:
操作が簡単で、IEまたはIEに基づくすべてのブラウザに適します。Windows OSの場合には、すべてのサードパーティ製のブラウザの使用を禁止したら、この方法はベストプランに違いありません。
デメリット:
残念ながら、他のユーザーもステップ3によって、簡単に管理者にブロックされたサイトにアクセスできます。
ウェブサイトアクセス制限をもっと効果的にし、それにパスワードで制御したいですか?詳細情報は、ここをクリックしてください。
Chrome:プラグインによるウェブサイトアクセス制限
これらのプラグインの操作がほぼ同じなので、次にはBlock Siteを例に操作手順を説明します。
ステップ1:Block Siteをインストールします。
Chrome ウェブストアでBlock Siteをダウロードします。
ステップ2:ウェブサイトアクセス制限をかけます。
Block Siteアイコンを右クリックし、「オプション」をクリックします。
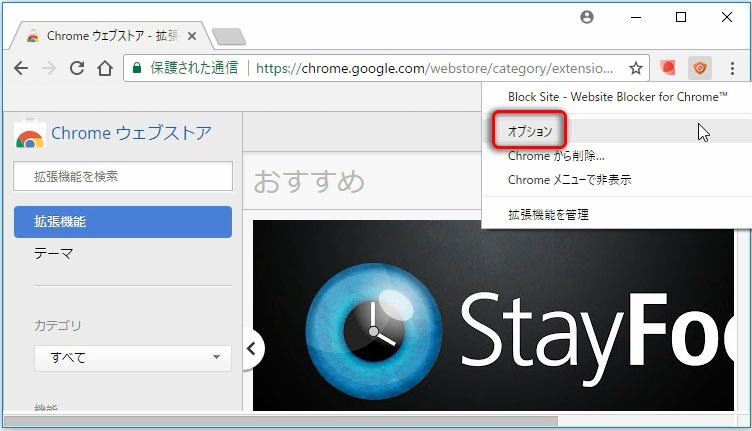
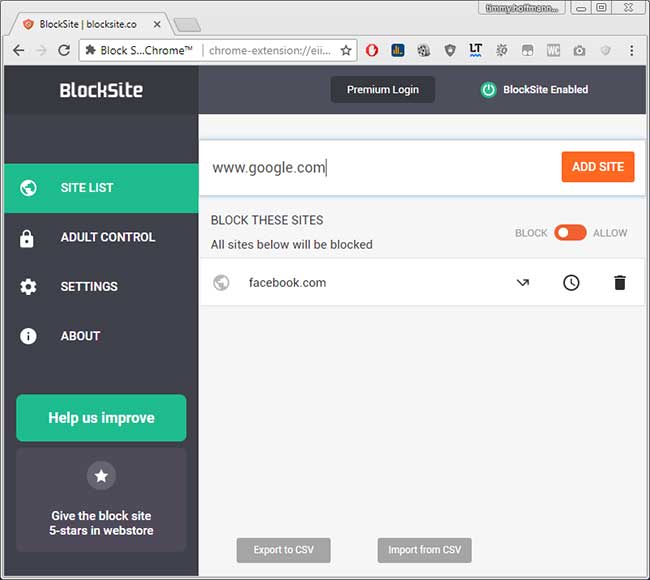
ステップ3:ウェブサイトへのアクセス制限を解除します。
「BLOCK THESE SITES」に解除したいサイトを削除します。これで、ターケットサイトへのアクセス制限が解除されます。
残念ながら、この方法はあまり効果がありません。誰も手軽にプラグインをアンインストールできます。それに、プラグインをアンインストールしなくても、他のGoogleアカウントでChromeにログインすれば、簡単にブロックされたサイトにアクセスできます。また、IEなどのブラウザを利用することでも、この方法による制限を解除できます。
メリット:
わかりやすい操作画面により、ユーザーフレンドリー性が大幅に向上します。ウェブサイトブロッカーとして、必要な機能が十分に揃っています。また、パスワードを追加することでブロックされたサイトを制御できます。
デメリット:
残念ながら、他のユーザーもステップ3によって、簡単に管理者にブロックされたサイトにアクセスできます。
企業秘密の漏洩を防ぐため、より良い方法でウェブサイトアクセス制限をかけたいですか?詳細情報は、ここをクリックしてください。
方法二:hostsファイルによるウェブサイトアクセス制限
Windows OS:
ステップ1:hostsファイルが保存されているC:\Windows\System32\drivers\etcを開きます。
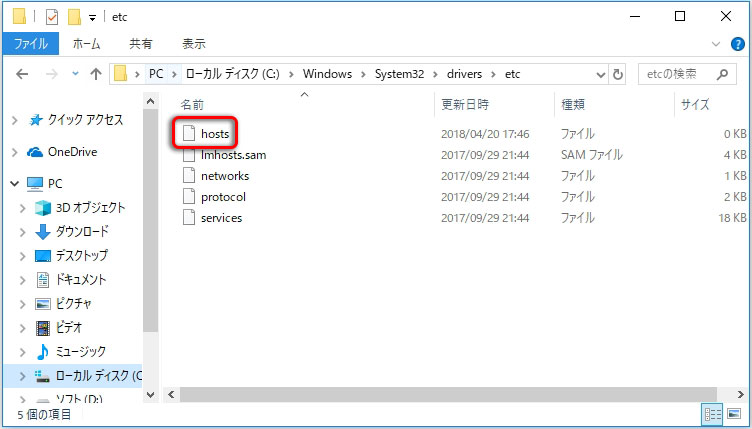
ステップ2:hostsファイルを直接変更することができないので、hostsファイルをデスクトップにコピーしてから、メモ帳またはNotepad++で編集してください。
最終行に「0.0.0.0 URL」を追加します。例えば、reneelab.jp 。その後、変更されたhostsファイルでソースファイルを置き換え、サイトをブロックします。
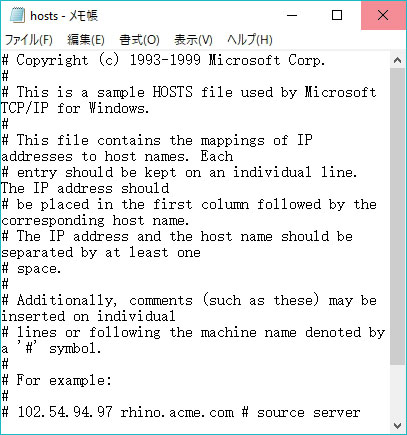
MacOS:
ステップ1:フォルダの場所を入力:/ private / etc / hosts。
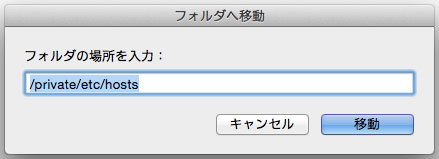
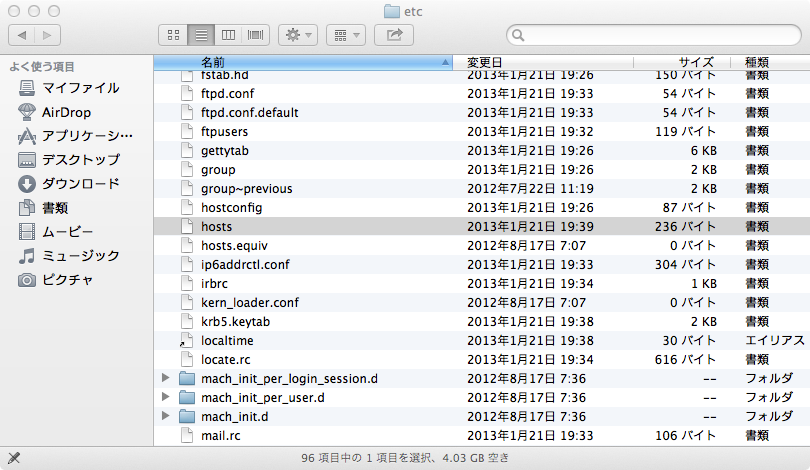
步骤二:Hostsファイルをデスクトップにコピーし、メモ帳またはNotepad++で編集します。
最終行に「0.0.0.0 URL」を追加します。例えば、「reneelab.jp」 。その後、変更されたhostsファイルでソースファイルを置き換え、サイトをブロックします。
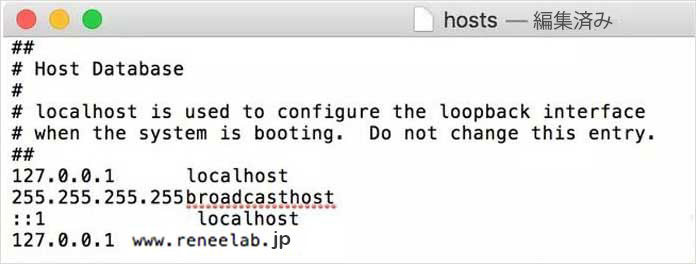
メリット:
方法一と比較すると、方法二は、ブラウザ設定でサイトに制限をかけることではありません。一旦Hostsファイルによってパスワードを追加したら、すべてのブラウザでもブロックされたサイトにアクセスできなくなります。さらに、ホスト名を一つずつ確認する必要がなく、バッチで制限したいサイトを追加することもできます。
デメリット:
残念ながら、他のユーザーが管理者の知らないうちにHostsファイルをバックアップ・復元することができます。これで、管理者以外のユーザーもすべての制限付きサイトにアクセスできます。
企業秘密の漏洩を防ぐため、より良い方法でウェブサイトアクセス制限をかけたいですか?詳細情報は、ここをクリックしてください。
方法三:Renee USB Blockによるウェブサイトアクセス制限
制限が解除されないようにするには、Renee USB Blockなどのプロ・効率的なのウェブサイトブロックソフトはオススメです。
Renee USB Blockは、PCのデータセキュリティのために開発されたソフトです。Websiteロック機能は、多くの機能の1つにすぎません。このソフトを利用すれば、他人が許可されずにブロックされたサイトを訪問することができなくなります。
ウェブサイトへのアクセス制限を解除するには、ソフトを利用する必要があります。しかし、管理者に設定されたパスワードを正しく入力しなければ、ソフトを起動できません。即ち、Renee USB Blockは管理者に設定されたパスワードで保護されています。パスワードがない場合は、誰もソフトの実行やブロックされたサイトへのアクセスができません。
ステップ1:Renee USB Blockを起動します。
1.ソフトをダウンロード・インストールします。
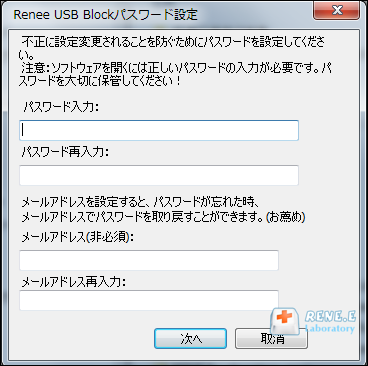

ステップ2:ウェブサイトアクセス制限をかけます。
「コントロールセンター」の下にある「Websiteロック」をクリックします。そして、「追加」をクリックし、制限したいサイトのURLを入力します。
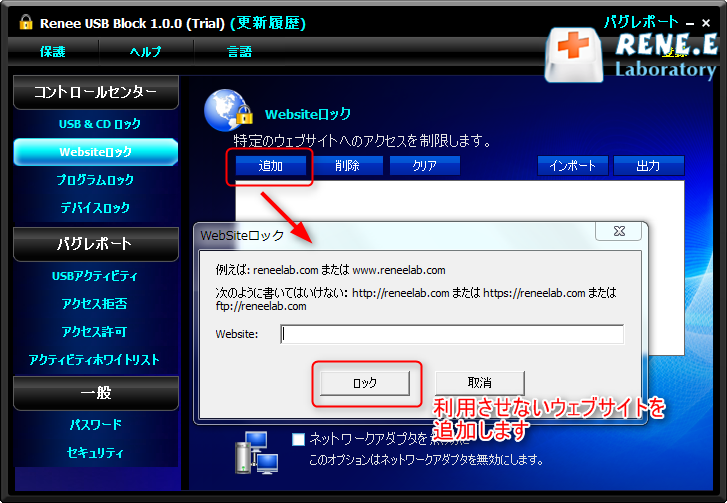
- 一つのウェブサイトを追加します。
- 「出力」をクリックし、ブロックされたウェブサイトのリストをロードします。注意:Renee USB Blockは、WLファイルのみに対応可能。
- メモ帳またはNotepad++を用いることで、出力されたWLファイルを開きます。次に、制限したいウェブサイトを追加します。
- 「インポート」をクリックし、変更されたWLファイルをインポートします。
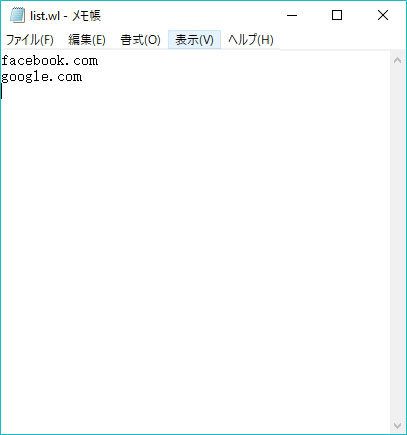
ステップ3:サイトがブロックされているかをチェックします。
ChromeなどのブラウザにブロックされたサイトのURLを入力する際に、そのサイトにアクセスできなくなることが見えます。
ただし、ブロックされたサイトにはまだアクセスできる可能性もあります。それは、ソフトの使用中時にブラウザがまだ実行しているからです。(バックグラウンドで実行している可能性もある)これにより、ブラウザはメモリに保存されている元の設定を引き続き使用します。
この場合には、すべてのブラウザを完全にシャットダウンしてください。(パソコンを再起動するのもオススメです)。ブラウザを再起動してから、ブロックされたサイトに徹底的にアクセスできないことが見えます。
実は、CMDにより、サイトがブロックされているかを確認することもできます。
- 「win」+「R」を押し、「CMD」と入力します。
- 「ping」の後ろにスペースを1つ入れ、引き続き調べたいホスト名を入力し、最後に「Enter」キーを押してコマンドを実行します。例えば、「ping facebook.com」。
- ソフトでサイトをブロックすれば、「ping 要求ではホスト www.facebook.com が見つかりませんでした。ホスト名を確認してもう一度実行してください。」というメッセージが表示されます。
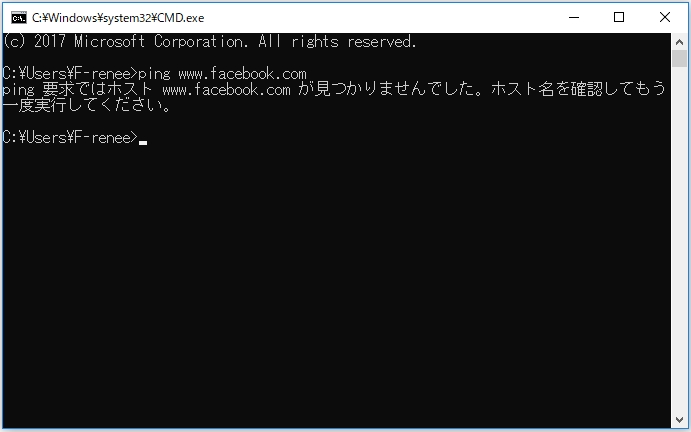
ステップ4:ウェブサイトへのアクセス制限を解除します。
- ソフトを起動し、正しいパスワードを入力します。
- 「コントロールセンター」の下にある「Websiteロック」をクリックします。
- サイトを選択し、「削除」をクリックします。すべてのサイトへの制限を解除したい場合は、「クリア」をクリックすればよいです。