
概要
企業も個人も情報漏洩事件が後を絶たない現在には、パソコン動作をリアルタイム監視すれば、情報漏洩のリスクを大幅に減らすことができます。この記事は、パソコン動作を監視する最適な3つの方法を詳しく紹介します。

免責事項
監視したいものを確認
1.パソコンのすべての動作を監視する
この場合には、他人がやっていることを窺いたいかもしれません。例えば、従業員のインターネット閲覧やチャット履歴などを監視することです。これは、従業員の感情を害する可能性があるばかりか、法律に違反するリスクも十分あります。
2.特定のディレクトを監視する
実は、企業の情報漏洩対策において、特定のディレクトリのファイルに対する操作を監視するのはもっと重要です。このように選択的に監視することにより、企業がプライベートファイルの漏洩をタイムリーに発見・防止できます。
パソコン動作を監視する方法
方法一:Renee Screen Recorderによるスクリーンを録画
Renee Screen Recorderは無料・プロのPC画面録画ソフトで、PCのビデオソースや音源から記録し、高品質なビデオを作成できます。また、ビデオの作成中に透かしの追加やカーソル移動軌跡の表示などの機能も提供されています。なお、予約録画も対応。
アプリ隠しモード
監視している際に、使用者に発見させないことが最も重要です。この時、Renee Screen Recorderのアプリ隠しモードが最適なツールです。
1.ソフトを起動し、「Auto」をクリックします。
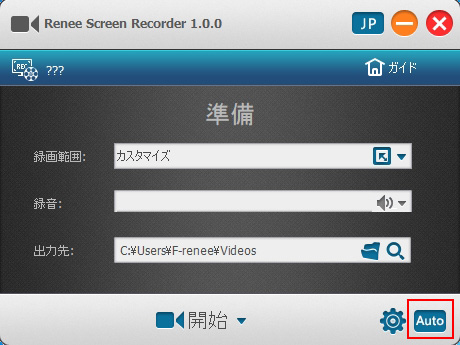
2.「自動録画設定」で、録画の開始時間や自動録画前の操作などの録画の条件を設定します。そして、「停止しない」及び「アプリを隠す」にチェックを入れます。
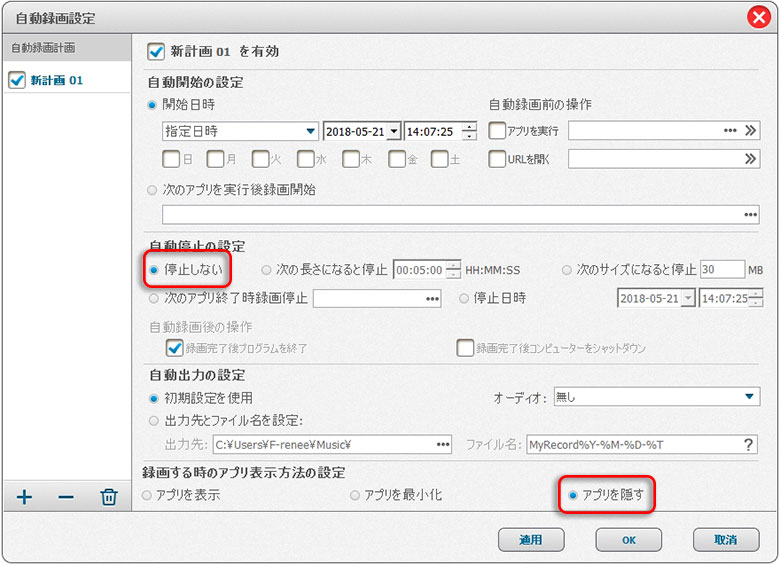
メリット:
最も直感的な方法で、すべての操作がビデオに記録されます。
デメリット:
- 貴重なディスクスペースを占有するので、長期間の監視には適しません。
- 使用者のすべての動作を記録するのはプライバシー侵害に触れる可能性があります。
方法二:プロセスモニター(Process Monitor)によるパソコンを監視
このソフトはSysinternalsで過去に提供されていたFilemonとRegmonを統合し、主にシステム管理、コンピュータフォレンジックやアプリケーションのデバッグに適用します。強大な機能により、Process Monitorはマルウェア検出やシステム動作の監視に使用される実用なプログラムになります。
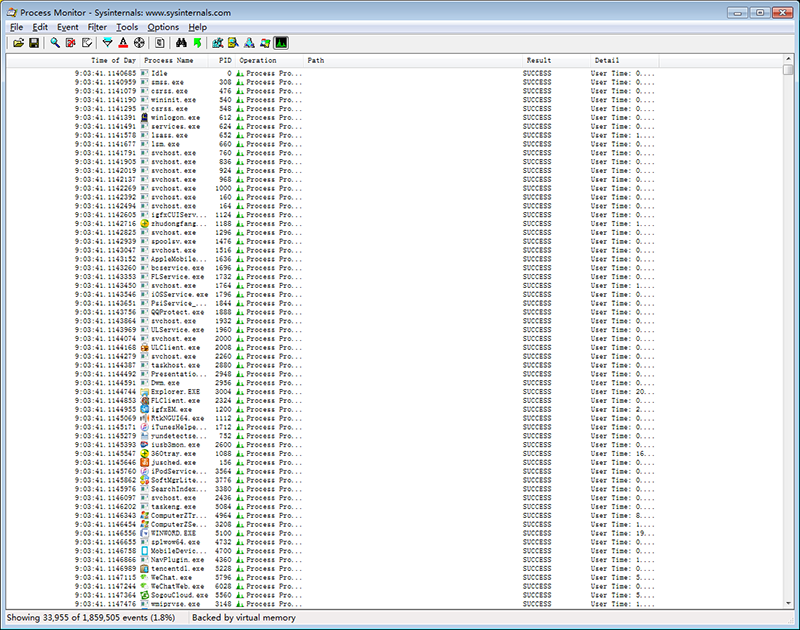
WinRAPを使用してProcess Monitorを非表示に
WinRAPは、特定のアプリケーションを非表示にすることができるツールです。また、操作方法も非常に簡単です。
WinRAPを起動します。そして、「Process Monitor」を選択し、「Hide」をクリックします。これで、Process Monitorの表示が隠されます。
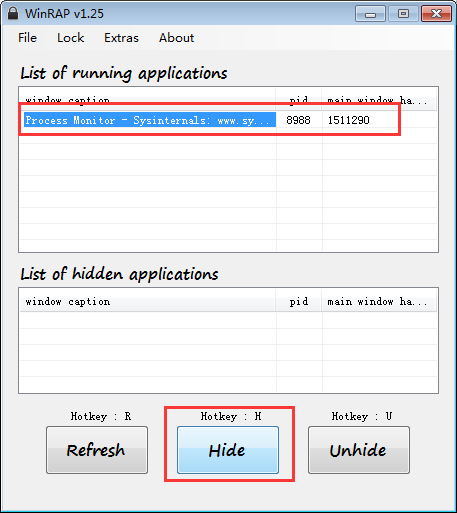
1.「File」→「Configurations」をクリックします。
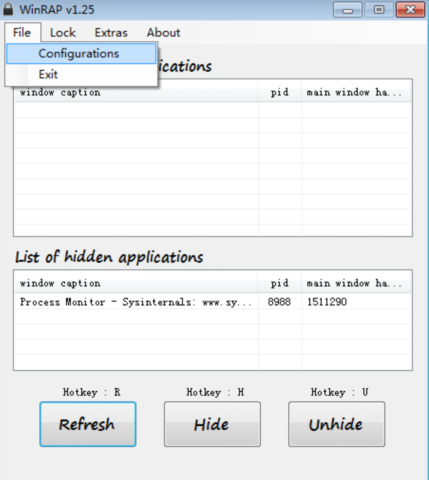
2.新しいパスワードを設定してから、「Change Password」をクリックします。そして、ステルスモードのロックを解除するホットキーを設定します。
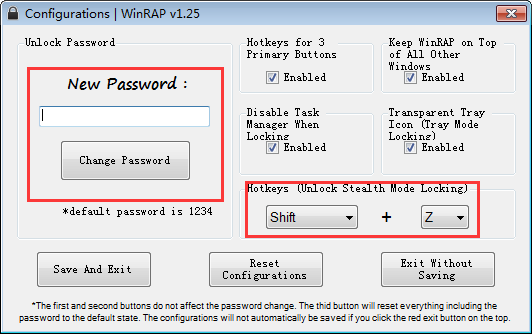
3.メインインターフェースに「Lock」→「Stealth Mode」をクリックしてから、WinRAPが非表示になります。
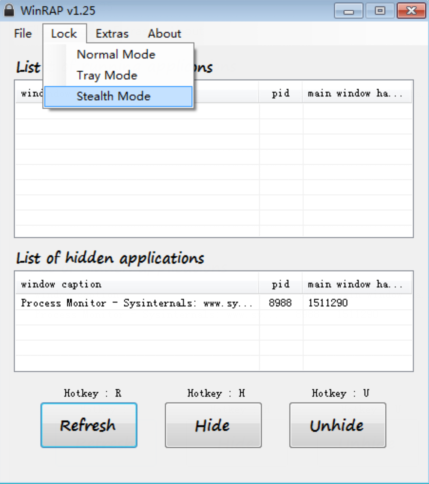
4.ステルスモードのロックを解除したい際に、ステップ2で設定したホットキー(デフォルト:「SHIFT」+「Z」)を押すと、パスワード認証のメッセージが表示されます。正しいパスワードを入力した後、メインインターフェースが表示されます。
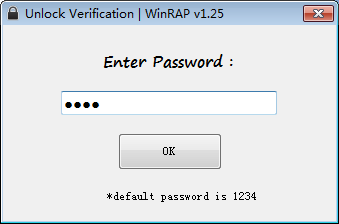
メリット:
全方面で監視可能。パソコンの動作をリアルタイムで把握することができます。
デメリット:
Process Monitorには非表示機能やパスワード保護機能が付いていません。サードパーティのソフトウェアでProcess Monitorを隠しなければ、監視が中断される可能性が十分あります。
方法三:Renee File Protectorの「モニタ」機能を使用

操作簡単 簡単な操作でファイルを暗号化して守られます。
完全なファイル保護 ローカルや外部ストレージのデータを隠したり、ロックしたりすることができます。
強力保護 世界標準の暗号アルゴリズム(AES256)を採用し、安全性抜群。
圧縮暗号化機能付き すべてのデータを圧縮暗号化でき、データ転送の安全性を確保。
攻撃を防ぐ 最大五回のパスワード入力回数を設定でき、総当たり攻撃を防ぐ。
操作簡単 ウィザード形式で初心者も自力で復元可能。
完全なファイル保護 ローカルや外部ストレージデータを保護可能...
強力保護 暗号化の形式は公開されない、プライバシーを保護。
操作手順
ステップ1:ソフトを起動します。「ローカルHDD」にある「モニタ」をクリックします。
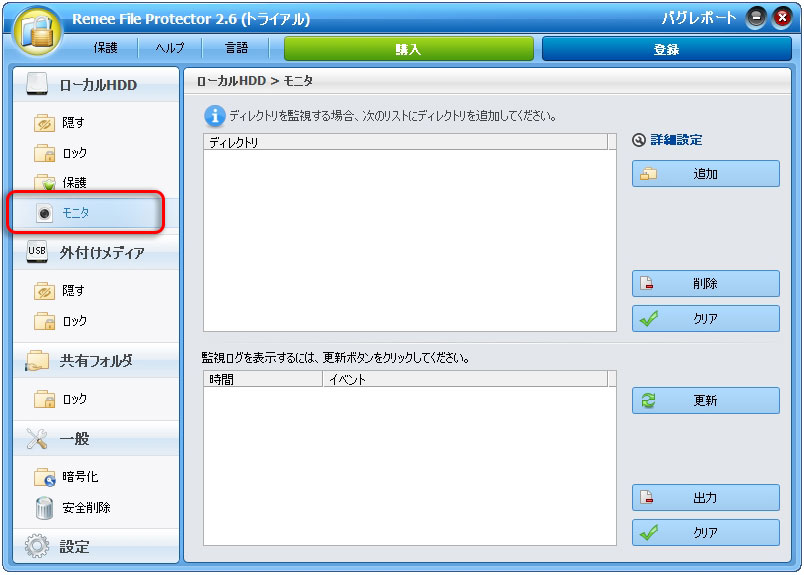
ステップ2:「追加」をクリックし、ディレクトリをリスクに追加します。
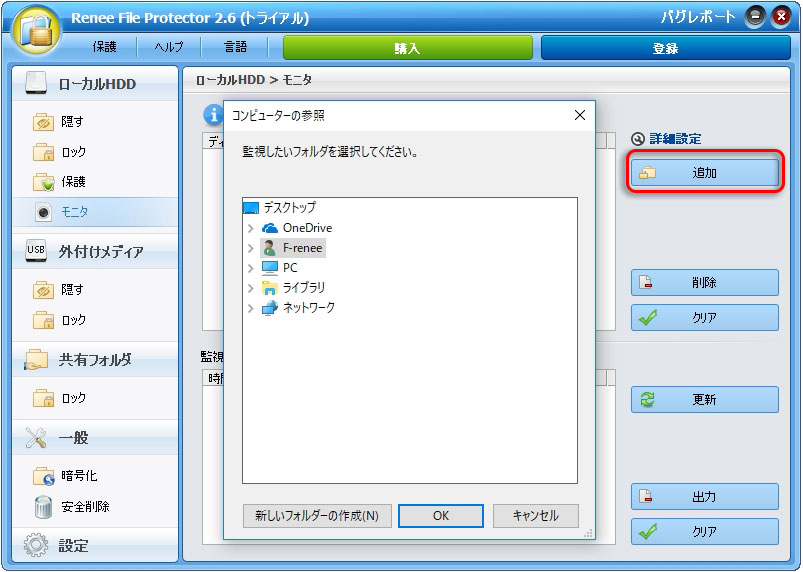
ステップ3:これで、ターゲットディレクトリの読み書き操作が文字で表示されます。それに、「出力」をクリックし、監視ログをテキストドキュメントにすることもできます。
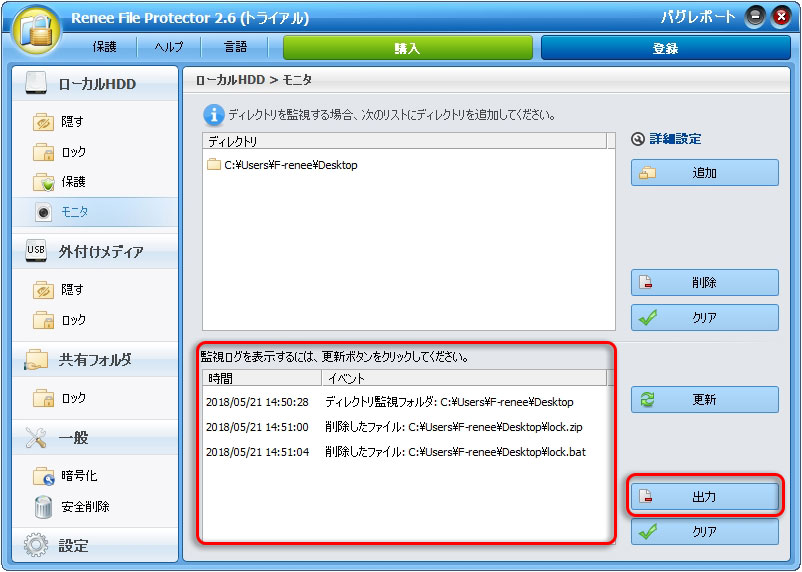
メリット:
- 複数のディレクトリやパーティションの監視に対応可能。全面的にPCの状態を把握できます。
- ディレクトリの操作を監視している同時に、使用者のプライバシーを侵害しません。
デメリット:
無料版では、デフォルトパスワード123456のみ利用できるため、監視ログが改ざん/削除される可能性が十分あります。




