Satoshi プロダクトマネージャー 2023-6-2
2024-3-11にTakeshiが更新しました
概要
PDF は、テキスト、フォント、形式、色、グラフィックス、さまざまな解像度の画像などの電子情報を 1 つのファイルにカプセル化できるだけでなく、スタイルが美しく、編集や操作が簡単ではありません。PDF ファイルを受け取ったときに、すばやく開いて表示するにはどうすればよいでしょうか?この記事は詳しく紹介します。
インターネットの発展により、多様なファイル形式が続々と出現しています。以前はプレゼンテーションでの使用に適した電子ファイル形式が主流でした。しかし、JPGは主に画像保存に特化しており、Word文書は広範に使用されているものの、財務報告書や申請書などの
重要文書の保存には適していないと考えられています。
PDF ファイルをすばやく開くのは難しくありませんが、次の 2 つの方法を試してみてください。
PDFファイルは、Sumatra PDF、PalmPDF、Evince、Preview、ePDFView、Okular、Xpdfなどインストールされているソフトウェアで開くことができます。ファイルを右クリックし「開く」を選択すると、システムがデフォルトのPDFビューアーで表示します。
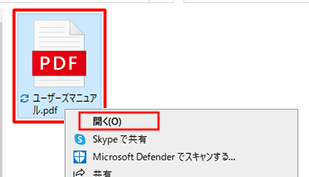
PDFファイル閲覧ソフトウェアの機能を簡単に紹介し、選択時の便利さを提供します。
Sumatra PDFは、PDF、ePub、MOBI、CBRなどのファイル形式に対応する軽量で実用的な無料オープンソースのファイルリーダーです。ユーザーインターフェースが簡潔で、応答速度が速く、電子書籍の読み取りに大夫便利です。
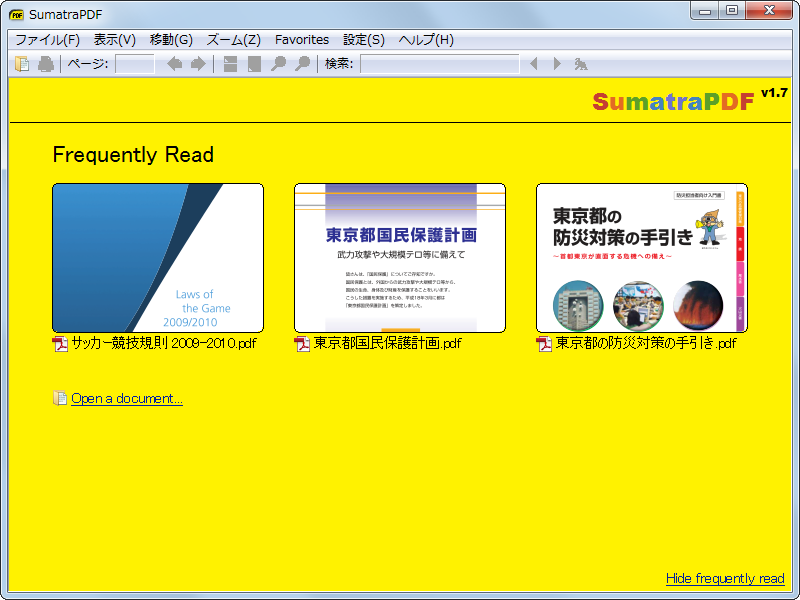
Evinceは、PostScript、PDF、TIFF、DVI、DjVuなどの複数の形式をサポートするファイルリーダーです。PDFのインデックス作成やPDFファイルの暗号化などの機能もサポートしており、非常に小さくて便利なソフトウェアです。
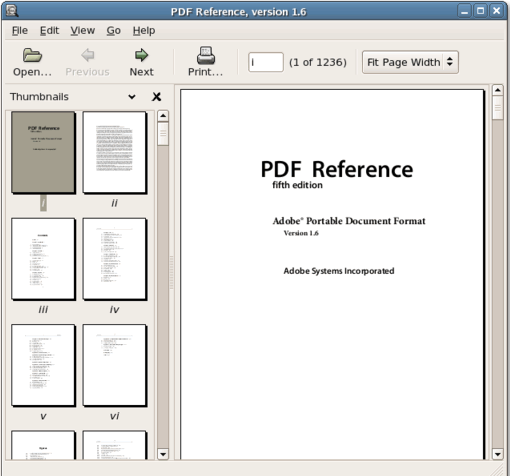
プレビューは、複数のPDFドキュメントを同時に開き、結合や削除など基本的な編集機能を提供するPDFファイルリーダーです。PDFとJPEG、PNGの形式変換にも対応。グラフィック、矢印、テキストボックス、線など注釈ツールも充実しており、PDFを読む際に必要に応じて注釈を加えることができます。
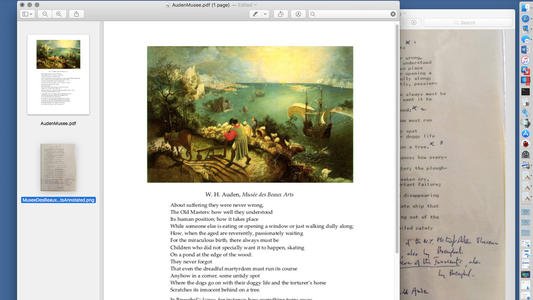
ePDFViewは、コンパクトなPDF閲覧ツールです。ブックマーク、ズーム、回転、テキスト検索機能を備え、PDFテキストのコピーも可能です。クリップボードにも対応しています。
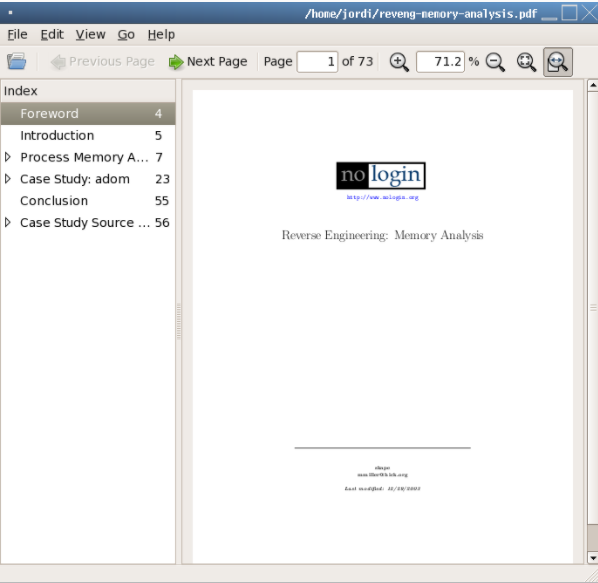
Okularは、PDF、TIFF、CHM、ODF、EPUB、mobiなど多様なドキュメント形式に対応した閲覧ソフトウェアで、コメント、ハイライト、描画、ブックマーク追加などの注釈機能も備えています。
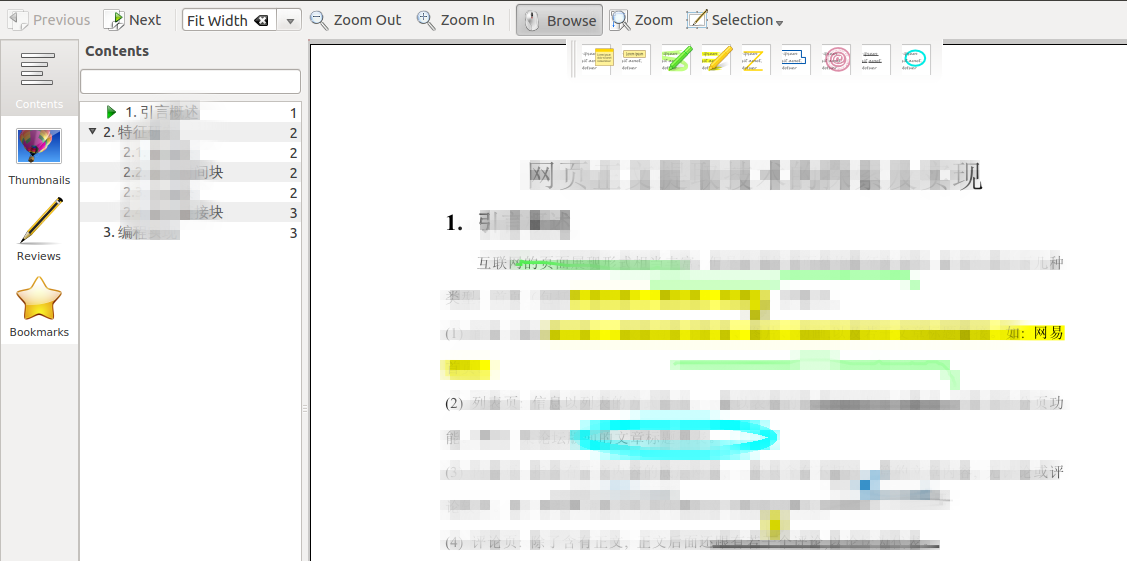
PDFファイルを右クリックし、「プログラムから開く」で「Google Chrome」を選びます。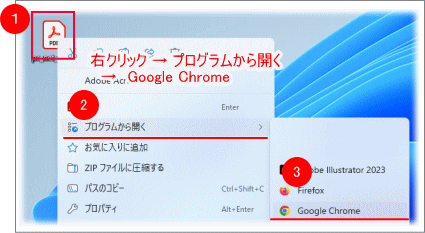
PDFファイルを迅速に開く方法について述べました。PDFの利用は閲覧や開くことに限らず、編集や変換が必要な場合もあります。一般的なPDFニーズに対応するため、編集・変換機能を備えたソフトウェアの使用を推奨します。
Renee PDF Aideは、PDFファイルの編集と形式変換を統合した多機能ツールです。高度なOCRテクノロジーを搭載し、スキャンしたPDFをWord/Excel/PowerPoint/Image/HTML/TXTなどに変換可能です。PDF全体または特定ページの変換を選択でき、変換速度は1分あたり80ページです。操作がシンプルで、ページの最適化・変換、ファイル修復、読み込み時間の最適化、ファイルの分割や結合ができます。また、ページを1つのPDFにまとめたり、ファイルの暗号化・復号化、透かしの追加も可能です。
Renee PDF Aideは多言語変換をサポートし、OCRモードで認識言語を選択することで文字認識の精度が向上します。変換効率が高く、初心者にも簡単です。
Renee PDF Aide - 初心者向けな多機能PDFツール (100ページまで無料)

複数形式対応 Word/Excel/PowerPoint/テキスト/画像/HTML/EPUB
多機能PDF変換/暗号化/復号化/結合/透かし追加等。
OCR対応 スキャンされたPDF・画像・埋め込みフォントから文字を抽出
処理速度速い複数のファイルを同時に編集/変換できます。
対応OS Windows 11/10/8/8.1/Vista/7/XP/2000
多形式対応 Excel/Text/PPT/EPUB/HTML...
OCR対応 スキャンされたPDF・画像・埋め込みフォントから...
多機能PDF変換/暗号化/結合/透かし等。
Renee PDF Aideは、PDFファイルの基本的な編集機能を提供し、PDFをWord/Excel/PowerPoint/Image/HTML/TXTなどの形式に変換する機能が備わっています。
Renee PDF Aide の編集機能を使用するにはどうすればよいですか?
Renee PDF Aideのファイル編集機能は、多彩で使いやすいことが特徴です。以下の手順に従って操作してください。
ステップ1: Renee PDF Aideをダウンロードし、インストールして開き、「PDF Tools」をクリックします。

ステップ2:「ファイル追加」をクリックし、編集するPDFをインポートします。機能メニューバーから修復、最適化、分割、結合、回転、暗号化/復号化、透かし、画像のPDF化などの編集を行えます。複数PDFの同時編集も可能で、効率的です。
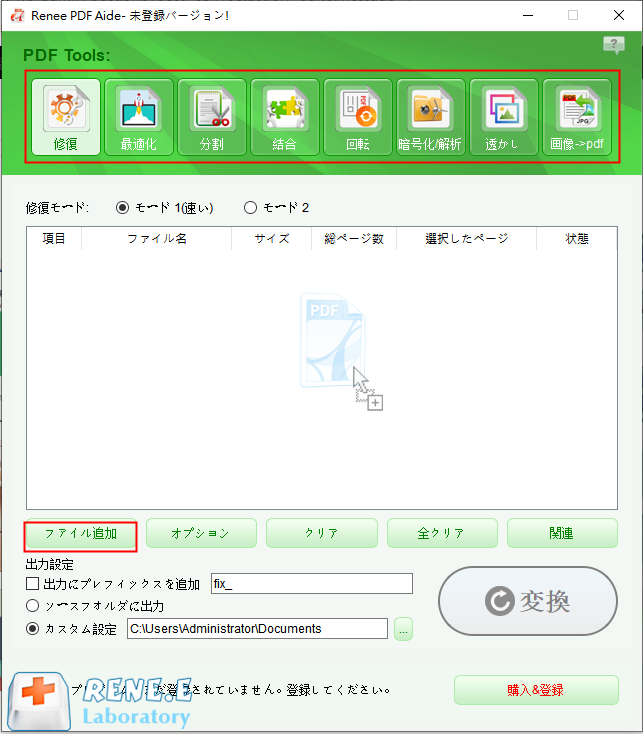
PDF編集機能の説明
- 修復:破損した、またはPDFファイルを開くことができないファイルを修復します。
- 最適化:読み込み時間が長いPDFファイルを最適化し、PDFファイルサイズを圧縮します。
- 分割:複数ページのPDFファイルを複数のファイルまたは1つのファイルに分割します。
- 結合:複数のPDFを結合し、それらを1つのPDFに出力します。結合するページを指定することもできます。
- 回転:PDFファイルの表示角度を調整します。
- 暗号化/解析:PDFを暗号化して保護したり、パスワードで保護されたPDFファイルを復号化したりできます。
- 透かし:前景の透かし/背景の透かしをPDFファイルに追加します。透かしは画像またはPDFドキュメントを選択できます。
- 画像→PDF:画像をまとめて1つのPDFファイルに変換するか、1つの画像から1つのPDFファイルを生成することができます。
ステップ3:編集後「変換」ボタンをクリックして、設定された場所にPDFをエクスポートしてください。
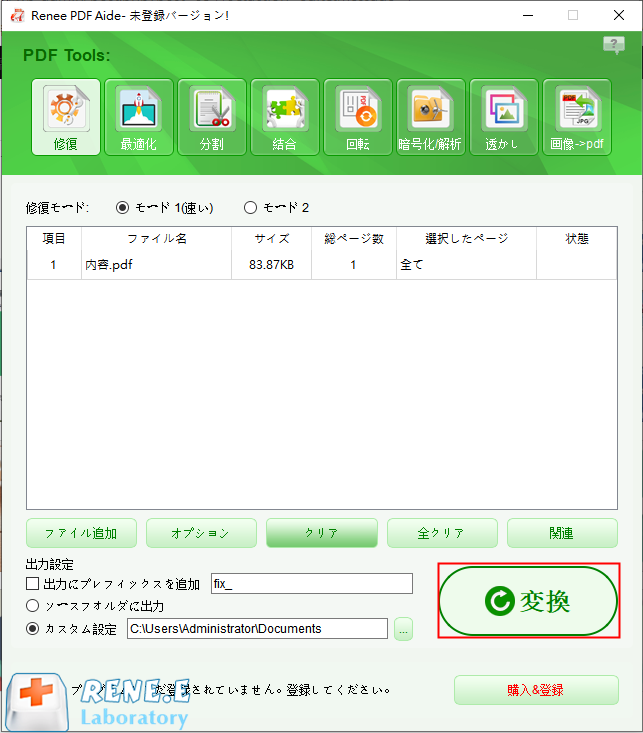
基本的な編集機能を把握したので、次にRenee PDF Aideのフォーマット変換機能について説明します。
Renee PDF Aide のフォーマット変換機能を使用するにはどうすればよいですか?
Renee PDF Aideを利用すれば、PDFファイルをWord/Excel/PowerPoint/Image/HTML/TXT等の各種フォーマットに変換可能です。操作は簡単で、以下の手順に従ってください。
ステップ1: Renee PDF Aideをダウンロードしてインストールし、「Convert PDF」を選んでください。

ステップ2: 編集ページでWord/Excel/PowerPoint/画像/HTML/TXTなどの形式を選択し、「ファイル追加」で変換ファイルをRenee PDF Aideにインポートします。
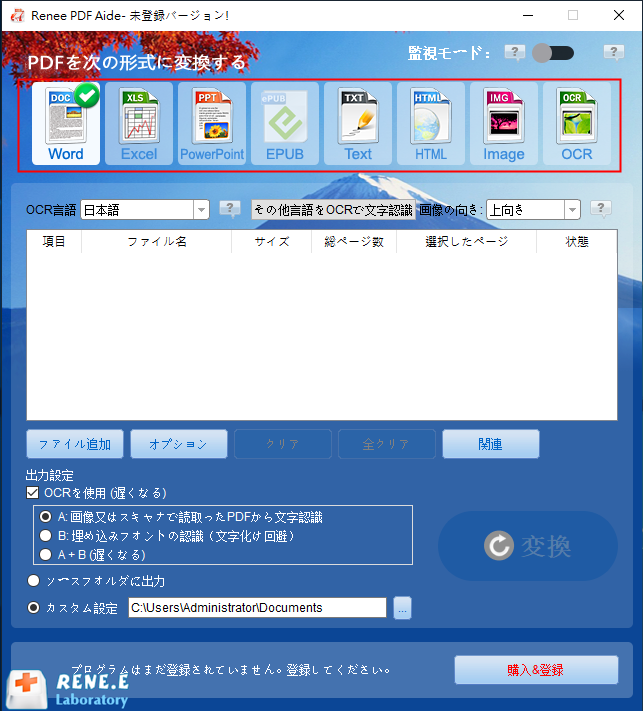
ステップ3:操作完了後、「変換」ボタンをクリックしPDFを他のファイル形式に変換します。非常に便利かつ迅速です。
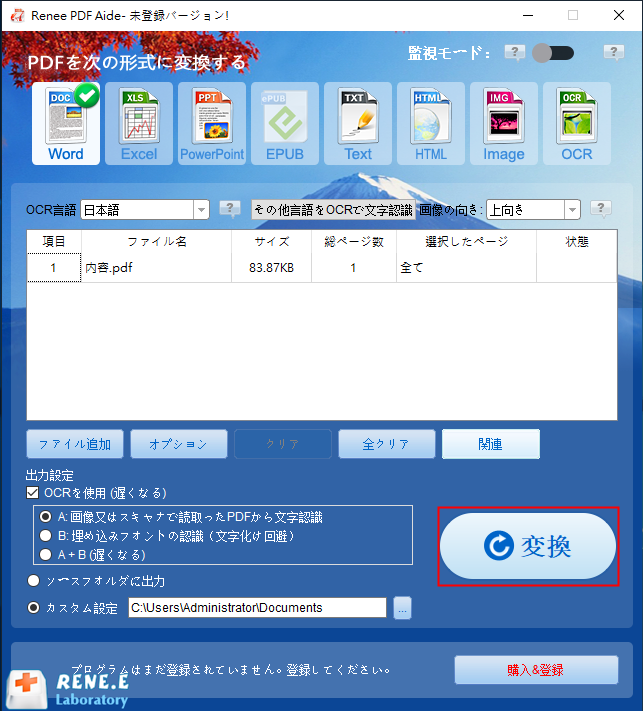
関連記事 :
2024-03-01
Imori : PDFファイルにパスワードを設定することで、会社の機密情報を守ることができます。この記事は、無料でPDFファイルにパスワードを設...
2024-02-23
Ayu : 日常業務でファイルのロック解除パスワードを忘れてしまうことがありますが、暗号化されて保護されているファイルをどのように解読すれば...
Adobe を使用せずに PDF をパスワードで保護する方法
2024-02-19
Ayu : 何らかの理由で、PDF 文書を他人に送信した後に他の人がその PDF 文書をコピーしたり印刷したりさせたくないため、文書の完全性...




