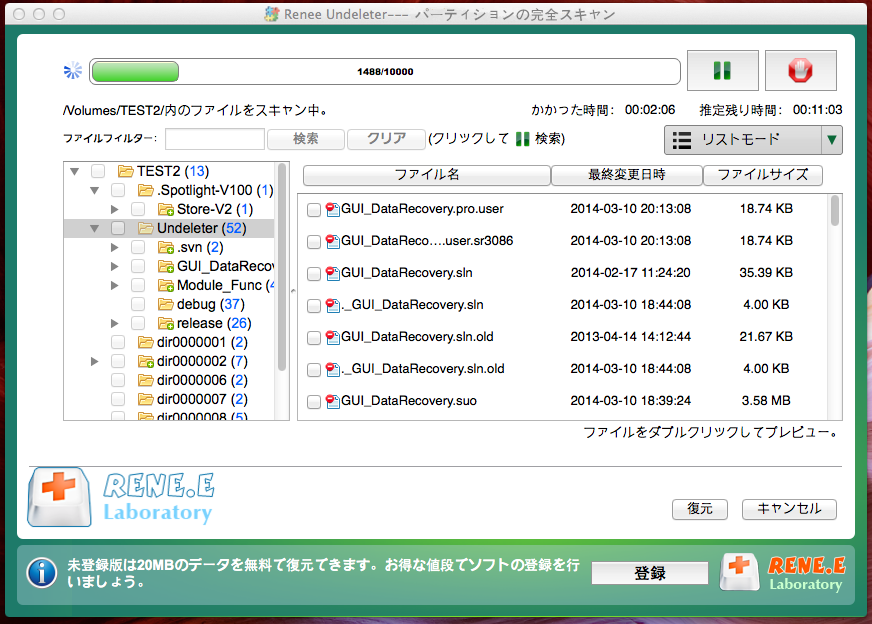Windows/Mac でパーティションを分割する方法
- ホーム
- サポート
- データ復元・復旧・復活
- Windows/Mac でパーティションを分割する方法
概要
この記事では Windows/Mac でパーティション分割する方法を紹介します。

4つのプライマリパーティションが作成できますが、GPTスタイルではプライマリパーティションを無制限に作成可能です。パーティション情報にはドライブ文字、サイズ、ファイルシステム(NTFS/exFAT/FAT32)が含まれます。ディスクパーティションが必要です。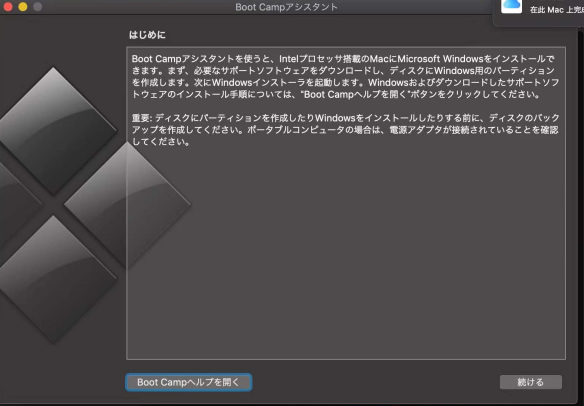
ディスクの管理] オプションを選択します。新しいシンプル ボリューム」オプションを選択して、「次へ」をクリックします。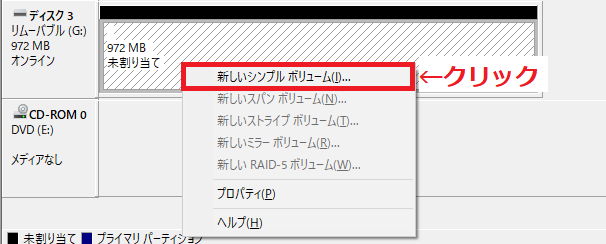
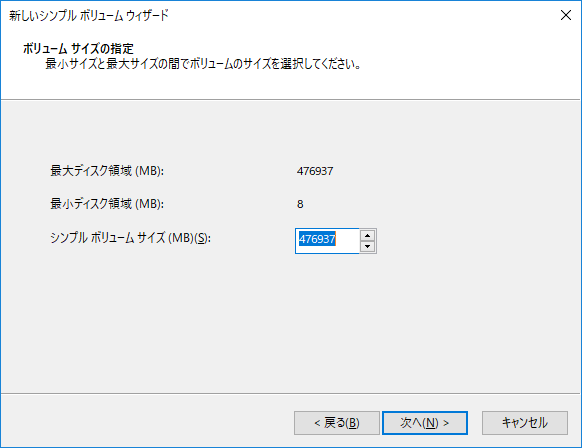
次へ」をクリックします。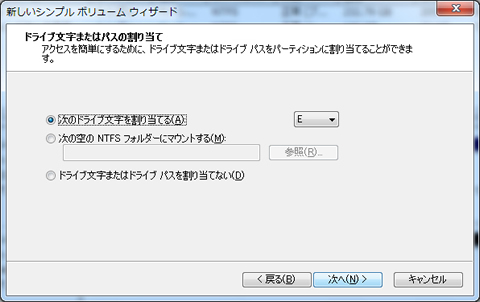
NTFS、exFAT、FAT32)、ユニットサイズ、ボリュームラベル、その他のパラメータを設定します。「NTFS、exFAT、FAT32 の違い」を確認して最適なファイルシステムを選択し、設定後「次へ」>「完了」ボタンでパーティション作成を終了します。これにより、エクスプローラーで新しいパーティションを使用できます。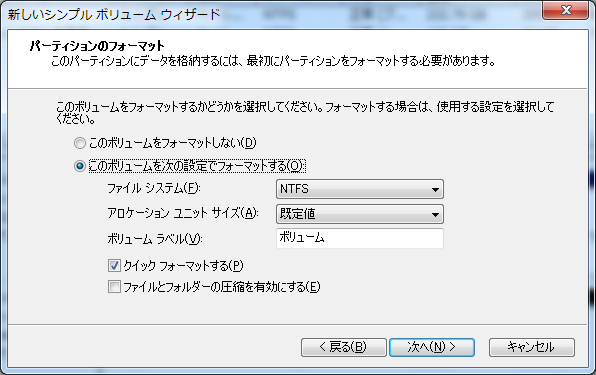
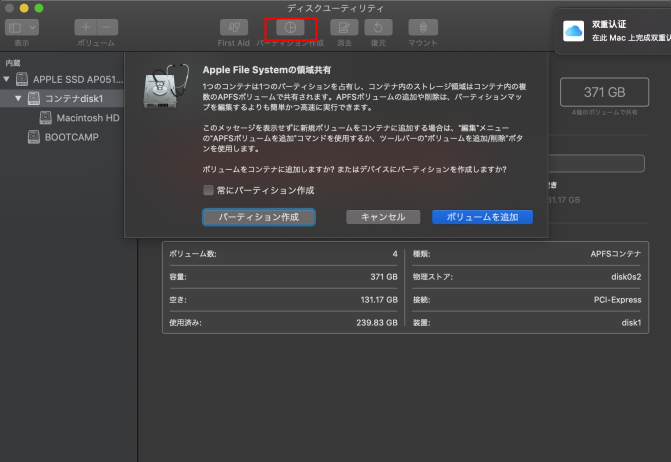
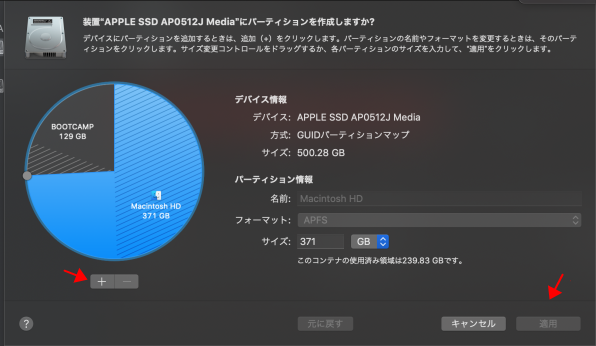
-」をクリックしてから右下の「適用」をクリックしてパーティションを削除します。削除できるパーティションがない場合は、「-」ボタンがグレー表示されクリックできません。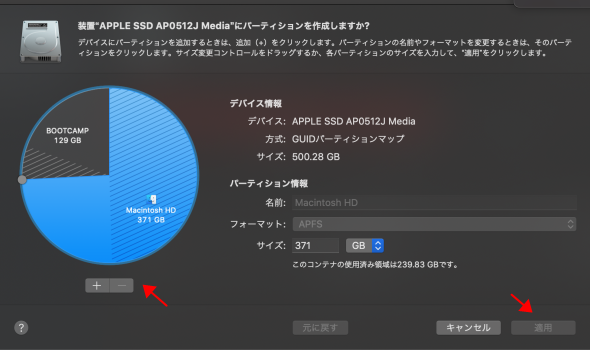
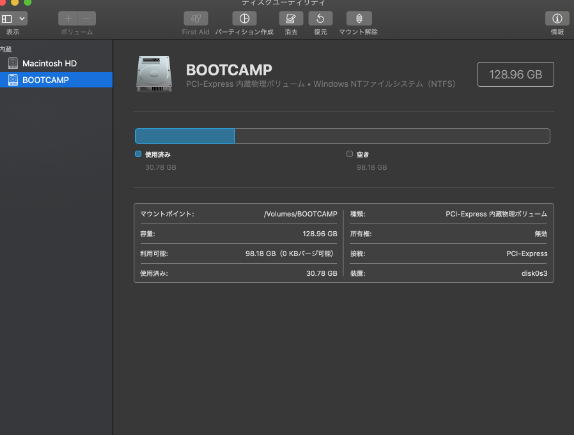

操作簡単 ウィザード形式で初心者も自力で復元可能。
100%安全 読み取り専用モードでデバイスをスキャンし、データをお見つけ出すだけで、データへの修正等の操作は一切ありません。
500以上種類のデータ復元対応 音楽、動画、地図、ワード、ドキュメント、PDF、メール、写真等よく利用されるファイルを復元可能。
プレビュー機能付き スキャン中もプレビュー可能、目標データが出たら、スキャンを中止でき、高速に復元可能。
多OS支持Windows 10,8.1,8,7,Vista,XP,2000及びMac OS X10.6,10.7,10.8
操作簡単 ウィザード形式で初心者も自力で復元可能。
100%安全 読み取り専用モード復元、データへの修正等の操作...
500以上種類のデータ復元対応 音楽、動画、メール、写真等復...
無料体験無料体験無料体験 122653名のユーザー様に体験をしていただきました!ディスクの完全スキャン] オプションを選択します。Renee Undeleterはデータ復旧が必要なディスクにはインストールしないでください。内蔵ハードディスクが復旧対象でMacの唯一のドライブの場合、ソフトウェアをダウンロード後、外付けHDDへ移動して使用してください。外付けハードドライブが復旧対象の場合、Macの内蔵ドライブに直接インストール可能です。- クイックパーティションスキャン:ファイルタイプを指定することで素早く削除したデータを復元します。
- パーティションの完全スキャン:パーティションを丸ごとスキャンし、削除したファイルを復元します。
- ディスクの完全スキャン:ディスクをまんべんなくスキャンし、すべてのファイルを救出します。
- ミラーリング作成:データの損失を防止するためにディスクをバックアップします。
SIPを無効にしてください。また、Renee Undeleterはインストールされているディスクのスキャンはできません。
デフォルト設定] > [次へ] を選択します。もちろん、回復したいファイルの種類を覚えている場合は、「カスタム設定」でそれらを選択することもでき、ハードディスクのスキャン時間を節約できます。
復元」ボタンをクリックしてファイルを他のディスクに保存します。関連記事 :
2024-02-01
Imori : ファイルを移動する場合は、一般的に切り取り機能を使います。しかし、移動中に中断があった場合、ファイルが失われることがあります。失...
hal.dllエラーでWindows が起動できない問題を解決する方法
2024-01-05
Satoshi : この記事は、hal.dll が見つからないか破損しているために Windows を起動できない問題を解決するのに役立ちます。シス...
2024-03-15
Ayu : SDカードのストレージ容量が実際よりも少ない場合の原因と、全容量を復元する方法を解説します。データを失わずに完全復元しましょう。
2024-04-01
Imori : この記事で説明する方法は、SD カードのファイル システムが RAW として表示される問題を解決するのに役立ち、RAW の SD...