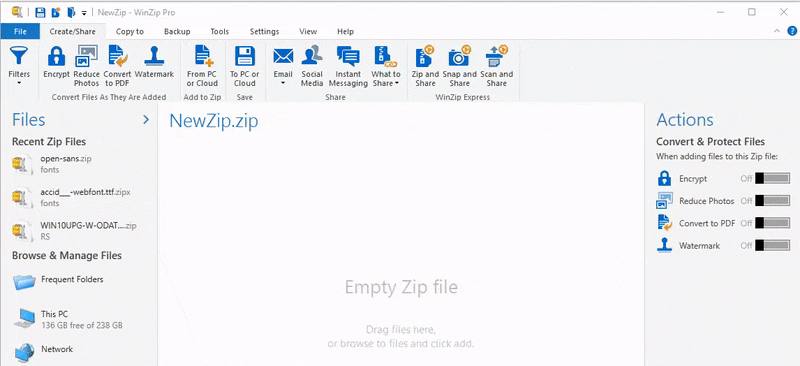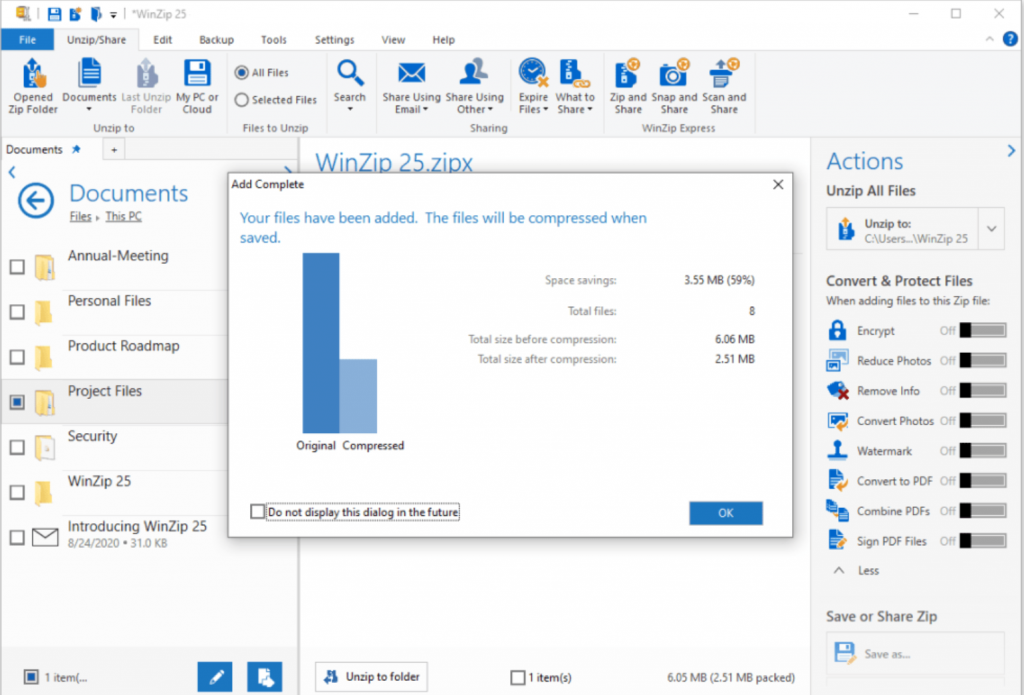概要
何らかの理由で、PDF 文書を他人に送信した後に他の人がその PDF 文書をコピーしたり印刷したりさせたくないため、文書の完全性を確保したいと考えます。次に、Adobe を使用せずに PDFをパスワードで保護する方法を紹介します。




操作簡単 簡単な操作でファイルを暗号化して守られます。
完全なファイル保護 ローカルや外部ストレージのデータを隠したり、ロックしたりすることができます。
強力保護 世界標準の暗号アルゴリズム(AES256)を採用し、安全性抜群。
圧縮暗号化機能付き すべてのデータを圧縮暗号化でき、データ転送の安全性を確保。
攻撃を防ぐ 最大五回のパスワード入力回数を設定でき、総当たり攻撃を防ぐ。
操作簡単 ウィザード形式で初心者も自力で復元可能。
完全なファイル保護 ローカルや外部ストレージデータを保護可能...
強力保護 暗号化の形式は公開されない、プライバシーを保護。


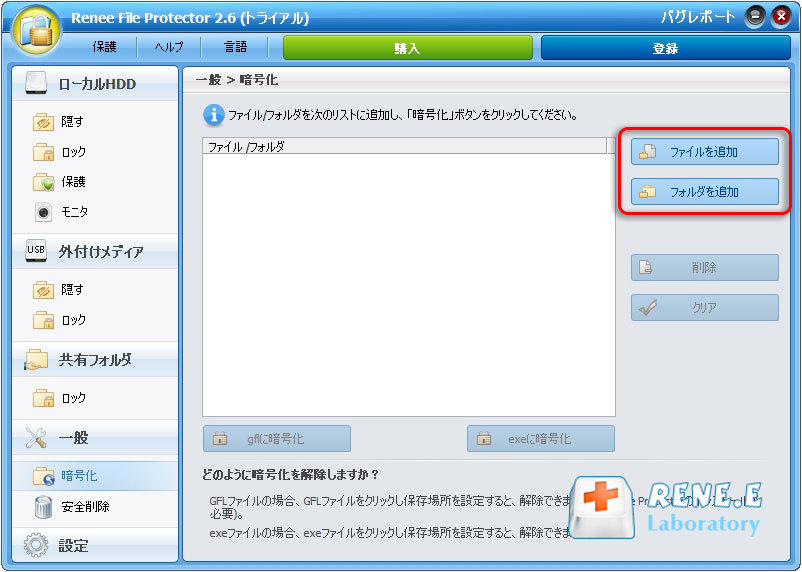

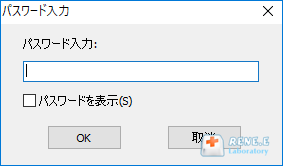

操作簡単 簡単な操作でファイルを暗号化して守られます。
高速暗号化 仮想暗号化ディスクテクノロジーを使用し、1秒で暗号化。
強力保護 世界標準の暗号アルゴリズム(AES256)を採用し、安全性抜群。
独立実行 仮想ドライブ内でファイルが独立実行可能、USBなどでソフトなくてもしっかり保護・運用
機能豊富 USB暗号化、非表示、偽装、パスワード管理等機能ある。
操作簡単 ウィザード形式で初心者も自力で復元可能。
完全なファイル保護 ローカルや外部ストレージデータを保護可能...
強力保護 暗号化の形式は公開されない、プライバシーを保護。

パスワードでもあります。

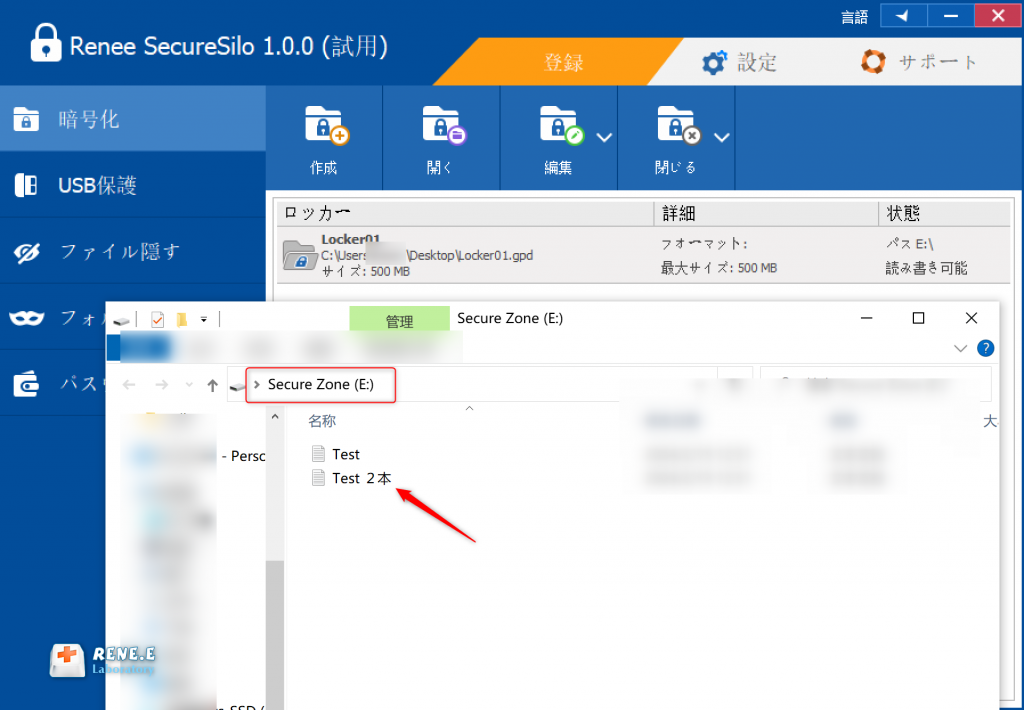
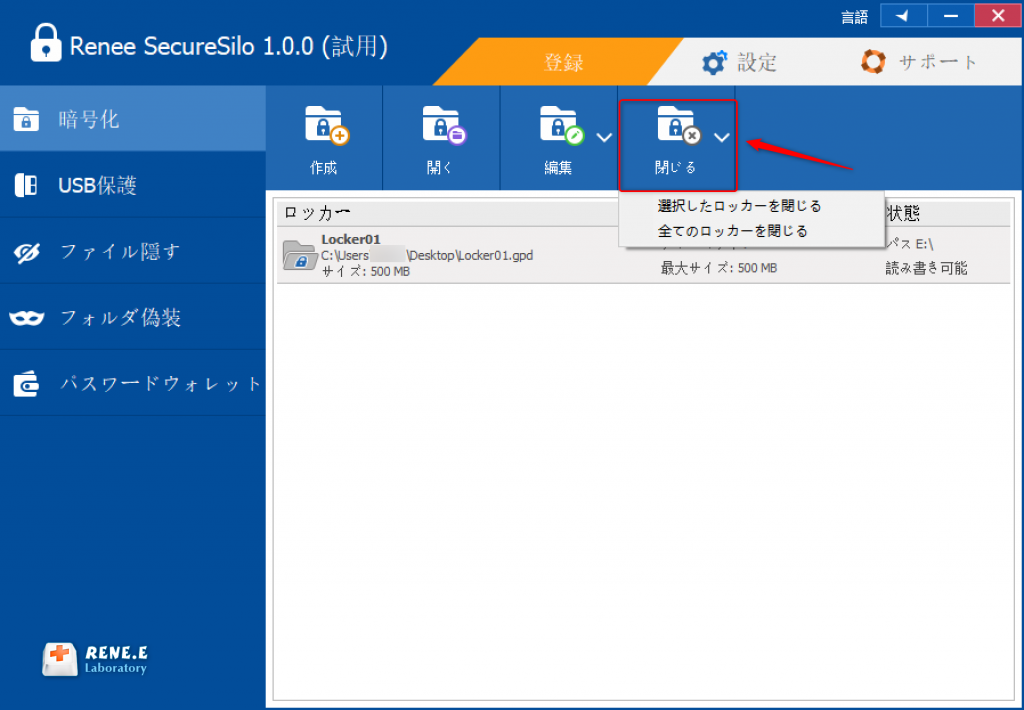
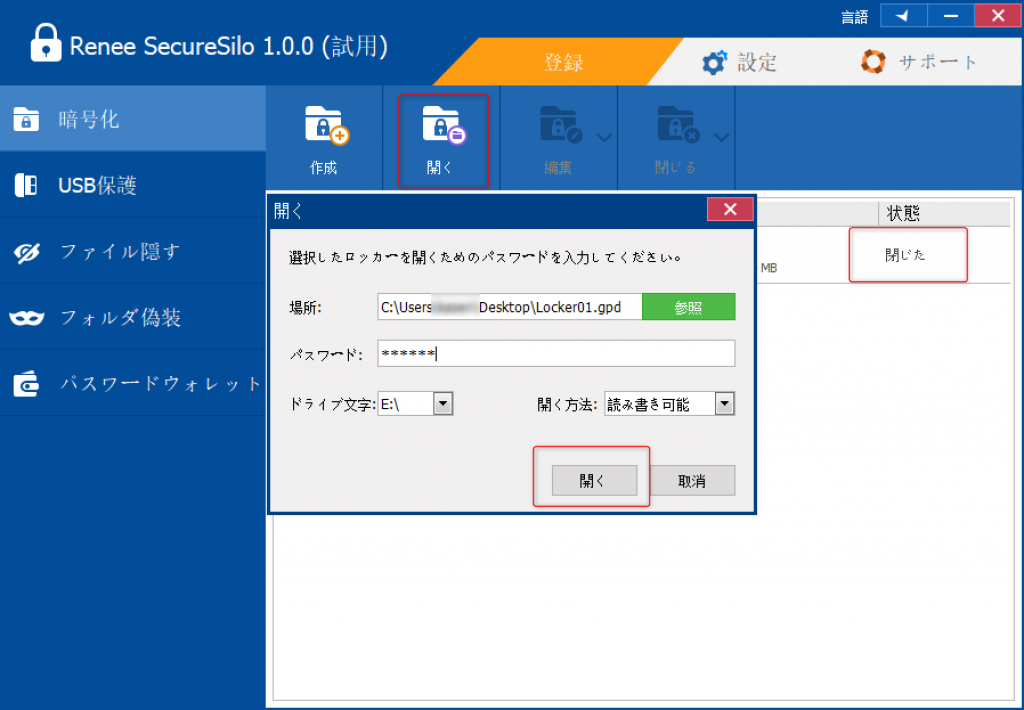
関連記事 :
2022-06-14
Imori : パソコンでは、他人に見られたくないプライベートファイルが存在する場合があります。したがって、個人のプライバシーを保護するために、...
2022-06-14
Satoshi : 重要なフォルダをコンピューターに保存することがあるでしょう。情報漏洩を防ぐため、専門的なデータ暗号化ソフトを使用してフォルダを暗...