BitLockerで暗号化されたHDDからデータを復元する方法
- ホーム
- サポート
- データ復元・復旧・復活
- BitLockerで暗号化されたHDDからデータを復元する方法
概要
BitLocker機能は優れていますが、ハードディスクの故障や誤使用によるデータ損失の問題を避けることはできません。次に、BitLocker で暗号化されたハードディスクからデータを復元する方法を説明します。

BitLocker 暗号化は Windows デバイスの組み込み機能であり、Vista システムに初めて導入され、その後徐々に Windows オペレーティング システムの不可欠な部分になりました。 AES アルゴリズムと CBS (Cipher Block Chain) によるフルディスク暗号化をサポートしており、ハードディスクまたはパーティション全体を暗号化し、その中のデータを非常に安全にします。ハードディスク内のデータに正常にアクセスするには、操作するためのキーが必要です。
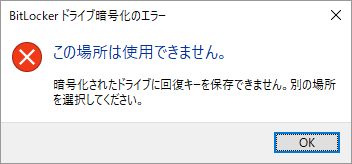

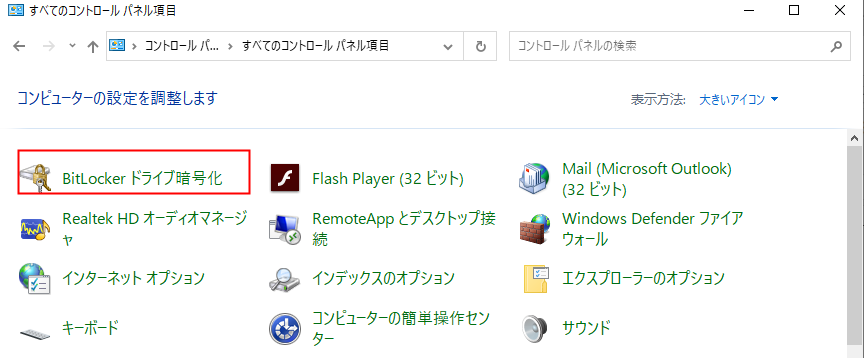

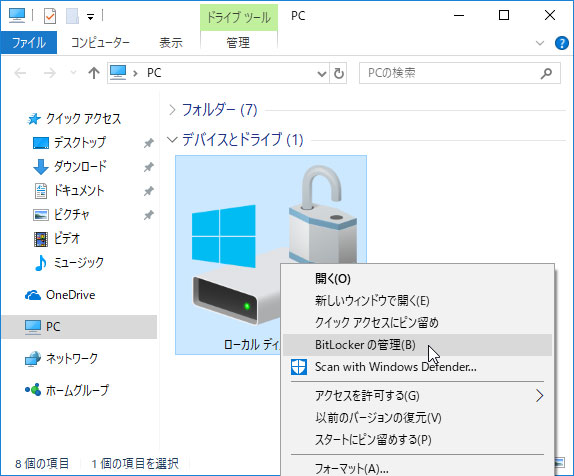


操作簡単 ウィザード形式で初心者も自力で復元可能。
100%安全 読み取り専用モードでデバイスをスキャンし、データをお見つけ出すだけで、データへの修正等の操作は一切ありません。
500以上種類のデータ復元対応 音楽、動画、地図、ワード、ドキュメント、PDF、メール、写真等よく利用されるファイルを復元可能。
プレビュー機能付き スキャン中もプレビュー可能、目標データが出たら、スキャンを中止でき、高速に復元可能。
無料確認可能 無料体験版でデータを見つけ出し、データを復元できるか確認可能。
操作簡単 ウィザード形式で初心者も自力で復元可能。
100%安全 読み取り専用モード復元、データへの修正等の操作...
500以上種類のデータ復元対応 音楽、動画、メール、写真等復...

ファイル回復: 誤って削除したり、ごみ箱を空にしたりして失われたファイルを迅速に復元します。
フォーマット回復: パーティションにアクセスできない、またはフォーマットされたために失われたファイルを迅速に復元します。
パーティションの回復: パーティション情報を分析して取得し、パーティション全体を完全にスキャンできます。
ミラー イメージの作成: パーティションのミラー イメージを作成して、現在のパーティションの状態をバックアップできます。



関連記事 :
Bitlocker回復キーが必要でロック解除できない時の対策
2022-06-14
Imori : BitLocker暗号化は、Windows10システムで一般的に使用されている暗号化方式です。BitLocker暗号化パーティシ...
2022-06-14
Yuki : BitLockerは、ドライブ全体を暗号化できるMicrosoftの使いやすいWindows暗号化プログラムです。 では、どのよ...
BitLockerで暗号化されたWindows7/8/10パスワード忘れた?
2020-10-26
Ayu : BitLockerで暗号化されたWindows7/8/10のログオンパスワード忘れた場合、PCにログオンできません。Window...
外付けHDDに Windows 10 をインストールする方法
2023-09-15
Yuki : 外付けHDDに Windows 10 をインストールすると、独自のオペレーティング システムをよりポータブルに使用できるため、頻...




