Windows が起動できない場合、データを復元する方法
- ホーム
- サポート
- データ復元・復旧・復活
- Windows が起動できない場合、データを復元する方法
概要
Windowsが正常に起動できない状況であっても、HDDに故障がなければ、貴重なデータの復旧が可能です。本記事では、Windowsが起動しない場合のデータ復旧プロセスを詳しく説明します。
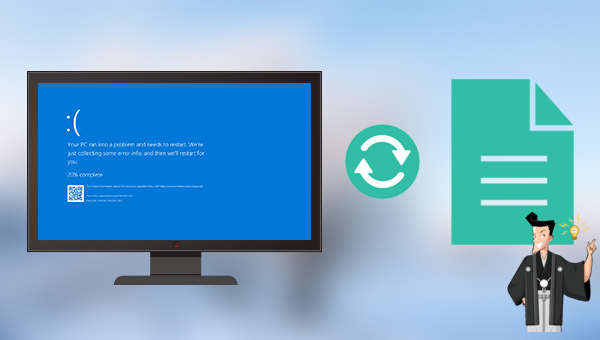
Renee Undeleterなどのデータ復旧ソフトウェアで復元してください。誤って削除したり、ごみ箱を空にしたり、ディスクをフォーマットしたりした際にデータを復元するためのソフトウェアです。4つの機能モジュールを搭載し、様々なデータ損失問題に対応します。
操作簡単 ウィザード形式で初心者も自力で復元可能。
100%安全 読み取り専用モードでデバイスをスキャンし、データをお見つけ出すだけで、データへの修正等の操作は一切ありません。
500以上種類のデータ復元対応 音楽、動画、地図、ワード、ドキュメント、PDF、メール、写真等よく利用されるファイルを復元可能。
プレビュー機能付き スキャン中もプレビュー可能、目標データが出たら、スキャンを中止でき、高速に復元可能。
無料確認可能 無料体験版でデータを見つけ出し、データを復元できるか確認可能。
操作簡単 ウィザード形式で初心者も自力で復元可能。
100%安全 読み取り専用モード復元、データへの修正等の操作...
500以上種類のデータ復元対応 音楽、動画、メール、写真等復...

- クイックパーティションスキャン:ファイルタイプを指定することで素早く削除したデータを復元します。
- パーティションの完全スキャン:パーティションを丸ごとスキャンし、削除したファイルを復元します。
- ディスクの完全スキャン:ディスクをまんべんなくスキャンし、すべてのファイルを救出します。
- ミラーリング作成:データの損失を防止するためにディスクをバックアップします。



Renee Passnowを使い、Windowsにログインせずにハードディスクデータを取得する方法があります。0xc00000e、Windowsシステム起動失敗、ブラック/ブルースクリーン問題にも対応。Windows 10/8.1/8/7/XP/Vistaと互換性があり、多様なシステムレスキュー要求に応えます。
操作簡単 簡単な操作で任意ファイルを救出。
データ移行 Windowsが起動しなくても簡単にデータ移行。
データプレビュー データ救出する前に、ファイルプレビュー可能。
多機能 Windows起動せずに、パスワード削除、データ移行、管理者作成、データ抹可能。
互換性 Windows 10/8.1/8/7/Vista/XP対応。
操作簡単 初心者も自力でデータ救出可能。
多機能 パスワード削除、データ移行、管理者作成可能。
データプレビュー 救出する前に、ファイルプレビュー可能。
無料体験無料体験 88625名のユーザー様に体験をしていただきました!Tips:ソフトをインストール後、インターフェースからISOファイルをダウンロードする必要があります。
Renee Passnowをダウンロードしてインストールしてください。USBポートに外部Uディスクを接続し、Renee Passnowを起動します。「ステップ1: 作成方法の選択」という画面が表示されたら、「レスキューUディスクを作成する」を選択してください。(注意: USBメモリのデータは操作中に全て削除されますので、重要なファイルは事前に他の場所へバックアップしておいてください。)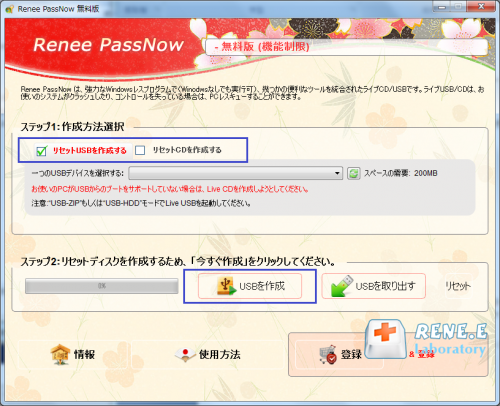
x64」または「x86」を選択し、「今すぐダウンロード」をクリックしてISOファイルを取得します。ダウンロード後、「USBを作成」をクリックし、USBブートディスクを作成します。その後、「USBの取り出す」をクリックしてUSBを安全に取り外します。
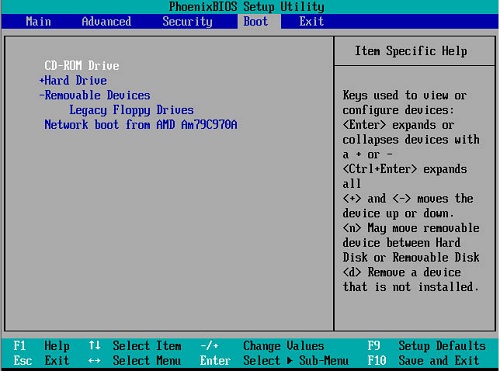
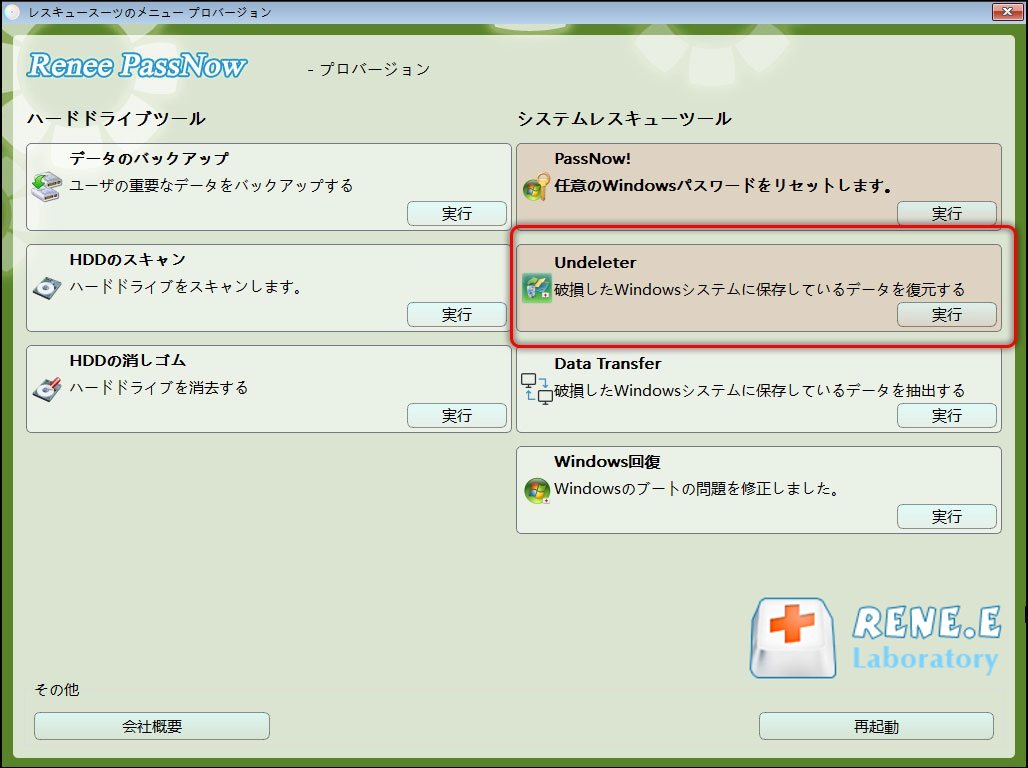


関連記事 :
Windowsの「invalid partition table」エラーを簡単修復!
2023-08-22
Yuki : この記事は、Windowsシステムでの「invalid partition table」エラーの原因と解決策を紹介します。ファイ...
2023-07-31
Satoshi : PCの電源を入れたときに「ディスクのエラーを確認しています」というメッセージが表示された場合、どのように解決すればよいでしょうか...
起動時のBOOTMGR image is corruptエラーの対処法
2023-10-17
Ayu : PCを起動する時、BOOTMGR image is corruptエラーが表示された場合、システムを正しく起動できない、つまり ...
Windows 10エラーUNMOUNTABLE Boot Volumeの修正方法
2023-09-22
Yuki : この記事では、UNMOUNTABLE Boot Volumeエラーの原因と解決策を紹介します。 Windows パソコンの大切な...




