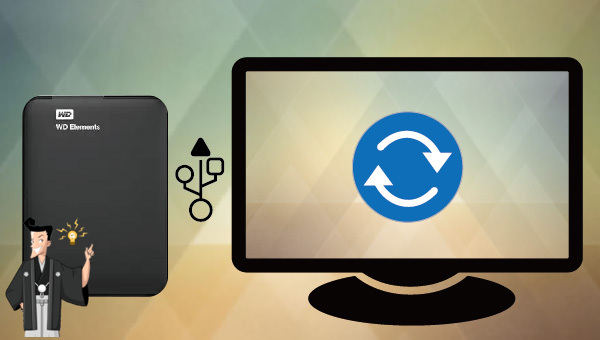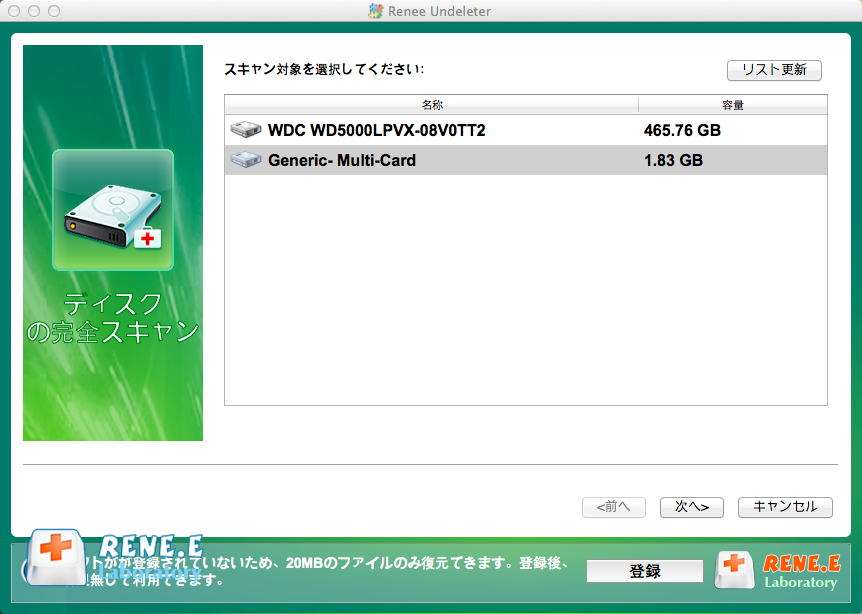外付けHDDの認識しない?データ復元方法はこれ!
- ホーム
- サポート
- データ復元・復旧・復活
- 外付けHDDの認識しない?データ復元方法はこれ!
概要
外付けHDDが認識されない問題は、まず原因の特定が必要です。物理的な障害がないかを確認し、それから修理に進むことになります。データの復元と修理の手順を進めて、問題を解決しましょう。

操作簡単 ウィザード形式で初心者も自力で復元可能。
100%安全 読み取り専用モードでデバイスをスキャンし、データをお見つけ出すだけで、データへの修正等の操作は一切ありません。
500以上種類のデータ復元対応 音楽、動画、地図、ワード、ドキュメント、PDF、メール、写真等よく利用されるファイルを復元可能。
プレビュー機能付き スキャン中もプレビュー可能、目標データが出たら、スキャンを中止でき、高速に復元可能。
無料確認可能 無料体験版でデータを見つけ出し、データを復元できるか確認可能。
操作簡単 ウィザード形式で初心者も自力で復元可能。
100%安全 読み取り専用モード復元、データへの修正等の操作...
500以上種類のデータ復元対応 音楽、動画、メール、写真等復...
Windows + X」キーを同時に押します。次に、ポップアップ リストで「ディスクの管理」オプションを選択します。クイックフォーマットの実行を選択し、OKをクリックしてフォーマットを開始します。完了後、コンピューターを再起動し、外付けHDDを再接続して問題が解決しているか確認してください。devmgmt.mscと入力後、「OK」をクリックしてデバイスマネージャーを起動します。関連記事 :
2024-03-14
Ayu : 「Windows」は優れた使いやすさとソフトウェアの互換性で有名ですが、起動時の問題が起こることもあります。この記事では、起動で...
2024-03-01
Satoshi : 多くの企業が会社の重要なファイルをPCで保存していますが、PCに保存されているファイルは安全とは限りません。本記事では、企業のデ...
2024-03-01
Imori : 重要なファイルをPCやモバイルハードディスクに保存し、ファイルを暗号化したり、他の方法で保護しないままで保存することがあります。...
Windows の RAM クリーンしてメモリを解放する方法7つ
2023-11-09
Satoshi : パソコンの速度が低下する場合、RAM の低下が原因である可能性が高い。この記事では RAM をクリーンアップしてメモリ解放するさ...