消えたHDDパーティションとデータを救出!復元方法とは?
- ホーム
- サポート
- データ復元・復旧・復活
- 消えたHDDパーティションとデータを救出!復元方法とは?
概要
大容量のHDDにパーティションを設定したけれども、そのデータが失われてしまったとしても心配は無用です。この記事で、実践的な手順を使ってHDDのパーティションを再構築し、データを回復する方法について詳しく説明していきます。
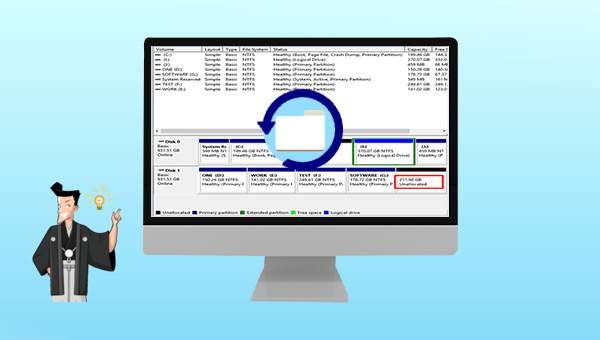
MBR の場合、プライマリ パーティションを最大4つまでしか作成できません。しかしパーティション スタイルが GPT の場合は、プライマリ パーティションを無制限に作成できます。CドライブやDドライブは、ハードディスクのパーティションです。重要なデータが含まれている場合、データが上書きされないようハードディスクでの不要な読み書き操作やフォーマット、パーティションテーブルの再構築を避けることが重要です。パーティションの損失が発生したら、速やかにデータ復元ソフトウェアでディスク全体をスキャンすることをお勧めします。ここでは、包括的な機能を持つRenee Undeleterの使用を推奨します。以下に、その機能とデータ復元の手順を紹介します。
操作簡単 ウィザード形式で初心者も自力で復元可能。
100%安全 読み取り専用モードでデバイスをスキャンし、データをお見つけ出すだけで、データへの修正等の操作は一切ありません。
500以上種類のデータ復元対応 音楽、動画、地図、ワード、ドキュメント、PDF、メール、写真等よく利用されるファイルを復元可能。
プレビュー機能付き スキャン中もプレビュー可能、目標データが出たら、スキャンを中止でき、高速に復元可能。
多OS支持Windows 10,8.1,8,7,Vista,XP,2000及びMac OS X10.6,10.7,10.8
操作簡単 ウィザード形式で初心者も自力で復元可能。
100%安全 読み取り専用モード復元、データへの修正等の操作...
500以上種類のデータ復元対応 音楽、動画、メール、写真等復...
無料体験無料体験無料体験 122653名のユーザー様に体験をしていただきました!
- クイックパーティションスキャン – ファイルタイプを指定して迅速に削除データを復元。
- パーティション全体スキャン – パーティション全体をスキャンし、削除されたファイルを復元。
- ディスクの完全スキャン – ディスク全体をスキャンし、全ファイルを回復。
- ミラーリング作成 – データ損失を防ぐためディスクのバックアップを作成。




NTFS、exFAT、FAT32)をカスタマイズできます。適切なファイルシステムの選択については、「NTFS、exFAT、FAT32の機能と相違点」を参照してください。設定後、完了ボタンでパーティション作成を終え、ファイルエクスプローラーから新しいパーティションにアクセスし、元のデータを移行することが可能です。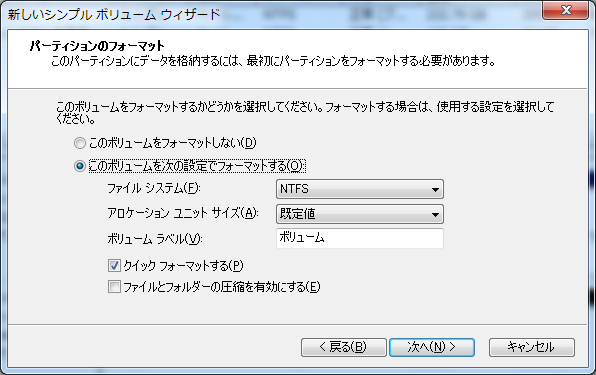

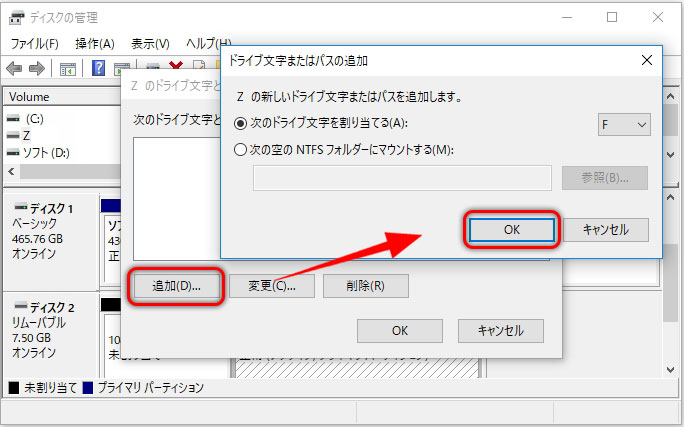

- diskpart
- list volume(コンピュータ内のすべてのボリューム/パーティションをリストします)
- select volume 7(7 はドライブ文字を追加する必要があるパーティション番号を示します。容量に基づいて判断し、それに応じて変更できます)
- assign letter=M(ドライブ文字 M を追加します。M は他の未使用の英字に置き換えることができます)
- exit(終了)

関連記事 :
2024-01-08
Ayu : この記事では、NTLDR is missingエラーの詳細な理由と、いくつかの簡単で効果的な修復方法を紹介します。また、通常はシ...
UNEXPECTED KERNEL MODE TRAPエラーを解決する方法
2023-07-04
Yuki : 「UNEXPECTED KERNEL MODE TRAP」というエラーコードが出た場合、オペレーティングシステムの使用ができなく...
2024-02-01
Imori : ファイルを移動する場合は、一般的に切り取り機能を使います。しかし、移動中に中断があった場合、ファイルが失われることがあります。失...
hal.dllエラーでWindows が起動できない問題を解決する方法
2024-01-05
Satoshi : この記事は、hal.dll が見つからないか破損しているために Windows を起動できない問題を解決するのに役立ちます。シス...




