概要
この記事では、Windows 7 システムを復元する具体的な操作方法を説明し、システムの復元でシステムの回復の問題が解決できない場合に、システムを再インストールする前に重要なデータを移行/保存する方法も紹介します。

システム復元で解決可能です。Windows 7ではシステム復元機能で障害前の状態に戻せます。システム復元の方法を知るには、「システム復元ポイント」の概念を理解する必要があります。Windowsは重要な変更があるたびに自動で復元ポイントを作成し、プログラムのインストール・アンインストールやドライバーの更新などの前にシステム状態を保存します。問題が発生した場合、復元ポイントでファイルを失わずにシステムを以前の状態に戻せます。詳細は「Windows 7で復元ポイントを作成する方法」をご覧ください。 次にWindows 7のシステム復元操作を紹介します。
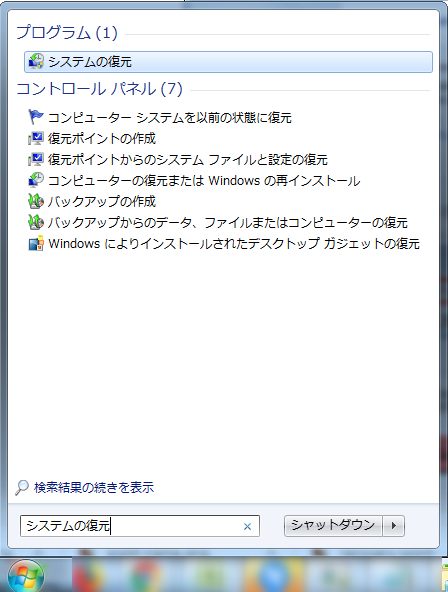
自動作成された復元ポイントのみを表示するには、「他の復元ポイントを表示」を選択します。表示された復元ポイントから選択し、影響を受けるプログラムをスキャンするにチェックをして、復元時にアンインストールされるプログラムのリストを確認します。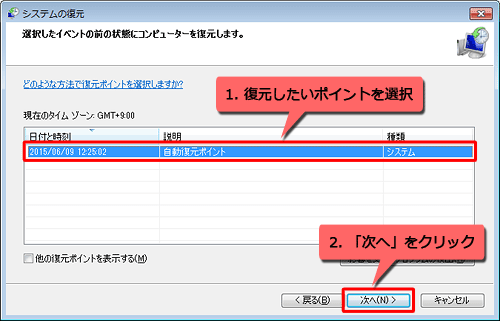



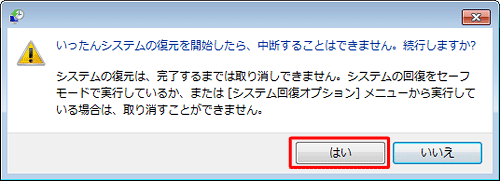
Renee Passnowというプロのシステムレスキューソフトウェアの使用を推奨します。これにより、コンピュータの重要ファイルを他のディスクに転送できます。ソフトウェアの機能と使い方を確認してください。0xc00000eエラーやWindows起動失敗、ブラックスクリーンやブルースクリーンなどの問題を解決するサポートも提供します。
操作簡単 簡単な操作で任意ファイルを救出。
データ移行 Windowsが起動しなくても簡単にデータ移行。
データプレビュー データ救出する前に、ファイルプレビュー可能。
多機能 Windows起動せずに、パスワード削除、データ移行、管理者アカウント作成、データ抹可能。
互換性 Windows 10/8.1/8/7/Vista/XP対応。
操作簡単 初心者も自力でデータ救出可能。
多機能 パスワード削除、データ移行、管理者作成可能。
データプレビュー 救出する前に、ファイルプレビュー可能。

2.USB / CD(容量200MB以上)を挿入して、「USBを作成」または「CDを作成」を選択し、作成が完了するまで待ちます。

3.起動ディスクをPCに挿入します。電源を入れたらすぐに「F2」キーを押し、BIOS画面に入ります。
※パソコンメーカーによって押すボタンが異なります。取扱書を参照してください。もしくは、こちらを参照してください。(BIOS画面に入る方法)
BIOS画面に入り、「Boot」または「起動デバイス」のタブで、「CD-ROM Dirve」/「USB」/「Removable Device」のような項目があります。起動ディスクを一番上に設定してください。

4.起動可能な USB フラッシュドライブからコンピュータを起動し、「Data Transfer」機能が適しています。

5.データ移行機能の画面が表示され、データ移行を行います。
- データ保存元を選択します。
- データ移行先を選択します。
- 移行したいデータを選択し、クリックしたまま移行先へ移動します。

関連記事 :
2022-06-13
Yuki : Windows 7の復元ポイントを作成すると、システムクラッシュなどの不具合が発生した場合に、クラッシュ前の状態にすばやく回復で...
【初心者向け】Windows7のバックアップ・復元方法・注意事項
2023-09-15
Ayu : コンピュータを使用しているときに問題が発生することがありますが、個人のファイルやデータの損失を防ぐために、事前にシステムやファイ...
Windows10/7でShift+Del削除したファイルの復元方法
2020-11-24
Yuki : Windows 10 / 7で、ごみ箱から削除されたファイルや「Shift」+「Delete」キーで削除したファイルが復元可能で...
Windows7イメージ復元方法及び復元失敗した際の対処方法
2018-02-09
Yuki : Windows7コンピューターに不具合が起こった場合、あらかじめWindows7システムイメージを作成しておいたら、Window...




