Satoshi プロダクトマネージャー 2023-6-7
概要
PDFスキャン方法の違いなどにより、縦横のページが異なったり、ファイルを直接印刷するとページが完全に表示されない場合があります。次の記事では、PDF ファイルを回転して保存する一般的に使用されるいくつかの方法を説明します。

PDF 形式は転送が簡単なため、日常の仕事や生活では、通常、スキャンしたコピーを PDF ファイルとして保存し、他の人に送ったり、直接印刷したりするのに便利です。PDF ファイルを回転したい場合は、専門的な PDF 編集ツールが必要です。次に、より適切な選択をして使用できるように、ニーズを満たすことができるいくつかの編集ツールを紹介します。
Renee PDF Aide とは何ですか?
Renee PDF Aide は、PDF ファイルの編集と形式変換を統合した多機能ツール ソフトウェアです。このソフトウェアには高度な OCR (光学文字認識) テクノロジーが統合されており、スキャンした PDF ファイルを Word/Excel/PowerPoint/Image/HTML/TXT などの一般的なファイル形式に変換できます。さらに、PDF ドキュメント全体または PDF ドキュメント内の指定したページを他の形式にすばやく変換することもでき、変換速度は 1 分あたり 80 ページと高速です。 PDF形式ファイルの特定ページの最適化だけでなく、破損ファイルの修復、大きなファイルの読み込み時間の最適化、複数ページのファイルの分割、複数の指定ページの結合など、操作が簡単で多彩な機能を備えたソフトです。 1つのPDFファイルにまとめたり、ファイルの表示角度を調整したりするほか、PDFファイルの暗号化・復号化、専用ファイルへのマルチフォームウォーターマークの追加なども行えます。
さらに、Renee PDF Aide は、日本語/英語/フランス語/ドイツ語/イタリア語/スペイン語/ポルトガル語/中国語/韓国語などの言語の変換もサポートしており、OCR モードで対応する認識言語を選択すると、文字認識が大幅に向上します。変換効率が非常に高く、パソコン初心者でも簡単に扱えます。
具体的な手順は次のとおりです。
①ソフトウェアを開いた後、「PDF Tool」をクリックします。

②「回転」>「ファイル追加」をクリックしてPDFファイルをインポートします。
③「回転角度(時計回り)」で角度を指定し、または「角度」で回転角度を選択します。
④「変換」をクリックしてファイルをエクスポートします。

PDF編集機能の説明:
- 修復:破損した、またはPDFファイルを開くことができないファイルを修復します。
- 最適化:読み込み時間が長いPDFファイルを最適化し、PDFファイルサイズを圧縮します。
- 分割:複数ページのPDFファイルを複数のファイルまたは1つのファイルに分割します。
- 結合:複数のPDFを結合し、それらを1つのPDFに出力します。結合するページを指定することもできます。
- 回転:PDFファイルの表示角度を調整します。
- 暗号化/解析:PDFを暗号化して保護したり、パスワードで保護されたPDFファイルを復号化したりできます。
- 透かし:前景の透かし/背景の透かしをPDFファイルに追加します。透かしは画像またはPDFドキュメントを選択できます。
- 画像→PDF:画像をまとめて1つのPDFファイルに変換するか、1つの画像から1つのPDFファイルを生成することができます。
ヒント:
この方法は暗号化されていない PDF ファイルに適用できますが、回転したい PDF ファイルが暗号化されている場合は、Renee PDF Aide の復号化機能を使用して PDF ファイルのパスワードを解除してから回転操作を実行できます。

Microsoft Edge は Windows システムに組み込まれているブラウザーですが、多くのユーザーはこのアプリについてあまり詳しくなく、めったに使用しません。実は、このブラウザはPDFファイルの閲覧に優れた効果を発揮します。この Windows システムの組み込みブラウザを使用して PDF ファイルを回転する方法を見てみましょう。
具体的な操作手順は以下の通りです。
ステップ 1: 回転する必要がある PDF ファイルを見つけ、右クリックしてファイルを選択し、[プログラムから開く] – [Microsoft Edge] オプションを選択します。 PDF ファイルはブラウザで直接開きます。
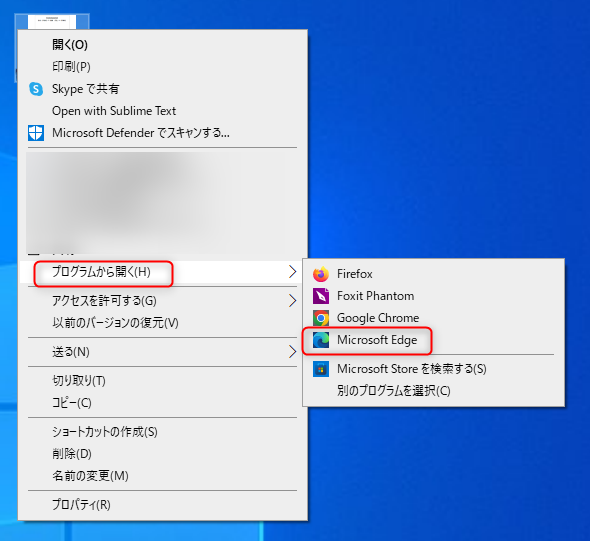
ステップ 2: 上部のツールバーにある回転ボタンをクリックすると、PDF ファイルを回転できます。
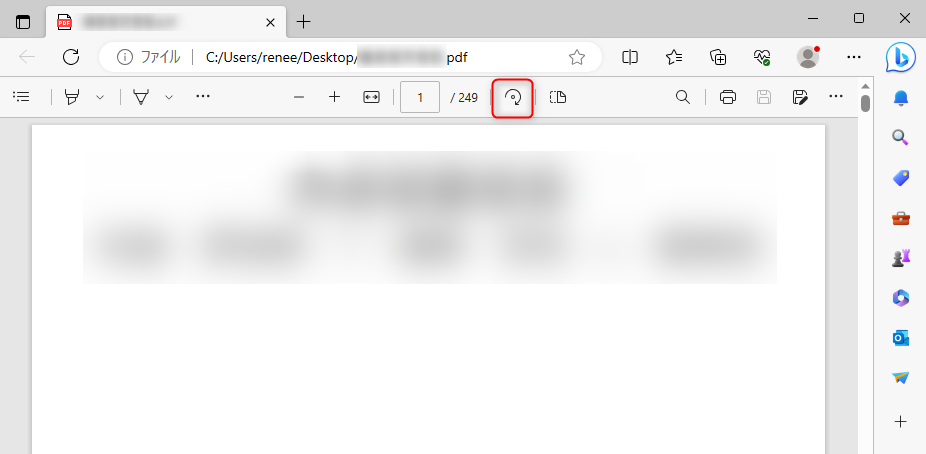
注意: Microsoft Edge ブラウザーは PDF ファイルを回転する目的を達成できますが、回転されたファイルは保存できず、閲覧のみに使用できます。
Adobe Acrobat Pro は、Adobe が開発した PDF ファイル編集ソフトウェアです。 PDFファイルの作成・編集・形式変換まで一通りの操作を完了できるソフトです。テキストを PDF またはその他のドキュメント形式にすばやく変換できるだけでなく、Excel、Word などの形式と PDF ファイル間の変換もより便利になります。さらに、非常にシンプルで実用的なユーザー編集インターフェイスも備えており、Adobe Acrobat Pro で PDF ファイルを作成した後、ドキュメントに注釈を付け、共有、管理、圧縮、印刷、保護し、インテリジェントに検索することもできます。 Adobe Acrobat Pro は、数多くある優れた PDF ファイル エディターの 1 つです。 Adobe Acrobat Pro ソフトウェアを使用して PDF ファイルを回転する方法を見てみましょう。
ステップ1:Adobe Acrobat Proソフトウェアをダウンロードして開き、上部のメニューバーで「ファイル」-「開く」を選択して(またはショートカットキーCtrl+Oを使用して)、回転したいPDFファイルをソフトウェアにインポートします。
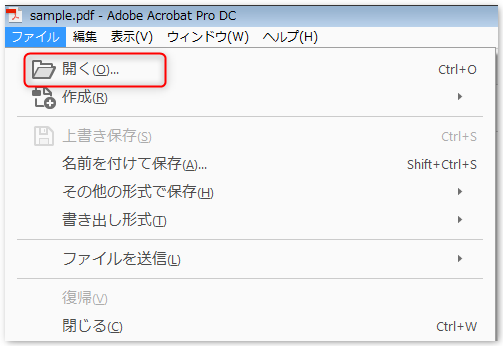
ステップ 2: 上部の機能バーで、ツール/ページを整理を選択します。回転を適用するページ範囲を指定し、「方向」で左 90° または右 90° を選択します。
Smallpdf は、PDF ファイル用のブラウザベースのオンライン編集ツールです。同種のオンラインツールとは異なり、PDFファイルをWord、PPT、JPG、PNG、Excelなどの一般的なファイル形式に変換するだけでなく、Word、 Excel、PPT、PNG、JPG から PDF 形式。また、PDFの暗号化、復号化、回転、結合、分割、電子署名の作成など、実用的なPDFファイル編集機能も多数提供します。
Smallpdf はインターフェイスがシンプルで使いやすいだけでなく、Windows、Mac、Linux などの複数のシステムを同時にサポートします。 Smallpdf ツールを使用して PDF ファイルを回転する具体的な操作手順を見てみましょう。
ステップ 1: ブラウザで Smallpdf のオンライン Web サイト にアクセスします。 [ファイルを選択] ボタンをクリックして、回転する必要がある PDF ファイルを Web サイトのページ サーバーに追加します。

ステップ 2: ドキュメントをアップロードした後、すべてのページまたは指定したページの回転を設定できます。次に、「APPLY CHANGES」ボタンをクリックして、PDF ファイルの回転を実現します。

以上は PDF ファイルを回転する 4 つの方法を紹介しましたが、より適切に選択して使用できるように、以下にこれら 4 つの方法をまとめます。
ソフトウェアの使い方の比較
Windows 付属の Microsoft Edge ブラウザを除き、回転した PDF ファイルはプレビューのみで保存できません。他の 3 つの回転方法では回転状態を保存できます。このうち、Smallpdf オンライン形式変換ツールは他の 2 つとは異なり、ローカルにソフトウェアをダウンロードする必要はありませんが、ネットワーク環境やファイルの影響を受けるという大きな欠点があります。操作の失敗またはアップロードの失敗に関する問題が中途半端に存在する可能性があります。また、ファイルをWebサーバーにアップロードする必要があるため、機密情報漏洩の危険性が潜んでいます。
Adobe Acrobat ProとRenee PDF Aideと比較すると、どちらもファイルを回転するという目的をすぐに達成できますが、Adobe Acrobat Proは大きなコンピュータストレージスペースを占有し、PDFファイルの編集はより専門的であり、上級ユーザーに適しています。 Renee PDF Aideはシンプルなインターフェースと充実した機能を備えており、PDFの基本的な編集機能だけでなく、PDF形式の変換機能も備えており、たった3ステップでPDFファイルの回転操作を完了することができ、初心者に非常に適しています。
価格の比較
Microsoft Edge ブラウザと Smallpdf オンライン形式変換ツールはどちらも無料で使用できますが、後者の 2 つの Adobe Acrobat PDF ソフトウェアは年間 359 ドル、Renee PDF Aide の 1 年間の標準バージョンは年間10 ドル未満です。プロ版はわずか 14 ドル未満 で、無料の試用版も利用できるため、コスパが優れています。
上の比較分析を通じて、お客様の実情とニーズに応じて最適な方法を選択していただければ幸いです。
関連記事 :
2022-06-14
Satoshi : PDFを見やすいため、角度を調整し、PDFを回転したいときがあります。この記事は、PDFを回転して保存する方法を紹介します。
2023-12-20
Ayu : Kindle PDF ファイルのサポートはあまり完璧ではなく、PDF 形式と完全には互換性がないため、画面が Kindle で十...
2024-03-11
Yuki : PDF ファイルの特徴は、直接編集することができず、専用の編集ソフトを使用する必要があることです。したがって、次に、いくつかの ...
PDFをLibreOffice対応形式に簡単変換!方法とコツの説明
2023-12-20
Satoshi : LibreOfficeはMicrosoft Officeと比べて互換性はまだ100%ではないですが、強力で優れた操作性を持ってい...





