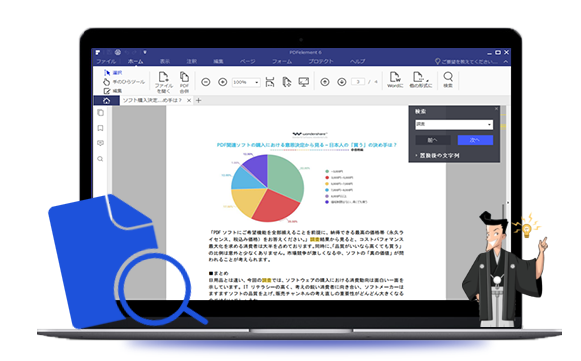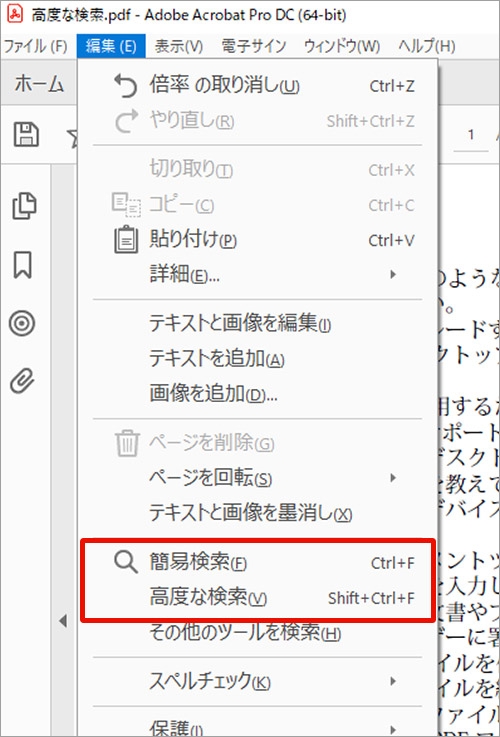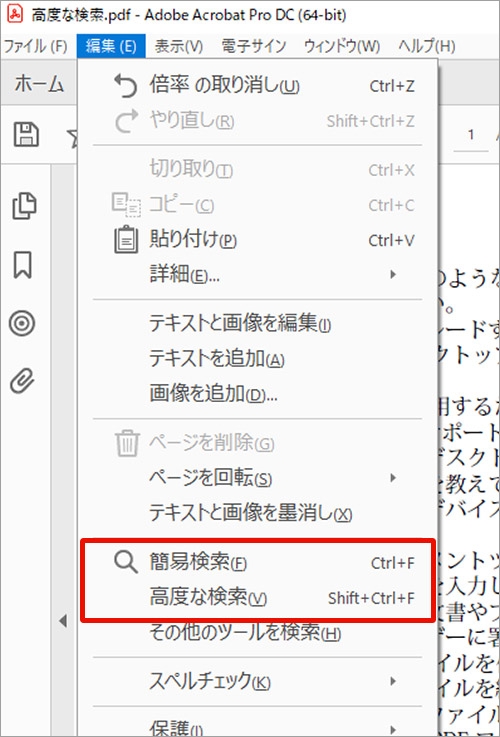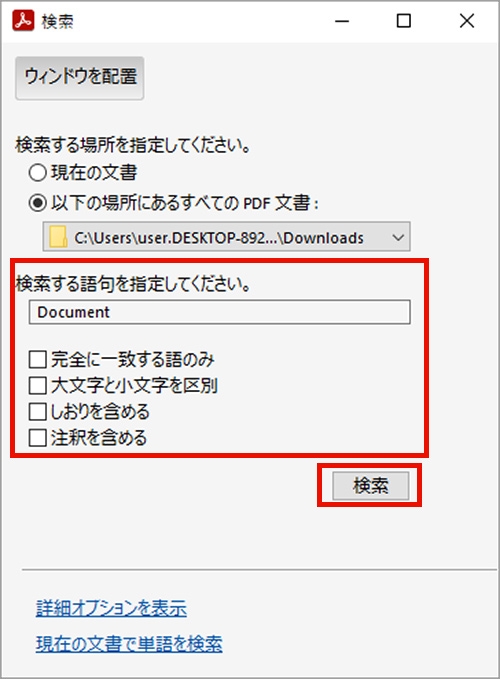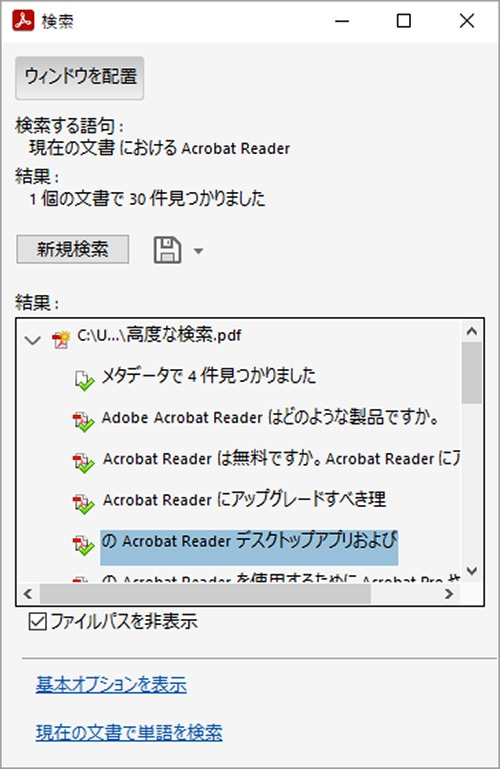先ほども述べたように、現在の PDF ファイルの内容をすばやく見つけたい場合は、「検索」機能を直接使用できますが、複数の PDF ファイルの内容を見つけたい場合は、「検索」機能を使用する必要があります。この 2 つの機能について一緒に学びましょう。さまざまな検索機能がどのように機能するかについて説明します。
Adobe Acrobat ソフトウェアの「検索」機能を利用して、現在の PDF ファイルのテキストを検索するのは非常に簡単で、具体的な操作手順は次のとおりです。
ステップ 1: Adobe Acrobat ソフトウェアをダウンロードしてインストールした後、ソフトウェアを実行し、上部のメニュー バーで [編集] – [検索] を選択します (またはショートカット キー Ctrl+F を直接使用します)。検索機能を呼び出すことができます。バー。
ステップ 2: 検索ツールバーに検索したいテキスト内容を入力し、「Enter」ボタンを押して検索コマンドを実行します。
注意: PDF ファイル内のテキストを検索する場合は、PDF ファイルが暗号化されていないことを確認する必要があります。検索する PDF ファイルが暗号化されたファイルの場合は、復号化ソフトウェアを使用してファイルを復号化する必要があります最初にテキスト検索を実行してから、再度テキスト検索を実行します。ここでは、PDF の復号化と PDF 形式の変換と編集操作を 1 つで実行できるソフトウェア、Renee PDF Aide をすすめます。
Renee PDF Aide は、PDF ファイルの編集と形式変換を統合した多機能ツール ソフトウェアです。このソフトウェアには高度な OCR (光学文字認識) テクノロジーが統合されており、スキャンした PDF ファイルを Word/Excel/PowerPoint/Image/HTML/TXT などの一般的な形式のファイルに変換でき、PDF ドキュメント全体または PDF ドキュメントを変換することを選択できます。指定したページを他の形式にすばやく変換でき、変換速度は 1 分あたり 80 ページと高速です。 PDF形式ファイルの特定ページの最適化だけでなく、破損ファイルの修復、大きなファイルの読み込み時間の最適化、複数ページのファイルの分割、複数の指定ページの結合など、操作が簡単で多彩な機能を備えたソフトです。 PDF ファイルの暗号化/復号化、専用ファイルへのマルチフォームウォーターマークの追加なども可能です。
さらに、Renee PDF Aide は、日本語/英語/フランス語/ドイツ語/イタリア語/スペイン語/ポルトガル語/中国語/韓国語の 9 言語の変換もサポートしており、OCR モードで対応する認識言語を選択すると、認識精度が大幅に向上します。文字認識が可能で、変換率が高く、変換効率が高く、パソコン初心者でも簡単に扱えます。
Renee PDF Aide で PDF ファイルを復号化するにはどうすればよいですか?
Renee PDF Aide の復号機能を使用して暗号化された PDF ファイルを復号する手順は非常に簡単で、具体的な手順は次のとおりです。
① Renee PDF Aideを起動し、[PDF Tool]オプションを選択します。
②「ファイル追加」をクリックして、PDFファイルを追加します。「PDF解析」をクリックします。「可能なパスワード」を入力します。
③「変換」ボタンをクリックします。

以上は、Renee PDF Aide を使用してファイルを復号化する具体的な操作手順です。実際、Renee PDF Aide は PDF ファイルを編集するだけでなく、PDF 形式を変換することもできます。Renee のホームページで直接「変換」をクリックすることもできます。 PDF Aide PDF」オプションを使用して、PDF 形式のファイルを別の形式に変換します。複数の PDF 形式ファイルのテキスト コンテンツを検索する方法を紹介します。
Adobe Acrobat ソフトウェアの「検索」機能だけでは、複数の PDF 形式ファイルのテキスト内容を検索することができないため、「検索」ツールを使用する必要があります。具体的な操作手順は以下の通りです。
ステップ 1: Adobe Acrobat ソフトウェアを開き、上部のメニュー バーで [編集] – [高度な検索] を選択します (またはショートカット キー Shift+Ctrl+F を直接使用します)。
ステップ 2: ページ上に独立した検索ウィンドウがポップアップ表示され、移動、サイズ変更、最小化などのパーソナライズされた操作がサポートされます。 「すべての PDF ドキュメント」に直接チェックを入れ、ドロップダウン オプション ボックスで検索したい複数の PDF ファイルが存在するフォルダーを選択し、検索したいテキストを入力して「検索」をクリックして検索を実行できます。
さらに、デフォルトでは、[検索] ウィンドウに基本的な検索オプションが表示されます。より正確な検索結果が必要な場合は、ページの下部にある [高度な検索オプションを使用する] をクリックし、[完全に一致する単語または語句] を選択します。任意の単語と一致します。 2 つの詳細設定。
注: 検索中に、検索結果をクリックすると、検索を中断せずにコンテンツを表示できます。検索進行状況バーの下にある「停止」ボタンをクリックして検索プロセスをキャンセルすると、見つかった結果のみが表示されます。また、このボタンは検索ウィンドウを閉じたり、結果リストを削除したりしません。さらに結果を表示したい場合は、テキストを再入力して検索を見つける必要があります。
ステップ 3: 検索が完了すると、検索テキストを含む複数の PDF ファイルが「検索」ウィンドウに表示され、検索結果が完全な PDF ファイルのページ順に表示され、名前の下に独立した PDF ファイルごとに分類されます。 。個人のニーズに応じて、検索結果のステータス バーから目的のテキスト コンテンツをすばやく見つけることができます。検索結果を直接クリックすると、対応する PDF 形式のドキュメントを Adobe Acrobat ソフトウェアで同期して開くことができます。
注意: 複数の PDF ファイルのコンテンツ検索をスムーズに実行できるようにするには、テキスト コンテンツを検索するすべての PDF ドキュメントが通常の状態 (つまり、暗号化されていない) であることも確認する必要があります。複数の PDF ファイルを検索する場合にも表示されます。検索エラーの場合、PDF ドキュメントを復号化する必要がある場合は、上の
Renee PDF Aide を使用して暗号化されたファイルのロックを解除する方法を参照してください。
以上は、Adobe Acrobat ソフトウェアを使用して単一または複数の PDF ファイルのコンテンツを検索するための詳細な操作手順です。