概要
Windowsのセーフ モードは、通常モードのシステムでは直接解決できない問題を解決するのに役立ちます。この記事では、Windows 7 セーフ モードに入る方法と、ログイン パスワードを忘れてセーフ モードに入れない場合の解決策を説明します。

Windows 7 の 3 つのセーフ モードとは何ですか:
- セーフ モード: 起動できない場合に、コア ドライバーとサービスのみを使用して Windows を起動するデフォルトのオプション。
- セーフ モードとネットワーク: コア ドライバーとネットワーク サポートを使用して Windows を起動します。
- セーフ モードとコマンド プロンプト: コア ドライバーを使用して Windows を起動し、コマンド プロンプトを起動します。





多機能 パスワードリセット、データ移行、データ復旧、管理者アカウント作成、データ抹消など複数の実用的な機能が搭載。
汎用性高いノートPC、デスクトップ、Surface対応。NEC,Dell,富士通,東芝,Lenovo,SONY,ASUS,Acer,IBM, パナソニック対応
動作環境 Windows 11, 10, 8.1, 8, 7, Vista and XP (32bit/64bit) で実行可能。
操作簡単 日本語インタフェースがあり、分かりやすく、サポートも提供。
無料体験可能 無料体験版で問題解決できるか確認可能。
多機能 パスワード削除、データ移行、管理者作成、データ抹消。
汎用性高い ノートパソコンもデスクトップも対応。
無料体験可能 無料体験版で問題解決できるか確認可能。

USB / CD(容量200MB以上)を挿入して、「USBを作成」または「CDを作成」を選択し、作成が完了するまで待ちます。パスワード削除したいコンピューターにUSB / CDを挿入します。

2.コンピュータを起動し、BIOSに起動順番を変更して、Renee Passnowにより作成されたパスワードリセットデバイスからコンピュータを起動します。
- 作成されたリセットデバイスをリセット必要のパソコンに接続します。
- BIOS画面に入ります。BIOS画面に入る方法を参照してください。
- 起動ディスクから起動するように、USB/CDを一番上に設定します。設定を保存した後で再起動します。

3.起動デバイスから正常に起動したら、適切な言語を選択して、「PassNow」を選択してパスワードをリセットします。

4.ターゲットシステムを選択します。
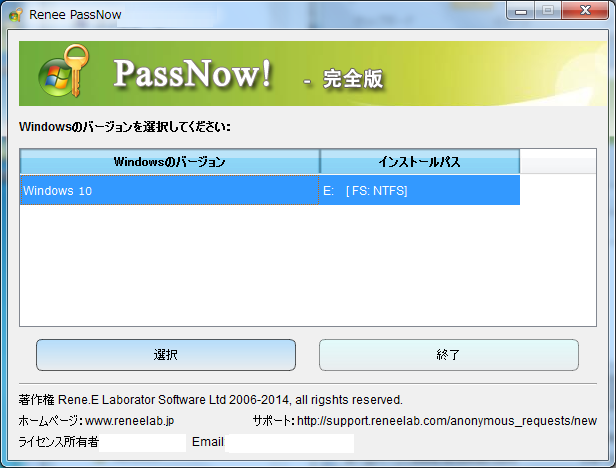
5.ターゲットアカウントのパスワードを選択して削除します。
Windows 10でMicrosoftアカウントをリセットすることもできますが、Microsoftアカウントのパスワードを削除する代わりに、アカウントはローカルアカウントに変換され、ファイル情報は保持されます。 ソフトウェアにパスワードの再設定成功というメッセージが表示された場合は、ログイン時にパスワードを入力する必要があります。この時点で、Enterキーを押して直接ログインできます。

- このソフトを利用すると、わずか5分でパスワードなしでログインできます。資料・ファイル損失なし、100%安全です。
- 操作簡単でプロの知識が必要なく、初心者も簡単に自力でパスワードを削除可能。
- 「アカウントを作成」をクリックするだけで新しい管理者アカウントの作成はできます。初期設定のパスワードは「123456789」で、このアカウントは管理権を持っています。このアカウントでログインして、目標ユーザーのパスワード変更や削除はできます。
関連記事 :
2020-10-19
Yuki : Windows 7では、起動するたびにパスワードを入力するのが面倒だと感じるなら、自動的にログインするように設定することもできま...
【Windows7】情報安全のためフォルダにパスワードをかけるには?
2017-09-21
Yuki : 情報安全のために、Windows7でフォルダにパスワードをかけて保護する方法を紹介します。 ダウンロード
2017-09-21
Satoshi : Windows7でフォルダにパスワードをつけるには、どうすればいいでしょうか?簡単・安全・汎用性の高い方法を紹介します。 &nb...
【パスワードで保護】Windows7のフォルダを暗号化するには?
2019-06-05
Ayu : シェア率の高いWindows7でフォルダをパスワードで暗号化すると、しっかりデータ安全を守れます。次にWindows7でどのよう...




