概要
ハードディスクの開発が日々進化し、多くの方がコストパフォーマンスに優れたHDDをバックアップ用途に利用したり、システムやHDDのクローンを別のHDDに作成し、すぐに使えるようにすることが一般的になりました。本記事では、システムやHDDのデータを効率的に移行する手順について解説しています。
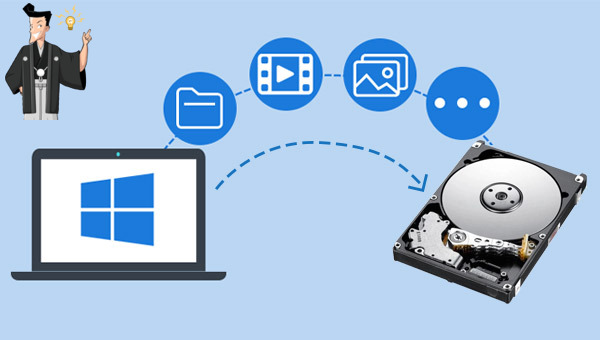

自動4Kアライメント システムをSSDに移行すると、4Kアライメントが自動的に実行され、SSDのパフォーマンスを向上させる。
GPTとMBR対応 システムを移行する時、自動的にSSDに適切なパーティション方式にする。
NTFSとFAT32対応 さまざまなファイルシステム対応。
速度が速い 先進的なアルゴリズムを利用し、最大3000MB /分の速度を達する。
多機能 システム移行、バックアップ、HDDクローン、クリーンアップ等の機能ある。
自動4Kアライメント SSDのパフォーマンスを向上させる。
GPTとMBR対応 自動的にSSDに適切なパーティション方式...
NTFSとFAT32対応 さまざまなファイルシステム対応。

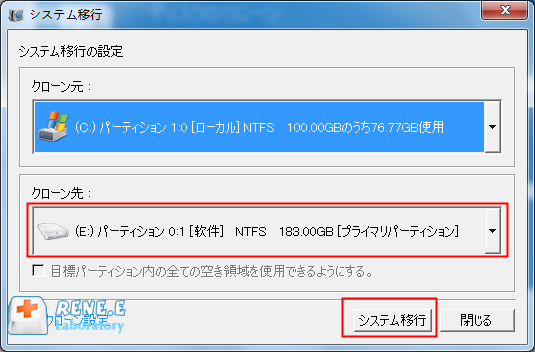
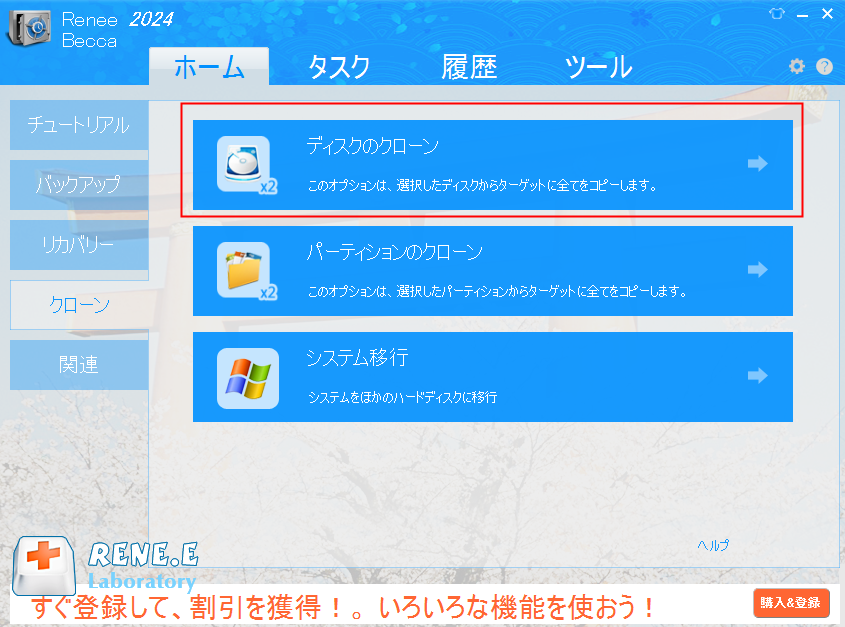
「クローン」ボタンでクローニングを開始します。データが上書きされるため、バックアップを推奨します。システムドライブをクローンする場合、BIOSで新ドライブを起動順位に設定してください。BIOS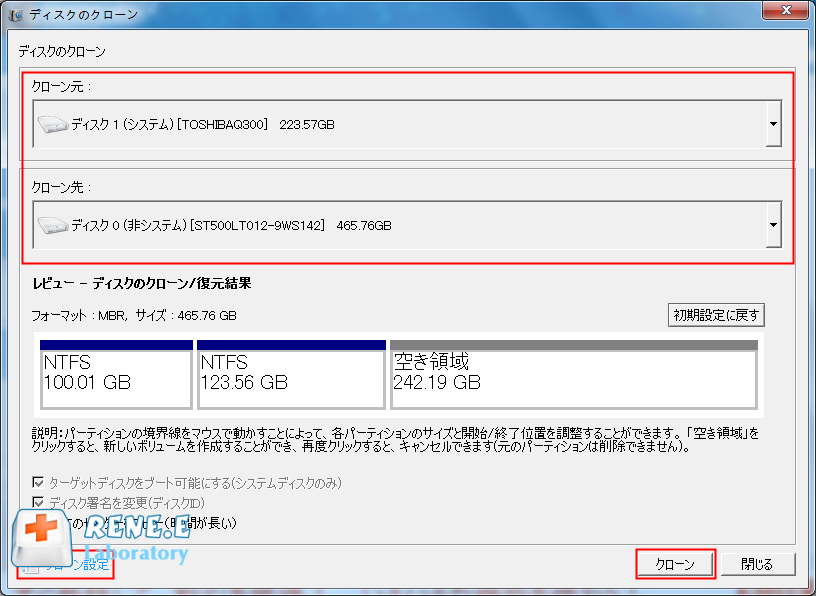

自動4Kアライメント システムをSSDに移行すると、4Kアライメントが自動的に実行され、SSDのパフォーマンスを向上させる。
GPTとMBR対応 システムを移行する時、自動的にSSDに適切なパーティション方式にする。
NTFSとFAT32対応 さまざまなファイルシステム対応。
速度が速い 先進的なアルゴリズムを利用し、最大3000MB /分の速度を達する。
多機能 システム移行、バックアップ、HDDクローン、クリーンアップ等の機能ある。
自動4Kアライメント SSDのパフォーマンスを向上させる。
GPTとMBR対応 自動的にSSDに適切なパーティション方式...
NTFSとFAT32対応 さまざまなファイルシステム対応。

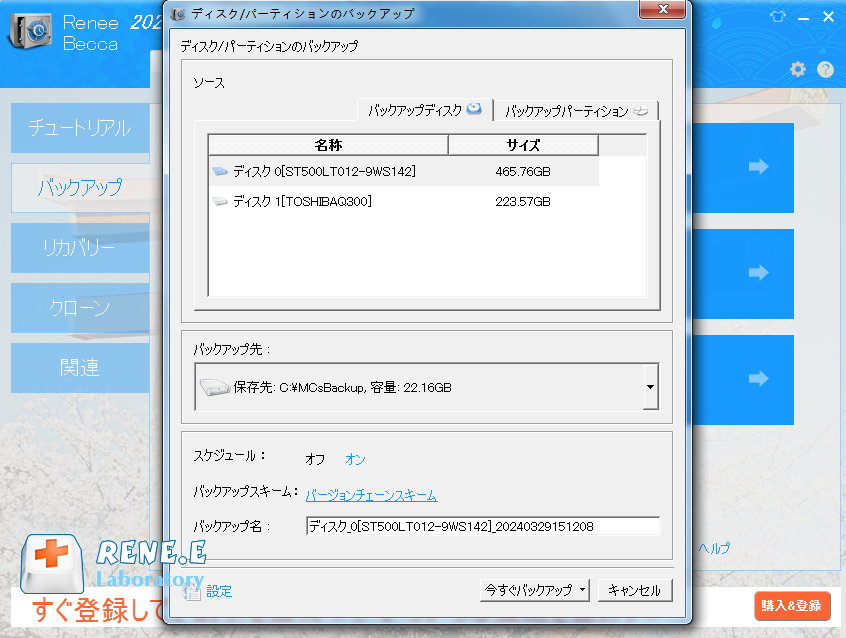
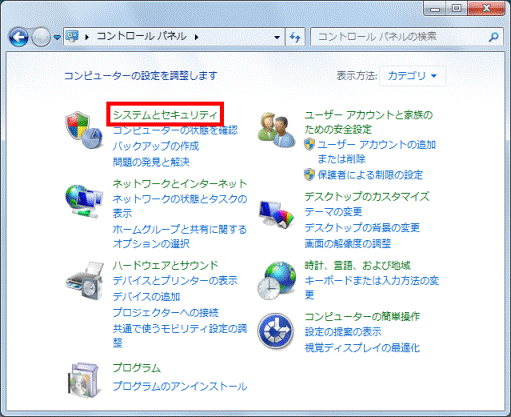
Google Drive、Baidu Cloud、Tencent Cloud Drive、Microsoft OneDrive、IDriveなど多数のクラウドサービスが利用できます。関連記事 :
Windows Updateエラー0x80240034を修正する方法3つ
2023-08-01
Imori : Windows Update エラー コード 0x80240034 に遭遇する可能性があります。この記事でくつかの解決策を紹介し...
解決済:ハードウェアデバイスを開始できません(コード 19)
2023-08-08
Satoshi : 「レジストリ内の構成情報が不完全であるか、または壊れているためこのハードウェア デバイスを開始できません。 (コード 19)」と...
Windows 10 の検索ボックスが表示されない問題の対処法3つ
2024-02-29
Imori : Windows 10検索ボックスが表示されない、Windows 10 の検索が正常に動作しない問題が発生した場合は、どのように修...
Windows 10でエラー0xc000012fの原因と対処法4つ
2023-06-26
Imori : この記事では、エラー コードは 0xc000012f の原因と解決策を紹介します。コンピューターに問題が発生した場合は、取り返し...




