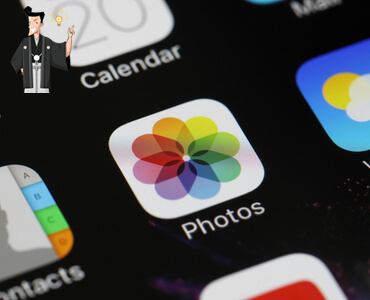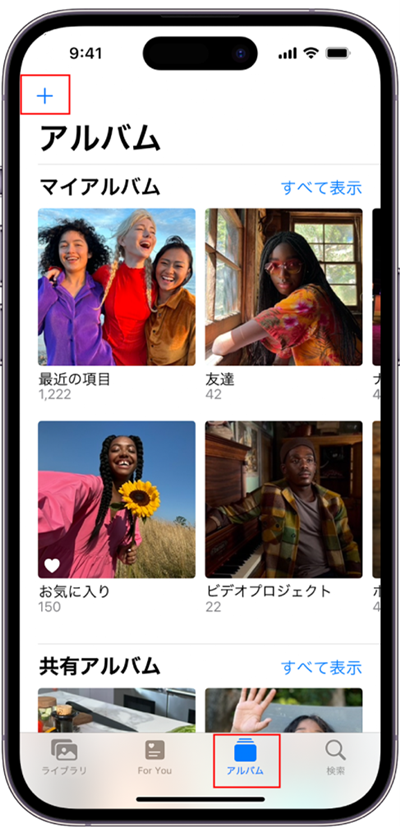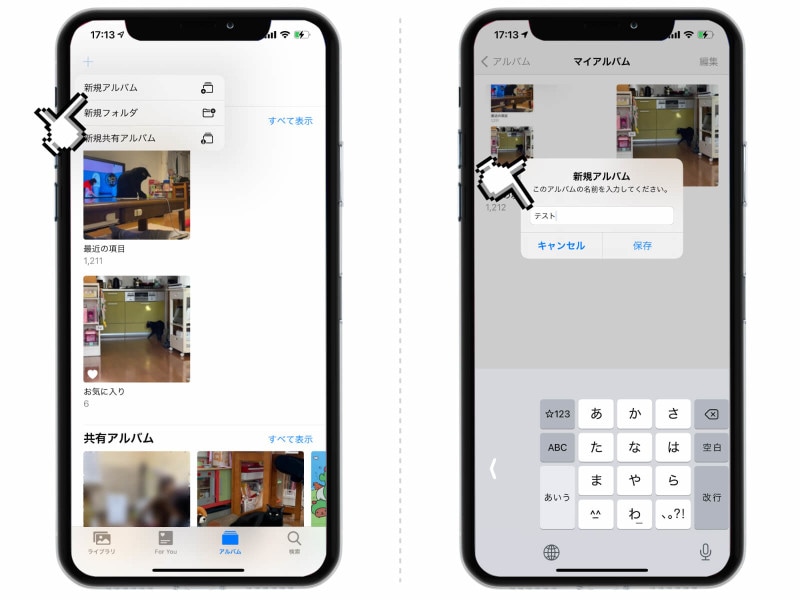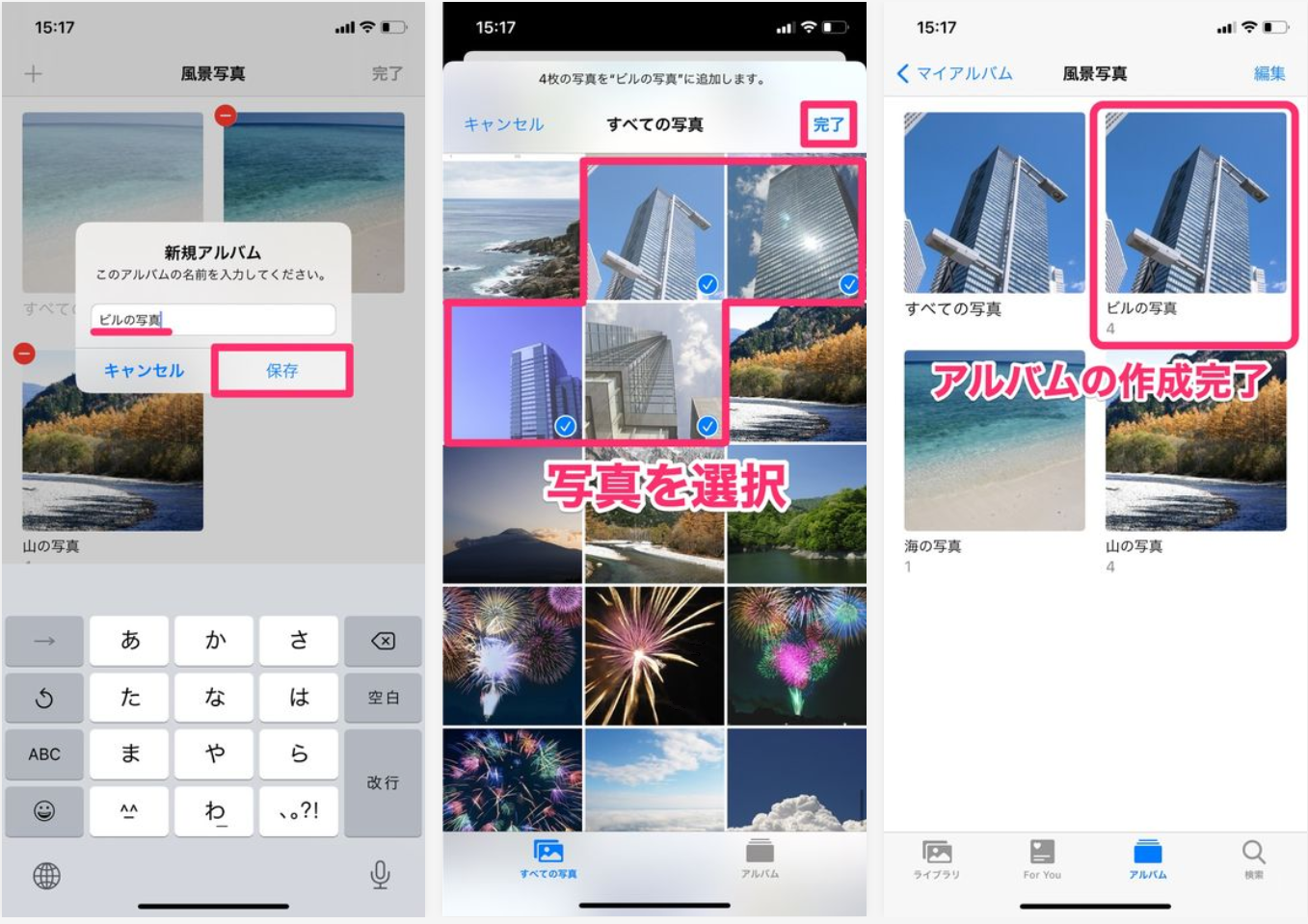iPhoneアルバムの使い方:複数のテクニックのまとめ
- ホーム
- サポート
- iPhoneデータ復元
- iPhoneアルバムの使い方:複数のテクニックのまとめ
概要
iPhoneのアルバム機能を使って、テーマに合わせて写真を整理し、時間を節約できます。写真を見つけやすく、共有も簡単になります。次に、iPhoneアルバムの写真を整理、復元するなど複数のテクニックを紹介します。
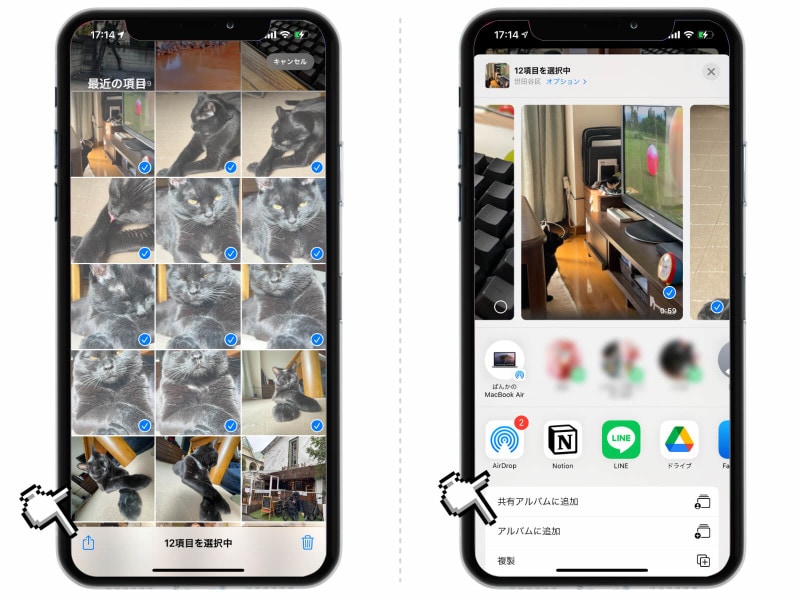
ドラッグするだけで簡単に位置を変更できます。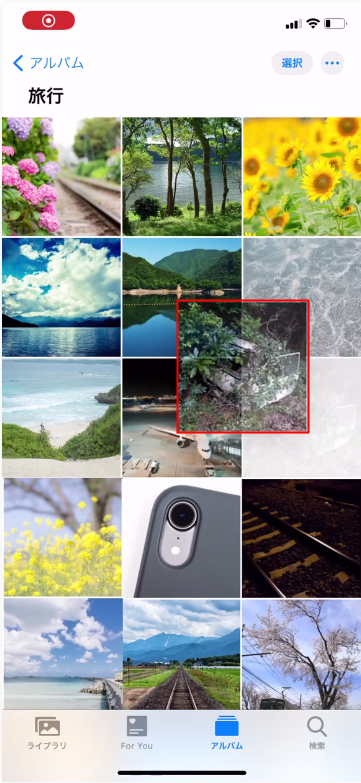


入力して検索してください。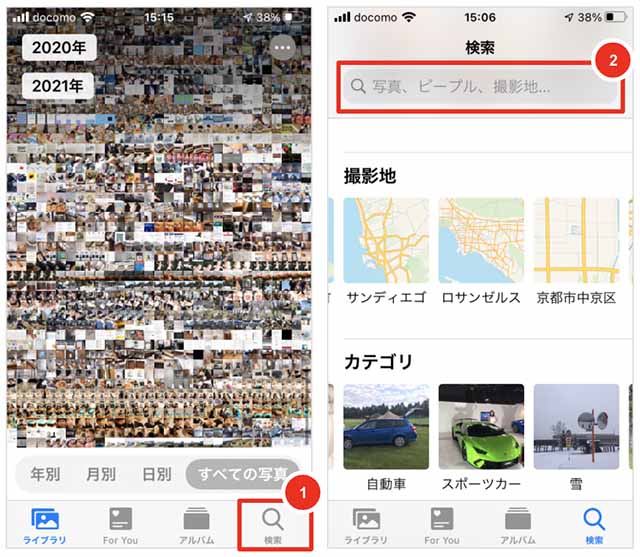
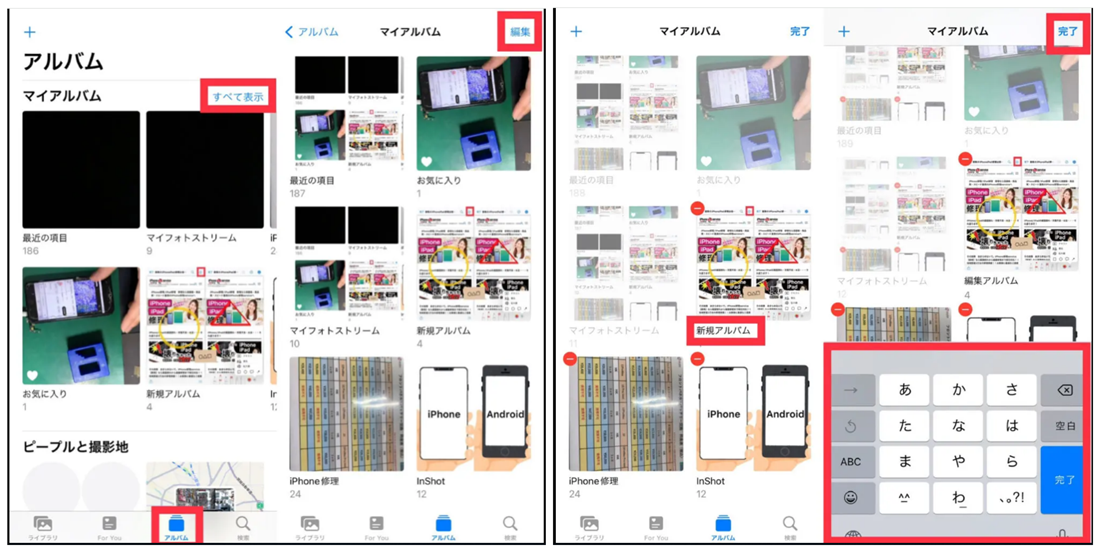
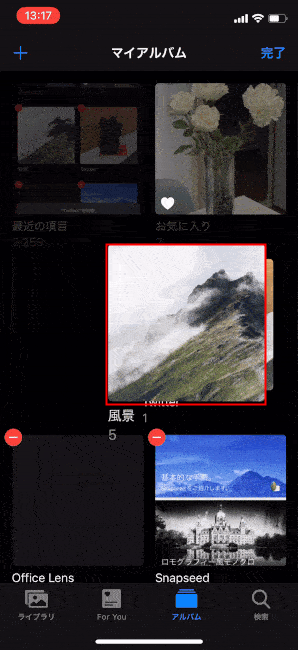
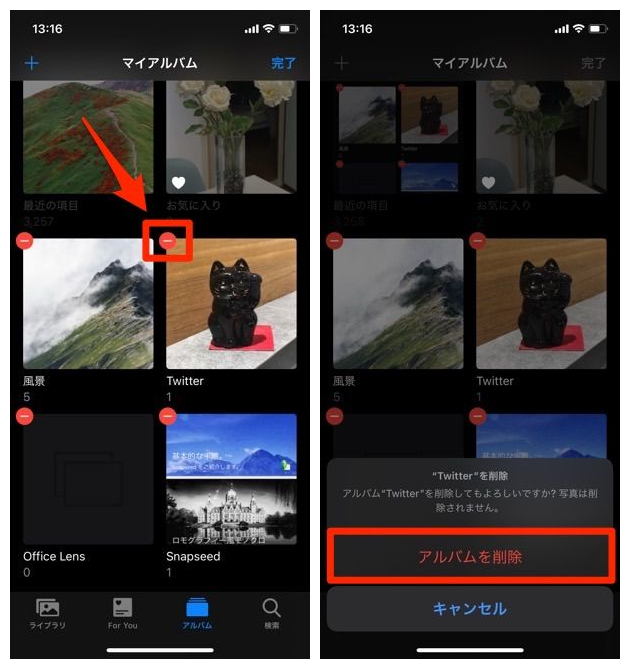
Renee iPhone Recoveryでデータを復元してみてください。
複数形式復元 写真、ビデオ、連絡先、通信履歴など550以上種類のデータ復元対応。
各iOSデバイス対応 全てのiPhone・iPadを対応可能。例:iPad Pro / iPad / iPad mini / iPhone X / 8 Pl...
シンプルで初心者向きな操作性 初心者も数回のクリックだけでiPad・iPhoneデータをパソコンに保存可能。
無料体験可能 無料体験版でデータを見つけられるか確認可能。
動作環境 Windows 10, 8.1, 8, 7, Vista and XP で実行可能。
複数形式復元 写真、動画、連絡先、通信履歴など550以上種類...
シンプルで初心者向きな操作性 初心者も数回のクリックだけでi...
各iOSデバイス対応 全てのiPhone・iPadを対応可能...
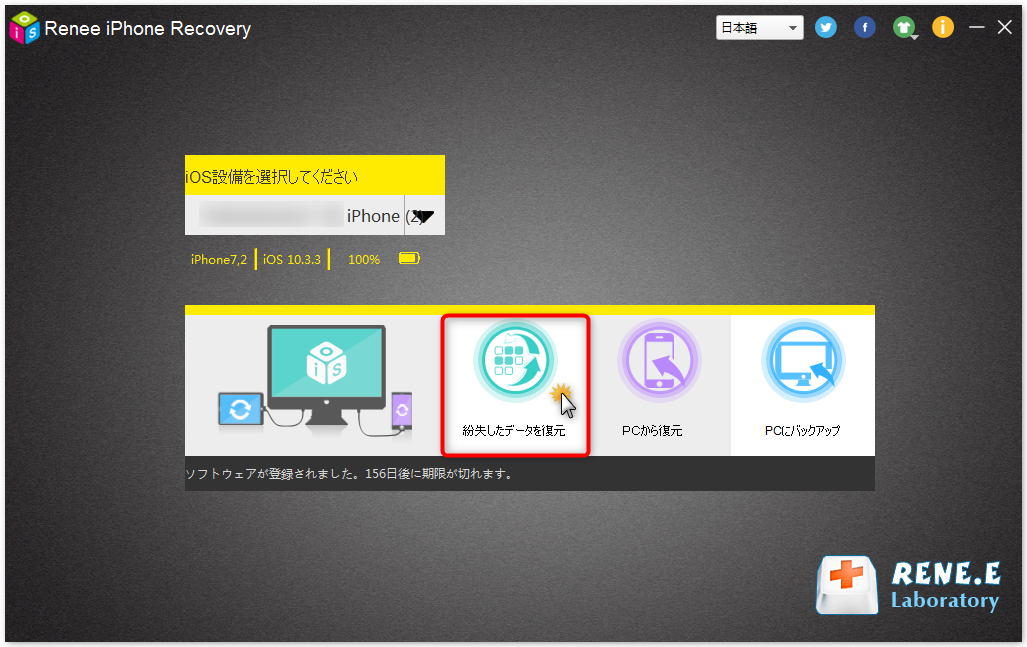
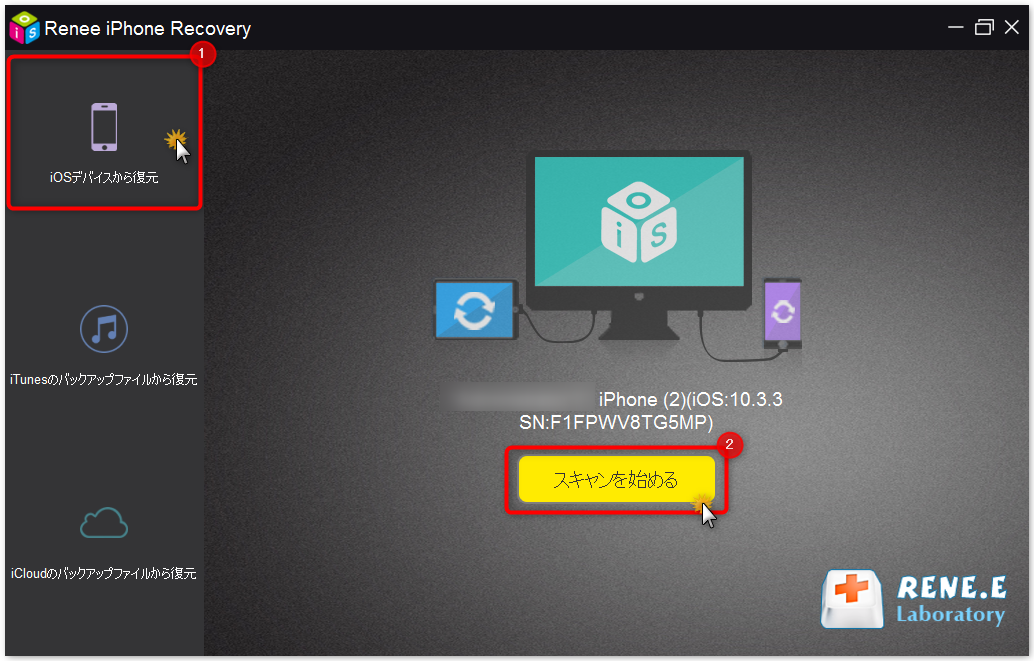
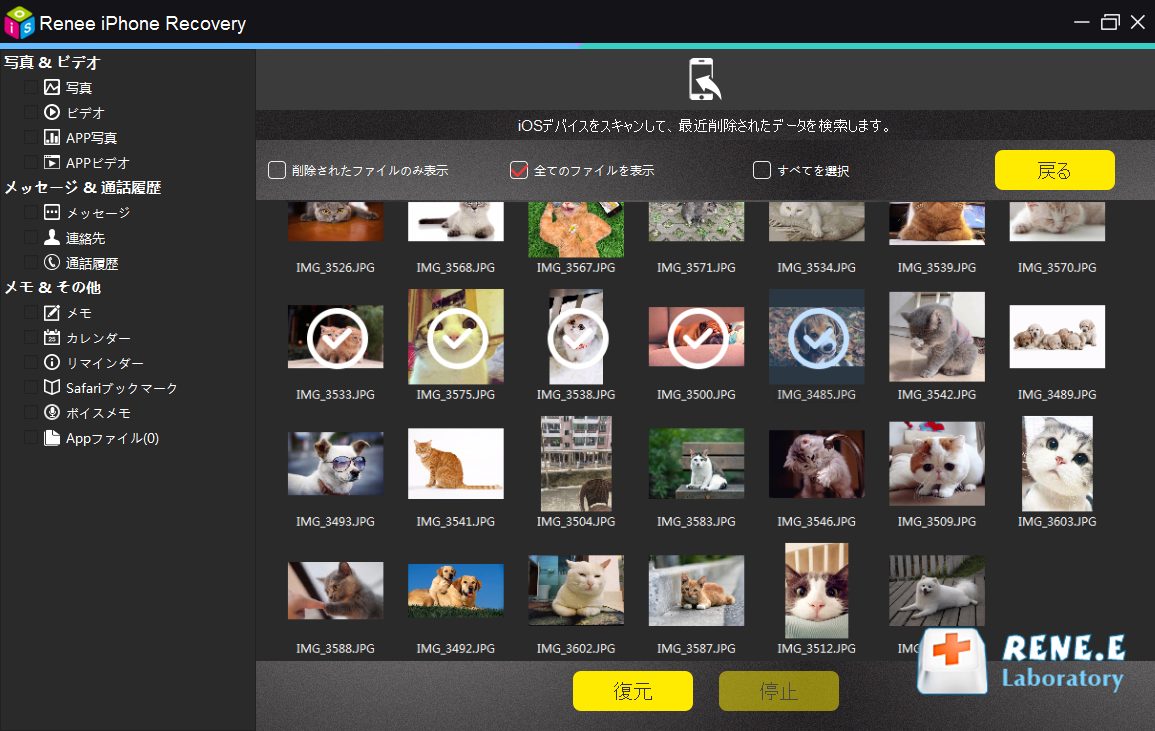
関連記事 :
2024-03-05
Imori : iOS11バージョンのアップデートで比較的大きな変更点の1つは、iPhoneで撮影した写真の保存形式を、当初の固定の「JPG」形...
iPhone や iPad に PDF 形式でファイルを保存する方法3つ
2024-02-21
Ayu : PDF は非常に使いやすいファイル形式です。Word や Excel ファイルとは異なり、特別なアプリケーションなしで開くことが...
iPhone/iPad用の無料PDF閲覧ソフト5選、使い勝手抜群!
2024-03-08
Ayu : PDFは幅広い用途に適したファイル形式で。この記事は、iPhone/iPadユーザーは専用の無料のPDF閲覧・編集ソフトを紹介し...
2024-03-08
Yuki : iPhone 内の写真を整理するには「アルバム」アプリが最適。次の記事でiPhoneで写真を簡単に整理する方法を紹介します。